Guide | MobiPOS > General > Barcode Scanner
Barcode Scanner
This guide will explain how to pair a Bluetooth barcode scanner with MobiPOS application.
In MobiPOS, scanning barcode can be used to retrieve transactions or product items.
User will need a Bluetooth barcode scanning device which is compatible with iOS.
To use this feature, users will first need to pair the Bluetooth barcode scanner with the iPad.
To pair the device, go to iPad Settings -> Bluetooth.
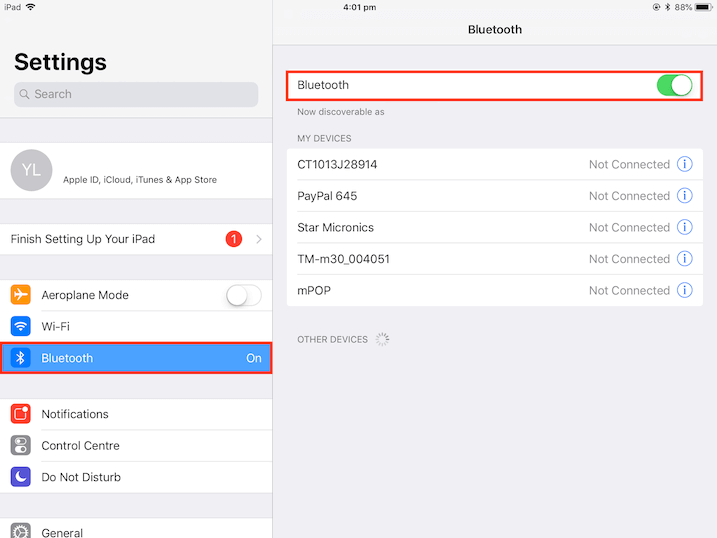
Turn on Bluetooth and look for the device that is listed.
Choose the barcode scanner that is shown in the list and proceed to pair.
Different barcode scanners have different pairing procedure, you should follow the user manual that is included by the barcode scanner manufacturer.
If pairing is successful, users can first test it with Notes app on iPad.
Open the Notes app, then scan any barcode with the barcode scanner.
Barcode scanner acts as a keyboard, upon scanning the barcode, the barcode number will be shown on the notes.
If it shows correctly, scanning should work in MobiPOS as well.
To use this feature with MobiPOS, the user has to be in the Cash Register screen.
At this screen, make sure no pop-up is shown, users can scan any transaction receipt or item's barcode.
If a barcode is found, the order will be added to the receipt automatically.
If the order requires further attention, for example, entering weight or selecting a modifier, it will show accordingly.
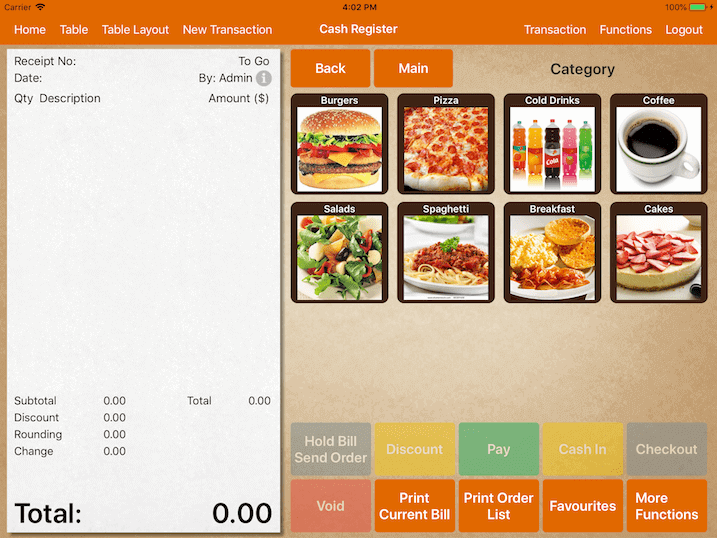
Users can also attach/connect a Bluetooth keyboard to the iPad, then enter the barcode number on the keyboard
instead of using a Bluetooth barcode scanner.
Upon entering the barcode number, press "return/enter" key to activate the search.
To enable the scanning of the barcode to retrieve transactions, go to Settings -> Print Options -> Bill,
then turn on the Print Receipt Barcode switch as shown below.
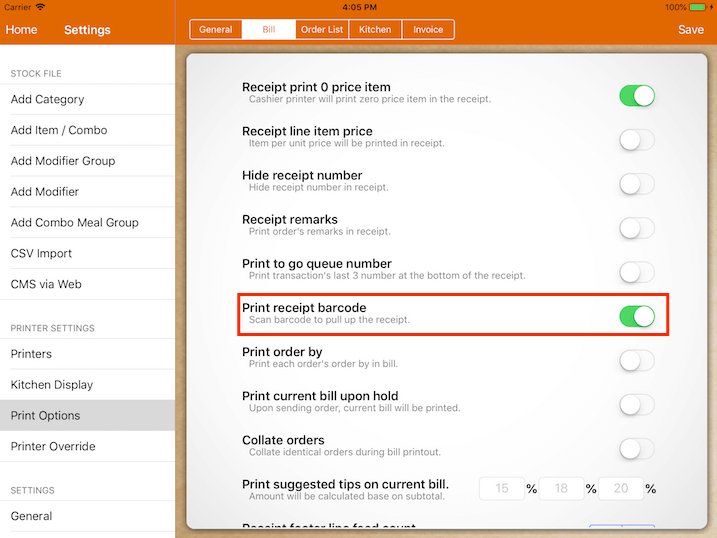
Upon switching on the option, each receipt printed will have a barcode shown at the footer.
When the barcode is scanned, receipt information will be retrieved.
In the case where the barcode is not found in the system, it will show an error as shown below.
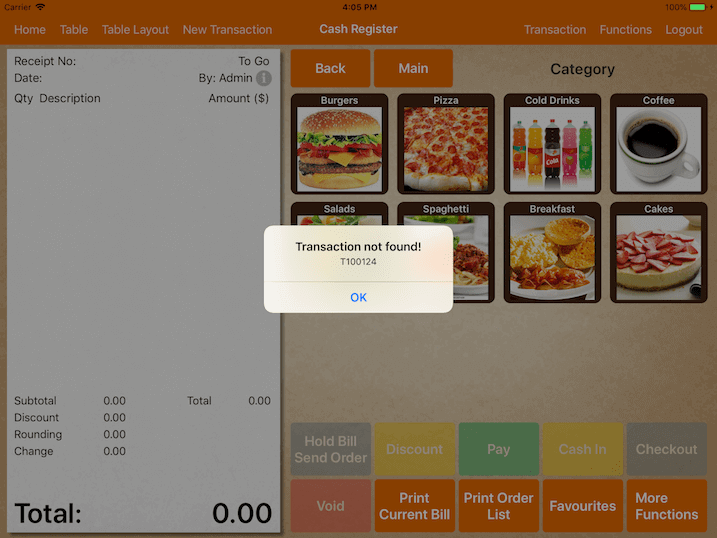
There are two operating modes of the scanner, HID mode and iOS mode.
HID Mode
iPad's on-screen keyboard feature will be disabled when the barcode scanner device is paired.
In order to enable the keyboard again, users will need to eject or turn off the barcode scanner device.
However, it depends on the type of barcode scanner device used.
Different devices might require different methods to pop the keyboard.
iOS Mode
Scanner set to iOS mode will not interrupt or override the iPad's on-screen keyboard.
It allows users to scan barcodes and QR codes without disabling iPad's on-screen keyboard.
To change from HID mode to iOS mode, follow the guidelines provided by the manufacturer.
* MobiPOS works only with HID mode.
* If you are using the Socket scanner, the scanner has to be in basic mode.