Guide | MobiPOS > Settings > Stock File > CMS via Web
CMS via Web
Read the instructions stated in the app carefully.
Turn on CMS via Web switch, enter the URL shown in the app in your browser, you will find the content management system as shown below.
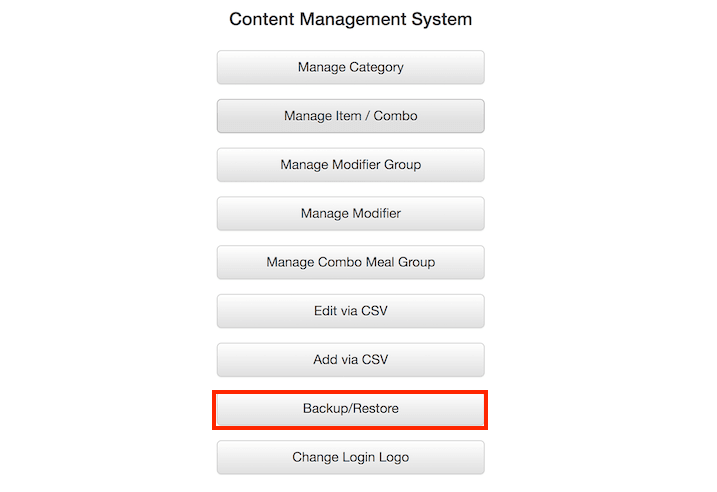
You can edit the category, item, modifier group, modifier, and combo meal using your PC/Mac.
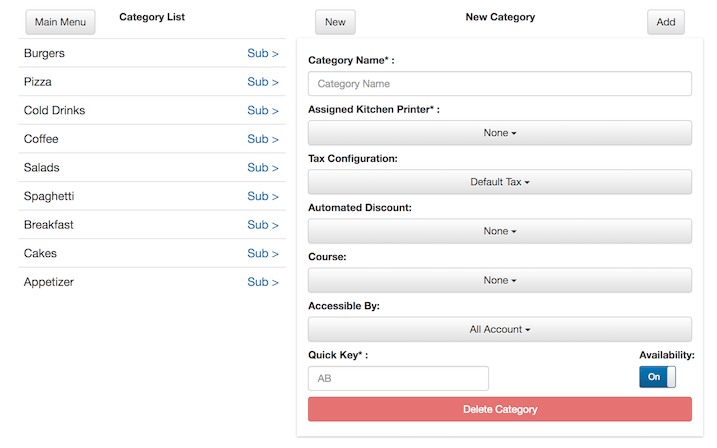
Edit via CSV
Use this if you are changing multiple items or modifier at one go.
Instruction is in the page itself.
You could easily change item barcode number, prices, and other configuration easily.
Backup/Restore
The easiest way to backup your entire system. It contains all your data entries, images, and archive.
Click here to learn more about how to perform a full CMS backup.
You could restore the system using the backup downloaded previously.
If you are transferring to another iPad, you could download backup from iPad A, and restore it in iPad B.
When you do a backup, you will be downloading a zip file.
If you unzip the file, you will see folder FullBackup, in it, you will find
MobiPOS.db, Images & Archive folder.
To restore, simply upload the zip file you downloaded previously.
However, upon download completion, you might not find the zip file.
This might be due to the system unzipping it automatically.
Please make sure to upload only a zip file, not folder or files.
If the system did unzip your backup automatically, you will need to zip them together before uploading it.
Select all the items and zip them, please refer to the screenshot below.
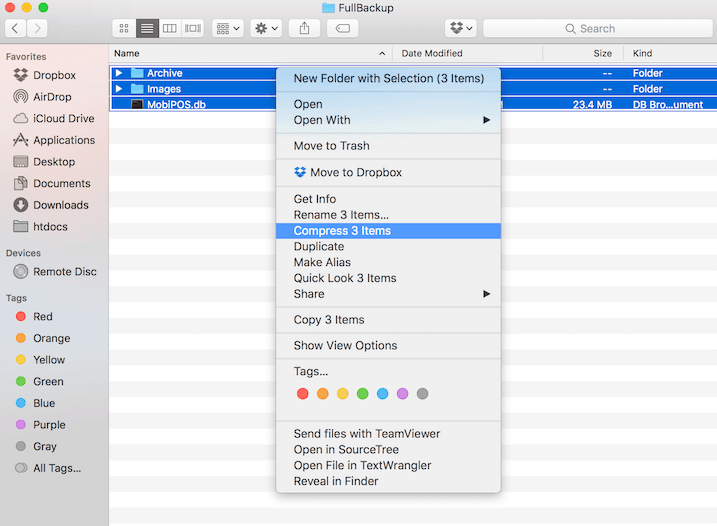
Upon zipping it, you will find a zip file. This will be the zip file that you're going to upload.
You could also restore selectively. You could zip only the MobiPOS.db or Images folder if
you only wish to restore just one of them.
Change Login Logo
The MobiPos logo shown in the login page can be replaced with your own restaurant logo.