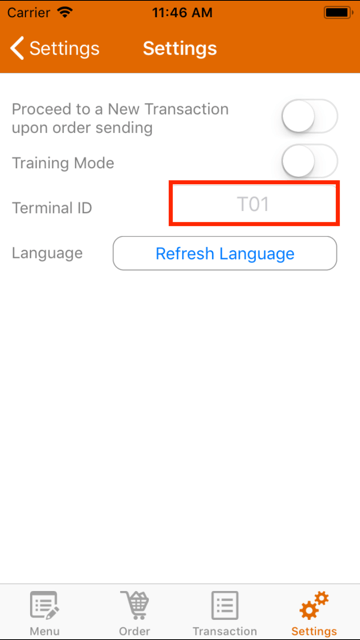Guide | MobiPOS > Terminal Setup > iPhone/iPod Terminal Setup
iPhone/iPod Terminal Setup
This guide introduces terminal setup and pairing process for iPhone/iPod.
Generally, we refer the iPad as the main POS which acts as the server while the term terminal is referred as any secondary order sending device.
Users can use an iPhone/iPod with MobiPOS downloaded to work as a terminal.
When users open the app after downloading it, the screen will be as shown below.
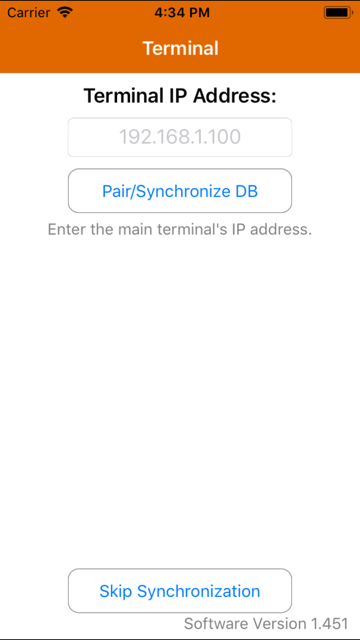
Pairing Instructions
To pair it, please follow the instructions below:
1) Insert the terminal IP address.
To obtain the main terminal IP address, at the main POS, go to Settings -> Terminal.
Main terminal IP address can be obtained beside the text field "Main Terminal IP Address".
The main terminal IP address from the main terminal is as shown the image below.
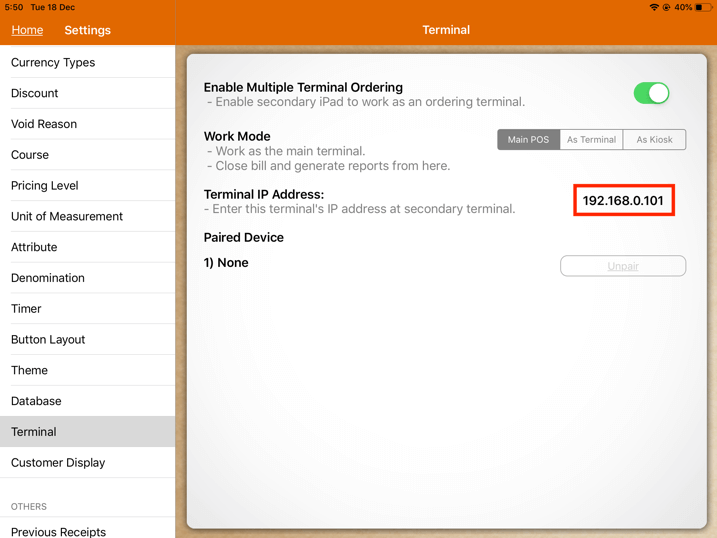
2) Then, on the iPhone, tap on "Pair/Synchronize DB".
3) For initial synchronization, the screen pops out an alert as shown below.
In order to pair it, select "Yes".
Pairing will be cancelled if "No" is selected.
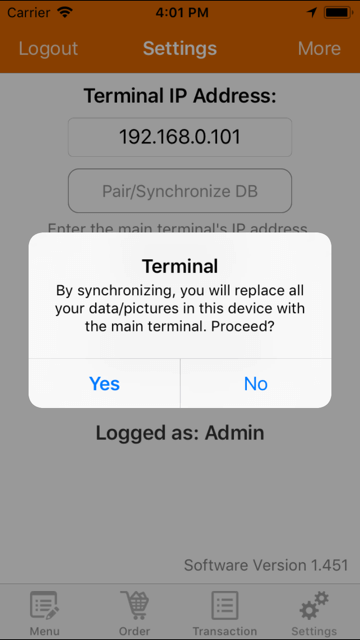
4) Upon selecting "Yes",
there will be an alert in the main POS asking for approval to pair, as shown below. Select "Yes".
Now at the terminal, the synchronization starts.
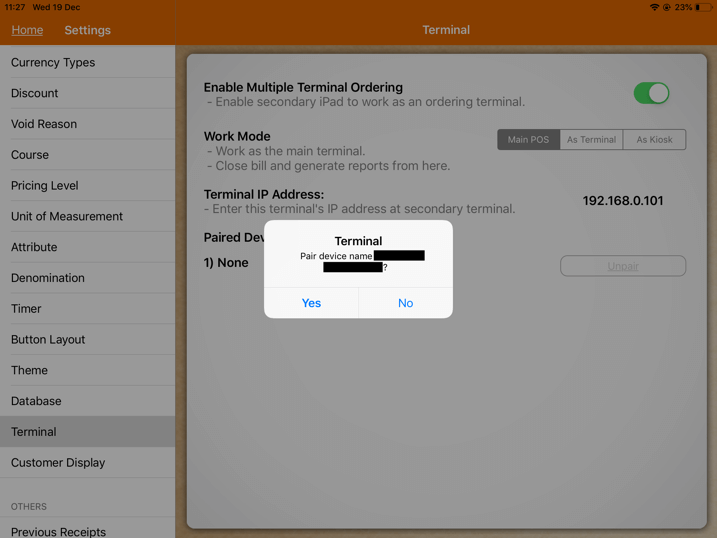
Do note that the terminal retrieves all information from the main POS and erases its own.
If pairing is done in the wrong direction, you might lose all information.
For example, trying to pair from the main POS which contains all your information with a device
that contains only the demo information.
Upon pairing, users can start sending orders with the iPhone.
Changing IP Address
If the user needs to change terminal IP address, please follow the instructions below:
1) On the homepage, tap on the Settings icon located at the bottom right as shown in the image below.
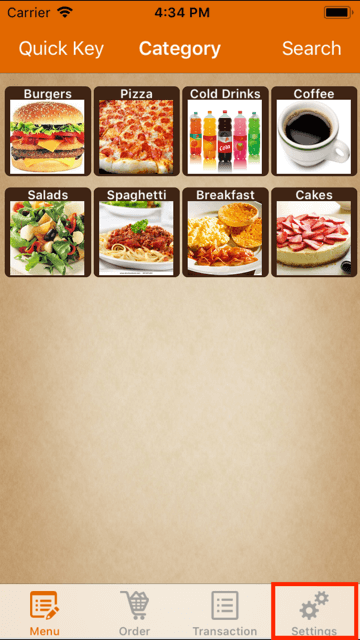
2) The user is required to insert the terminal IP address as shown in the image below.
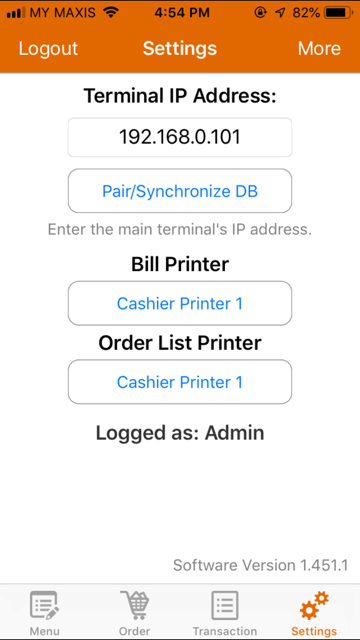
User can refer to the second screenshot on where to obtain the main POS terminal IP address.
3) Upon inserting the IP address, tap on "Pair/Synchronize DB".
Assigning Cashier Printer in iPhone Terminal
Each terminal can be printed to its designated printer.
If user did not set any of it, any receipt printed will be printed at the main POS cashier printer by default.
In order to have its designated cashier printer, make sure the printer is already in the printer list setup.
Setting up or adding a new printer can only be done through the main POS.
At Main POS
Go to Settings -> Printers.
Insert all the relevant information, then tap on "Save" at the top right corner as shown below.
To know more about printer configuration, kindly refer to our
Printers guide.

At Terminal (iPhone/iPod)
In order to get the updated printer settings that have been setup at the main POS previously, user has to sync with the main POS again.
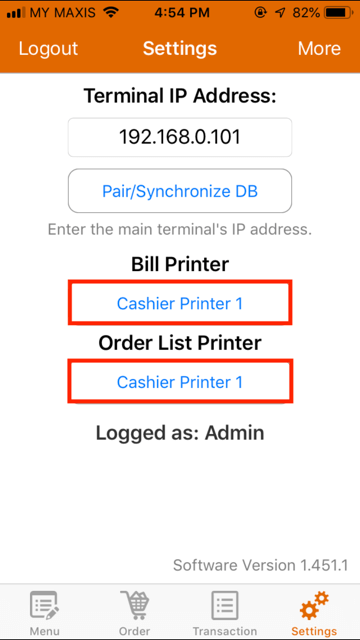
Upon pairing, users can decide on which printer to be used for this terminal.
By tapping on Bill Printer or Order List Printer, users can choose from a list of printers that have been set up at the main POS previously. As shown below.
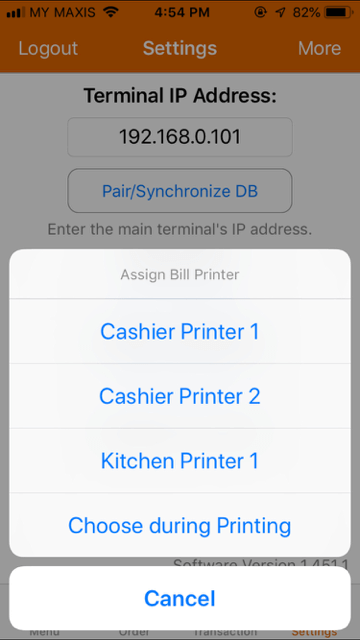
Upon checkout, bills will be printed to the assigned bill printer.
If user wishes to print to a different printer each time, select "Choose during Printing".
There will be a pop up asking which printer to be printed upon closing the bill.
For example:
When users set the printer to be at Cashier Printer 1 for Bill Printing, all the bills will be printed at Cashier Printer 1 by default.
However, when the users set the printer to be "Choose during Printing" for bill printing, there will be a pop-up asking for the printer device
for each bill printing.
Terminal ID
Terminal ID is used as identification of the device, user can insert any desired name.
With this terminal ID, user will be able to have a separate sales report for each terminal.
This can also be used to set up time-based menu for each individual terminal.
If the user has enabled payment on the terminal but did not insert Terminal ID,
then all the sales report from the terminal will be combined with the main POS in a single report.
To know more about time based menu, kindly refer to our
Time Based Menu guide.
To set up the Terminal ID for iPhone/iPod, go to Settings, tap on "More" at the top right corner as shown below.
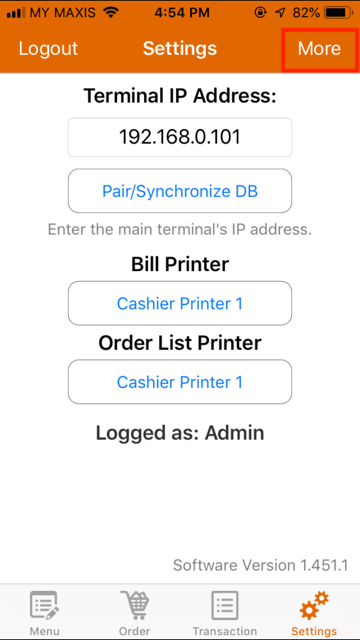
Users can set up the Terminal ID as the image shown below: