Favourite

Favourite Item
Favourite can be setup for easier access.
To add an item to favourite, simply by tapping the + button and select the item.
To remove, click and hold on the item until the pop up appears.
Quick Key
To access quick key, click on Favourite button twice.
Upon clicking Favourite button twice, the set Quick Key will be shown.
At this page, key in barcode number or quick key number that has been set previously to order.
If category's quick key is '01' and item quick key is '001', key in '01001' to add item.
If category's quick key is blank, key in '001' to add item.
User can select the quantity at the top of text field.
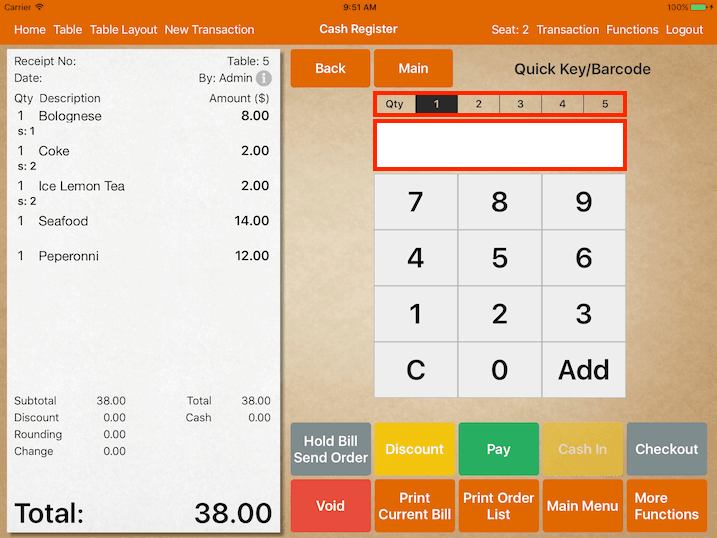
If the quick key is inclusive of alphabets, simply tap on the text field and keyboard will appear.
For iOS 11 user, the keyboard will be slightly different as shown as below:
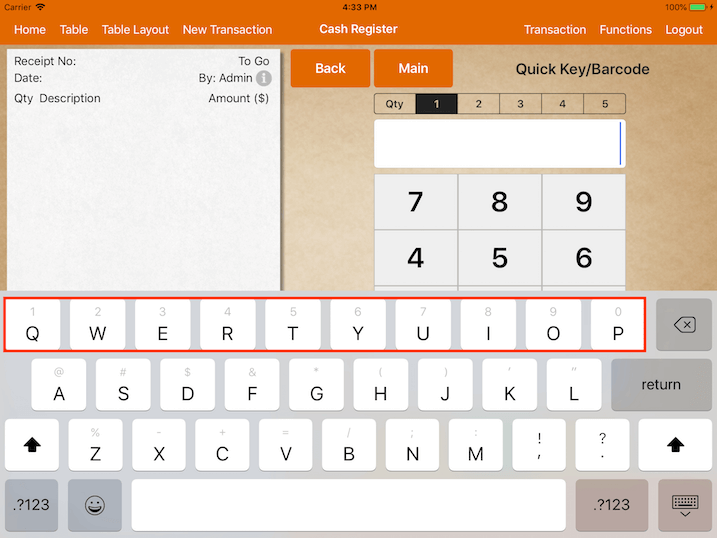
Numbers can be typed by swiping the keyboard down at the selected alphabet.
For example, swipe the keyboard "P" down and it will show as zero as shown below:

If the quick key inserted is not valid, it will be shown as below:
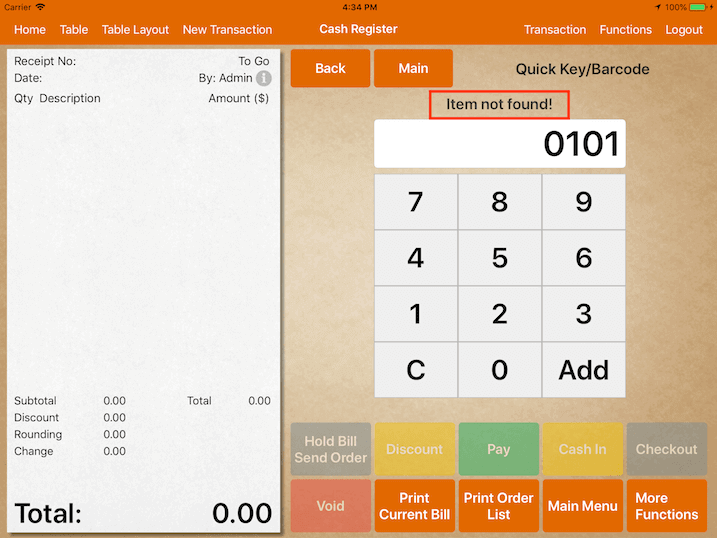
Quick Key/Barcode
To use this feature, user will first need to set up the quick key or barcode at the items or category.
User can choose to set up quick key for both item and category or item only.
To set up barcode for an item:
Go to Settings -> Add Item.
Select the desired item, then set up the barcode for that item as shown below.
Do note that user can set the same barcode for a few items.
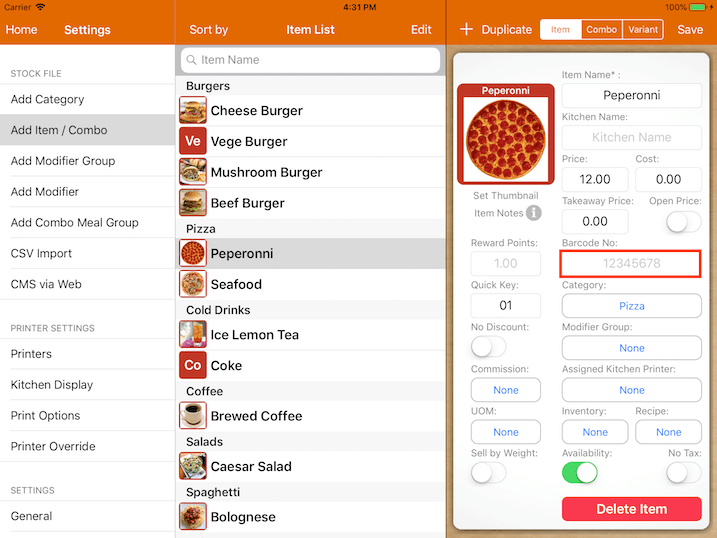
To set up quick key for a category:
Go to Settings -> Add Category.
Select the desired category, then set up the quick key for that category at the bottom right as shown below.
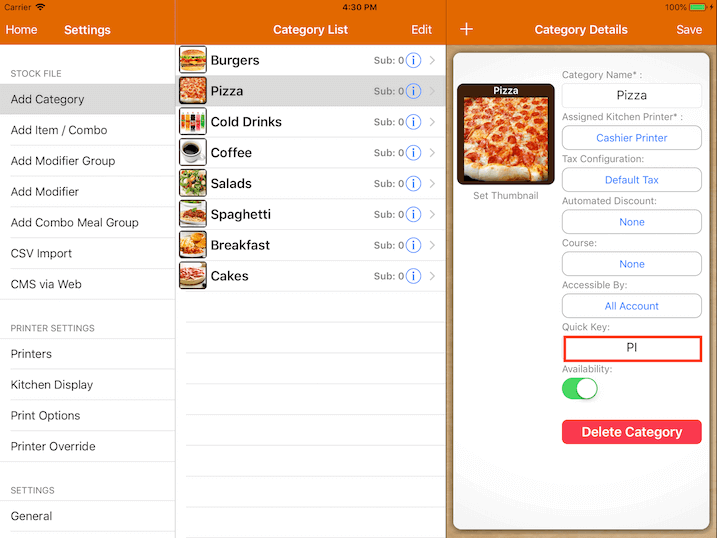
To set up quick key for an item:
Go to Settings -> Add Item.
Select the desired item, then set up the quick key for that item at the bottom right as shown below.
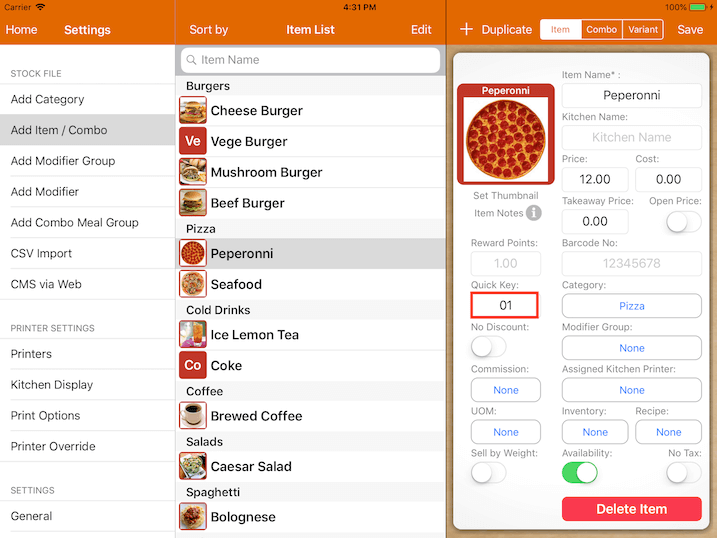
Do note that if there is only one quick key set at the item, it will follow the item quick key; if there is
quick key set at the category, the quick key will need to include the category quick key.
For example, if the Pizza Category quick key is 101 and Bacon Pizza has a quick key of 222,
the final quick key to be keyed in should be 101222 for Bacon Pizza.
If the item Bacon Pizza has only a quick key of 222 and no quick key is set for category, the final quick
key to be keyed in for Bacon Pizza is only 222.