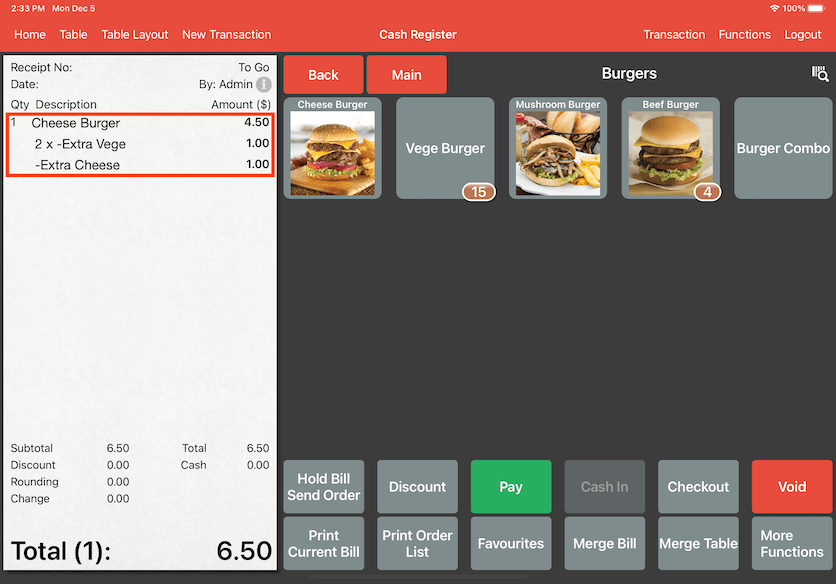Guide | MobiPOS > Settings > Stock File > Add Modifier Group
Add Modifier Group
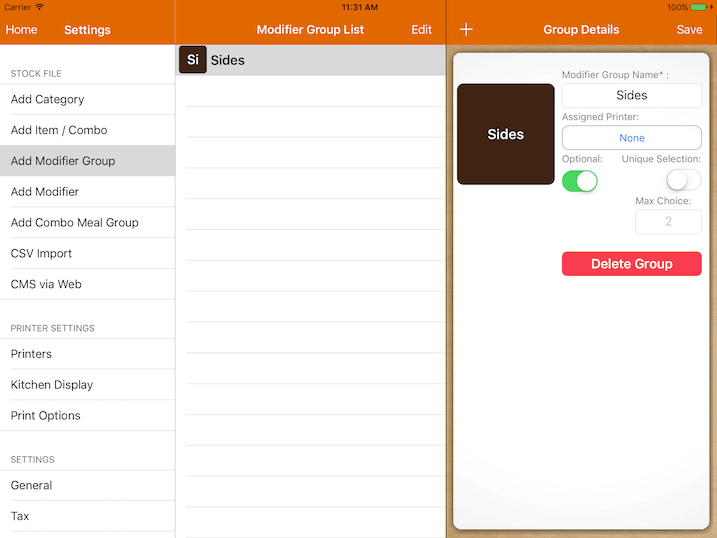
Assigned Printer
If a printer is not assigned, the modifier follows the parent item assigned printer settings.
Optional
You could set the modifier group to be compulsory or optional.
Unique Selection
This only allows selection of one Modifiers each under a Modifier Group. First, go to Settings and select Add Modifier Group. Choose your Modifier Group then click to enable Unique Selection. Click Save on the top right corner after.
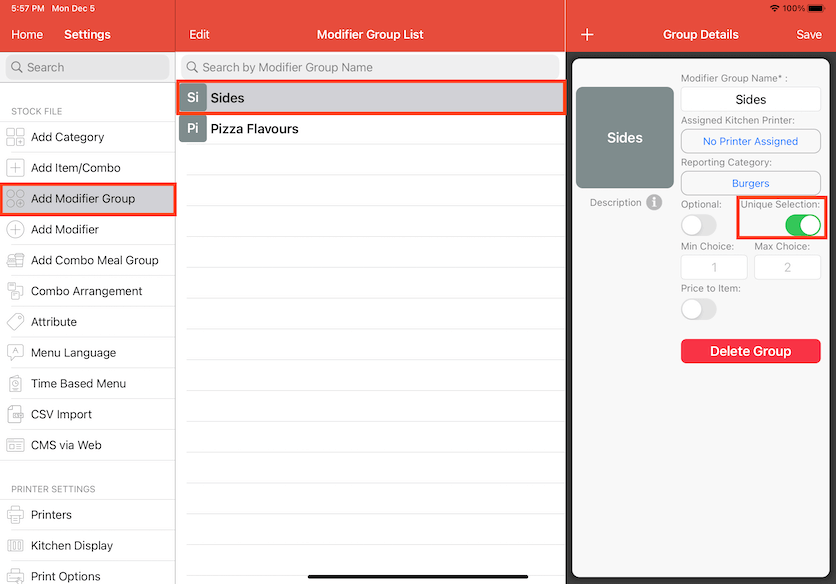
Proceed to Cash register to order a Cheese Burger and select your Sides. With Unique Selection, each Modifiers can only be selected once and there will be no quantity seen to avoid duplication of the same Modifiers. Click Add on the top right corner.
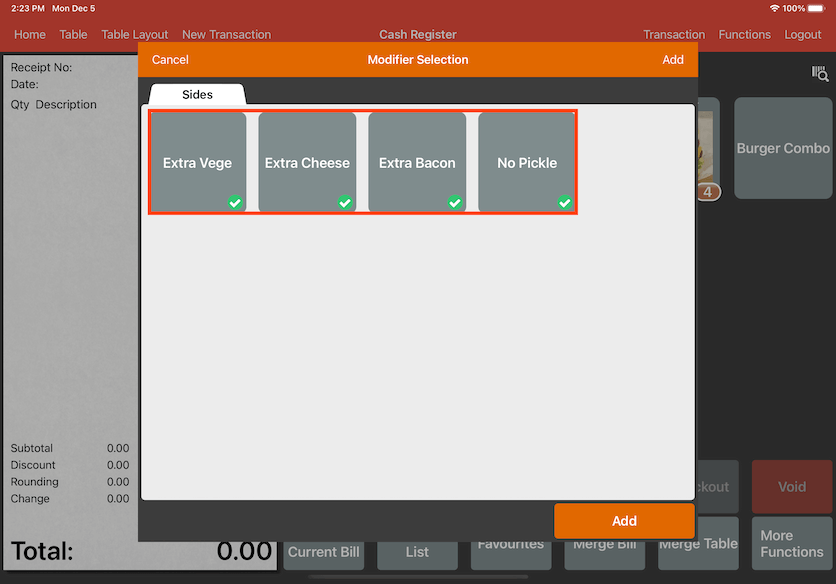
Now it shows the chosen Sides that you have selected in your order list. But if you wish to set a maximum number of Modifiers for selection, please refer to Max Choice below.
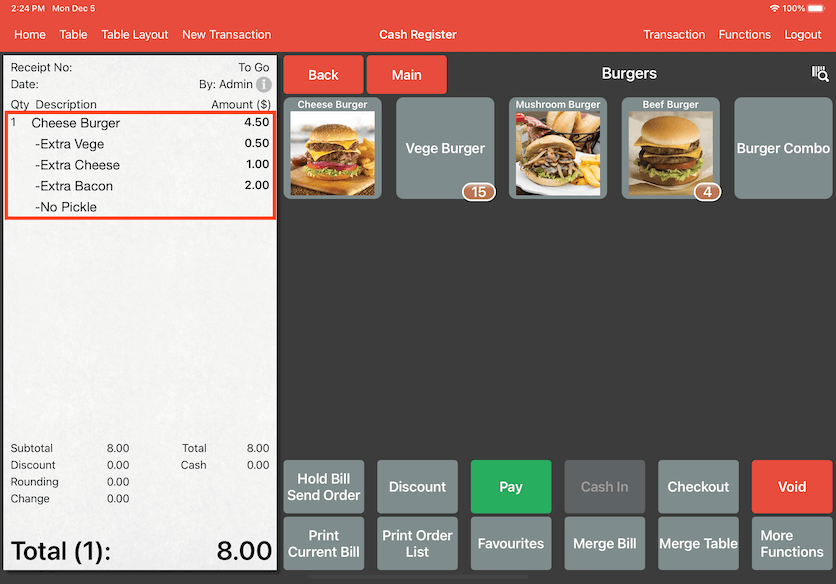
Max Choice
This allows selection of Modifier Groups at a maximum number only.
To begin, go to Cash Register and click on Add Modifier Group. Select your Modifier group and enter the maximum amount of Modifiers in Max Choice. An example, 3 had been entered in Max Choice as shown in the photo. Click Save on the top right corner to proceed.
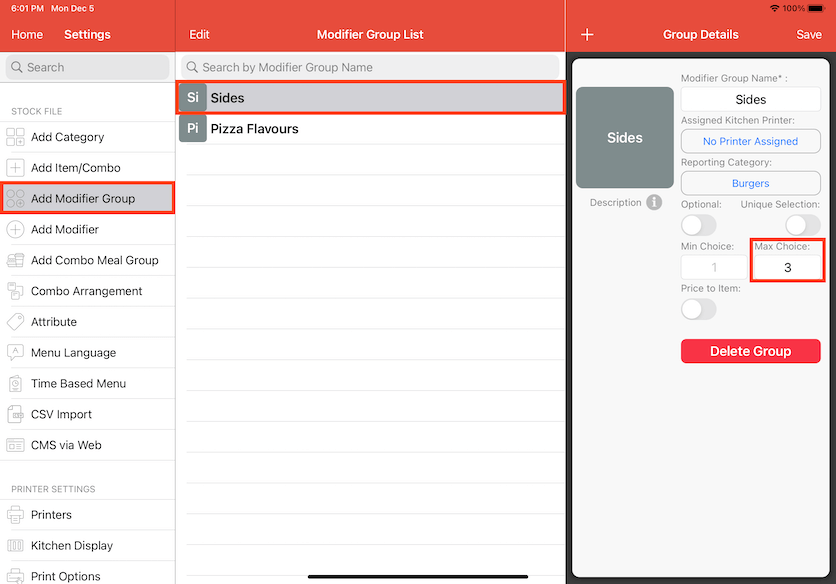
Go to Cash Register to order a Cheese Burger and select your sides. Only a maximum of 3 Modifiers can be selected as that was the maximum quantity that was entered in Max Choice previously.
For example, you can order 3 of the same Modifiers or a combination of 3 different Modifiers, as long it doesn't exceed the Max Choice. Click Add on the top right corner.
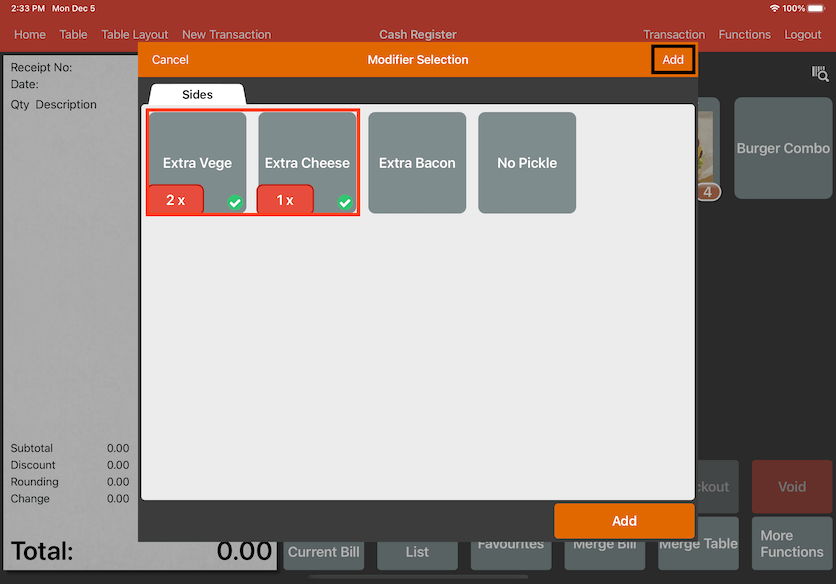
Now it shows the specific quantity of Sides that you have selected in your order list.