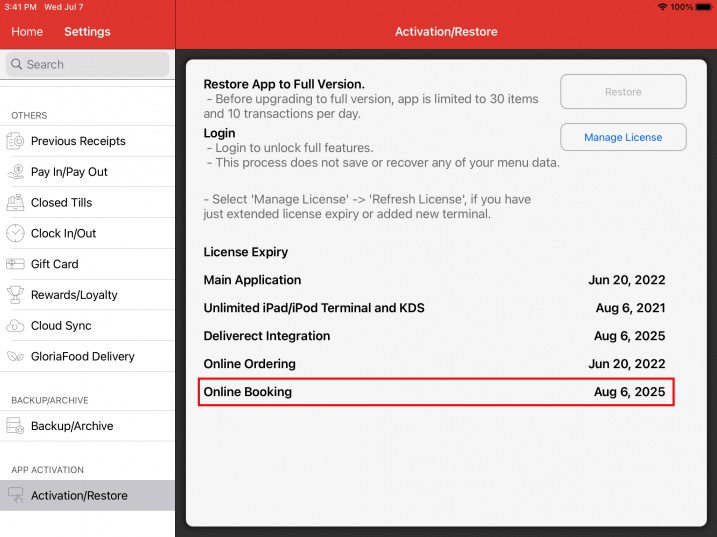Guide | MobiPOS > Online Booking > Online Booking Settings
Online Booking Settings
To use table booking, you will need licenses as below:
- MobiPos Application
- MobiPos CloudSync
- MobiPos Online Booking
Trial will be activated upon configuring Table Booking settings.
To begin setup, login to CloudSync, click on your username located at the right top and look for Table Booking.
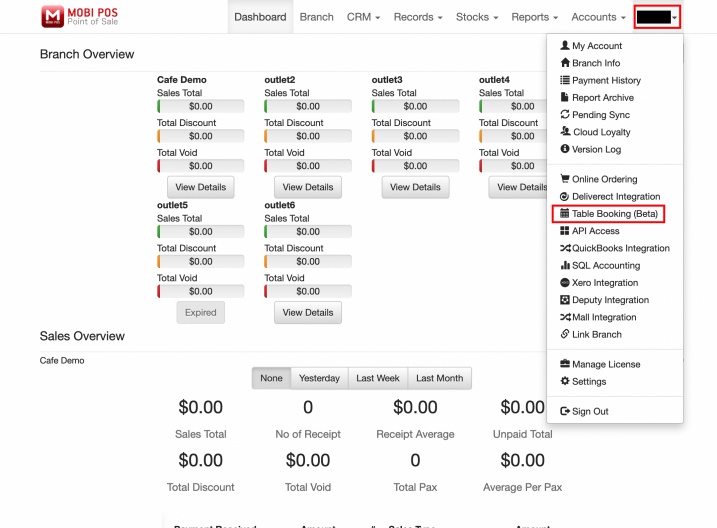
CloudSync has to be configured before Table Booking can be used, if CloudSync is not configured, please refer to this article.
In table booking settings, go through all settings that are marked with *, as they have to be setup before saving.
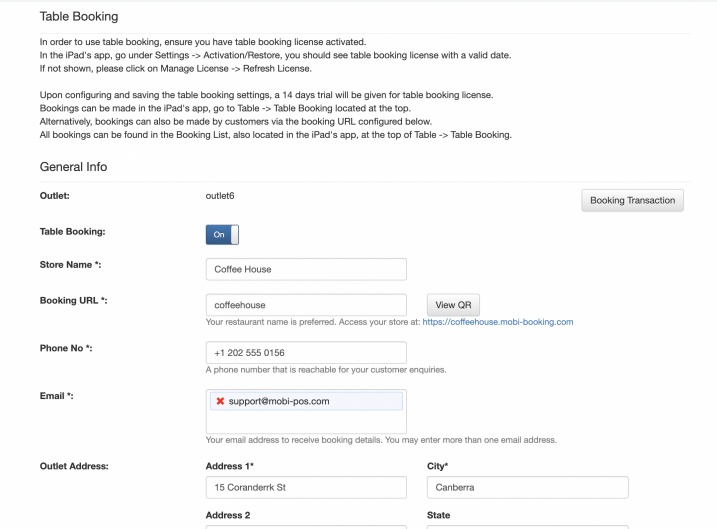
Store Name
Enter your store name that will be displayed on the top of the site and header of email that will be sent to customer.
Booking URL
Configure the URL that your customer will be used to make booking online.
In the screenshot above, we key in "coffeehouse" as our url and you will be able to access the booking site at https://coffeehouse.mobi-booking.com upon saving.
If you already have a website of your own, you can embed this to your own website by using iframe.
Outlet Information
Phone No, email and outlet address will be displayed on site.
Booking Hours
Configure the hours that are available for booking.
This can be different from your store operating hour.
Booking Configuration

Requires Confirmation
If requires confirmation is turned on, all booking received will be in pending status.
You have to accept the booking in the POS before customer receives a confirmation email on their booking.
If the booking is rejected,
Min & Max Party Size
Configure the minimum and the maximum pax/cover size that is allowed to be booked through the site.
Pax Difference
This is important to determine the availability of each table.
As size of each table is configured, this determines the efficiency and which booking is best fitted to each table.
If pax difference is set to 0, which means all booking has to fit perfectly to the table party/cover size.
If the outlet only has table with 6 pax, a party of 5 looking to book a table will not be able to book any.
Setting pax difference to 1 will allow party of 5 to book and setting pax difference to 2, will allow party of 4 to be seated on the table of 6.
Booking Interval
If 30 mins is set, the booking slot will be split to 2:00pm, 2:30pm, 3:00pm and so on.
If 15 mins is set, the booking slot will be split to 2:00pm, 2:15pm, 2:30pm and so on.
Booking Duration
Booking duration is the time the system reserves for the customer of their booking.
For example if they made a booking at 2:00pm, and the duration is set to 1 hour. No other booking can be made on the same table until 3:00pm.
Minimum Time Before Booking
To allow more preparation time for each booking, you can set a minimum time buffer before the actual booking time.
Seating Area/Section
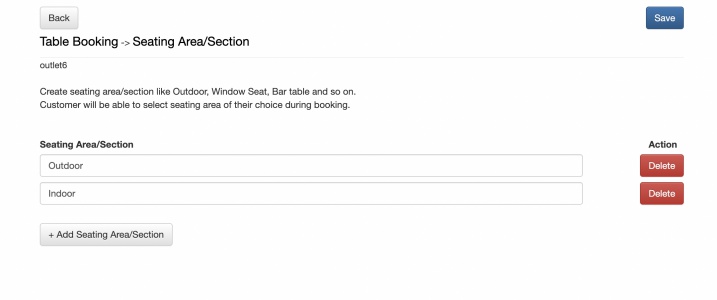
Create seating area or section that is available in your restaurant.
Customer will have the option to choose their preferred seating area during the booking.
Table Availability
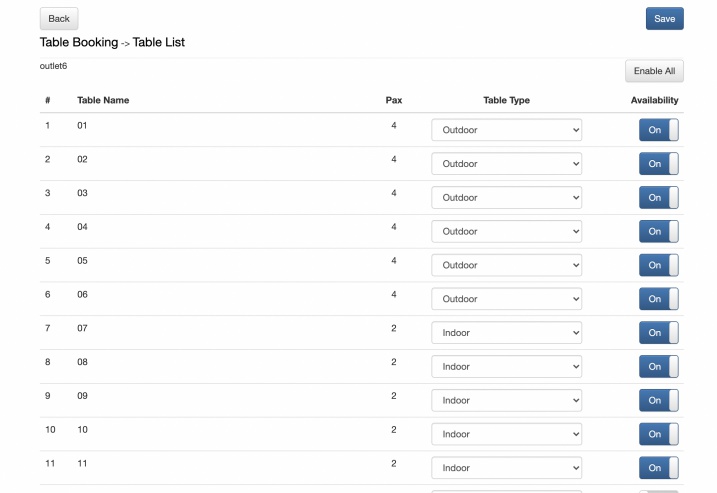
All tables must be created from POS before it can be booked online or show up here in table availability.
Each table must be assigned to a seating area/section.
It is compulsory to setup both seating area and table availability before online booking will work. Both configuration will only be enabled upon the first saving.
If the button is disabled, proceed to Save before configuration.
Completing the Setup
Upon saving, trial for MobiPos Online Booking will be activated if this is the first setup.
You now proceed to try booking through the URL created.
Setup in the iPad
To start using table booking in the app, ensure CloudSync is setup and Online Booking license shows up in Settings -> Activation/Restore.