Guide | MobiPOS > Cash Register > Item Recipe with Unit of Measurement
Item Recipe with Unit of Measurement
This guide explains the functionality and setup process of Item Recipe with Unit of Measurement. Follow the guide to achieve the result.
In this guide, we will use Wine as an example. Since wine comes in various serving sizes like bottles and glasses, we need to create Unit of Measurement (UOM).
First, navigate to Settings from the main menu.
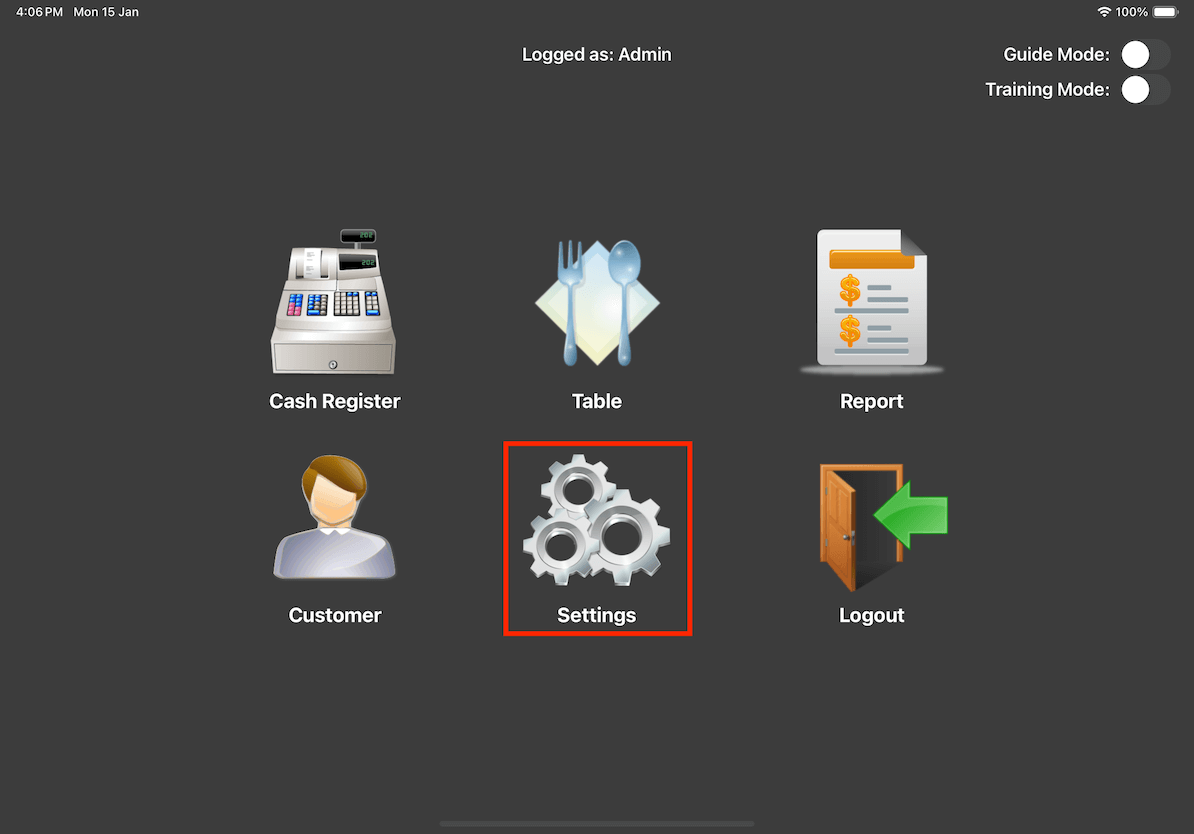
Proceed to search for Unit of Measurement and click on the + symbol to add a new unit.
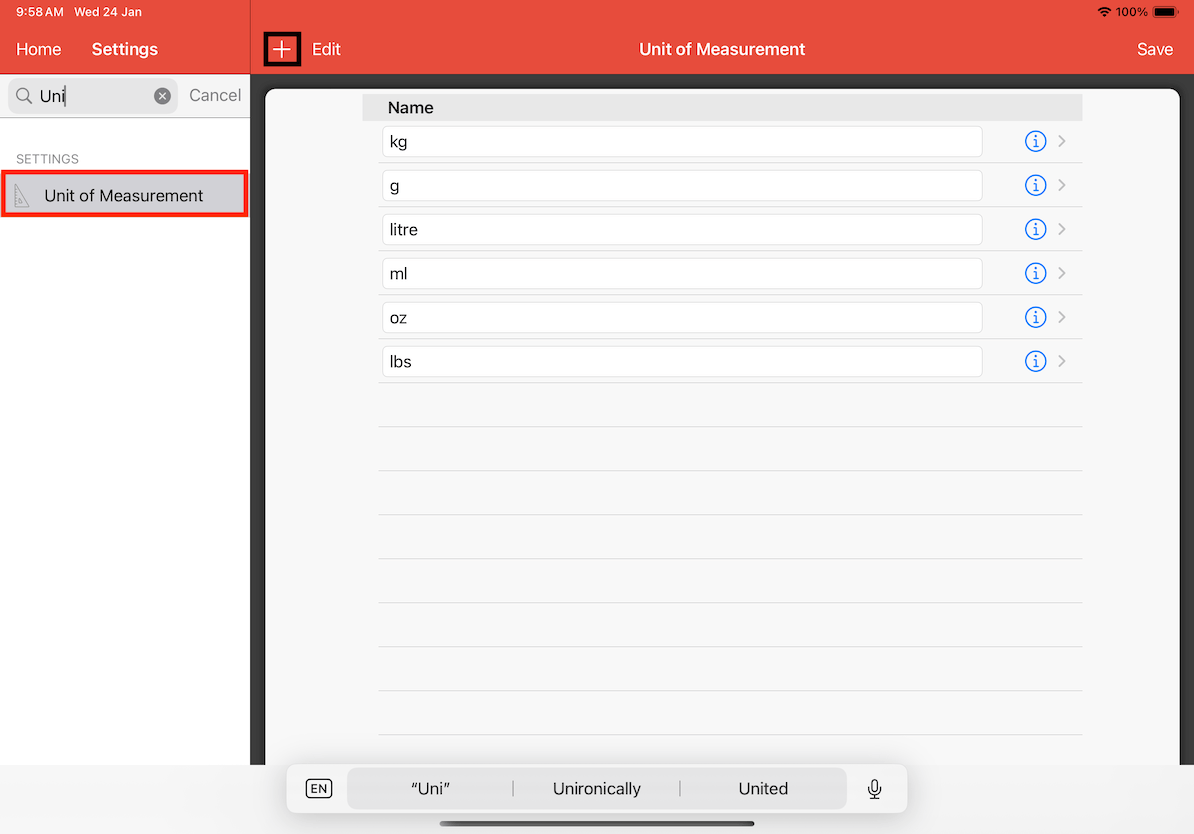
Once you have added the new units, click on Save
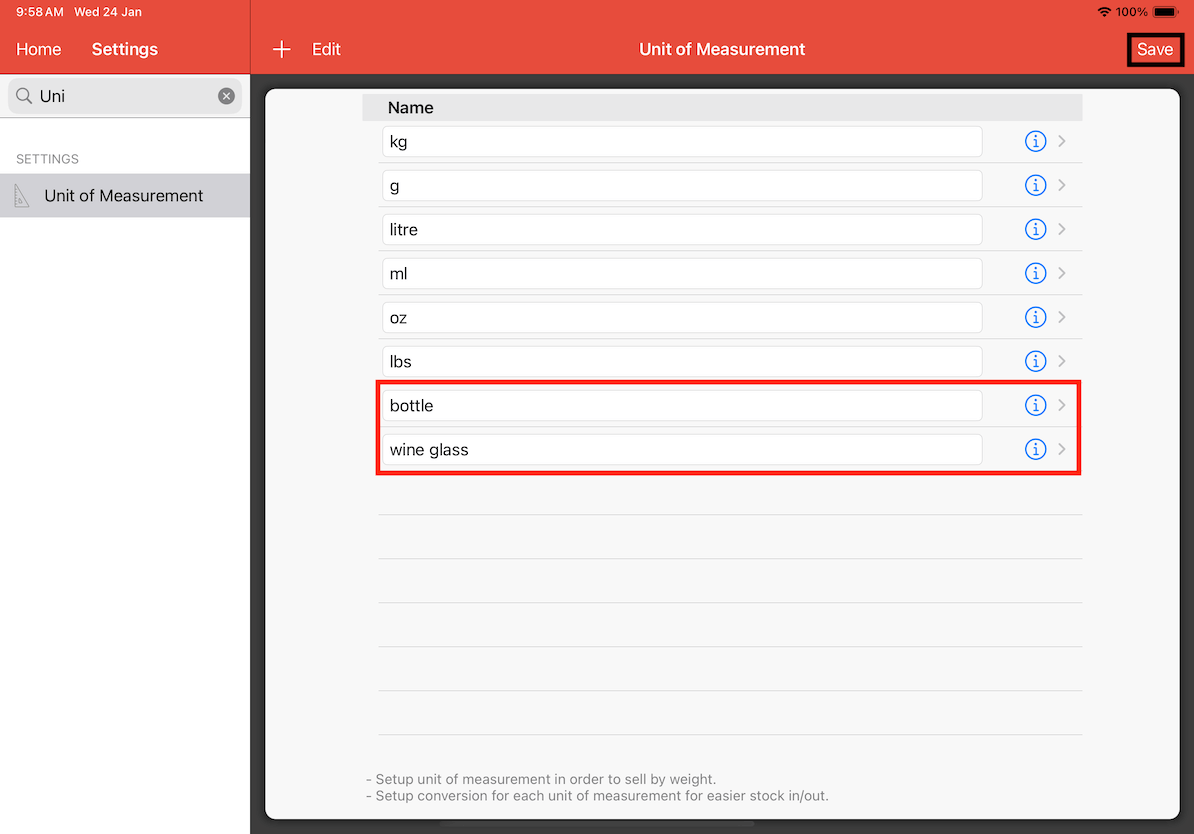
Proceed to click on the info button to convert the measurement.
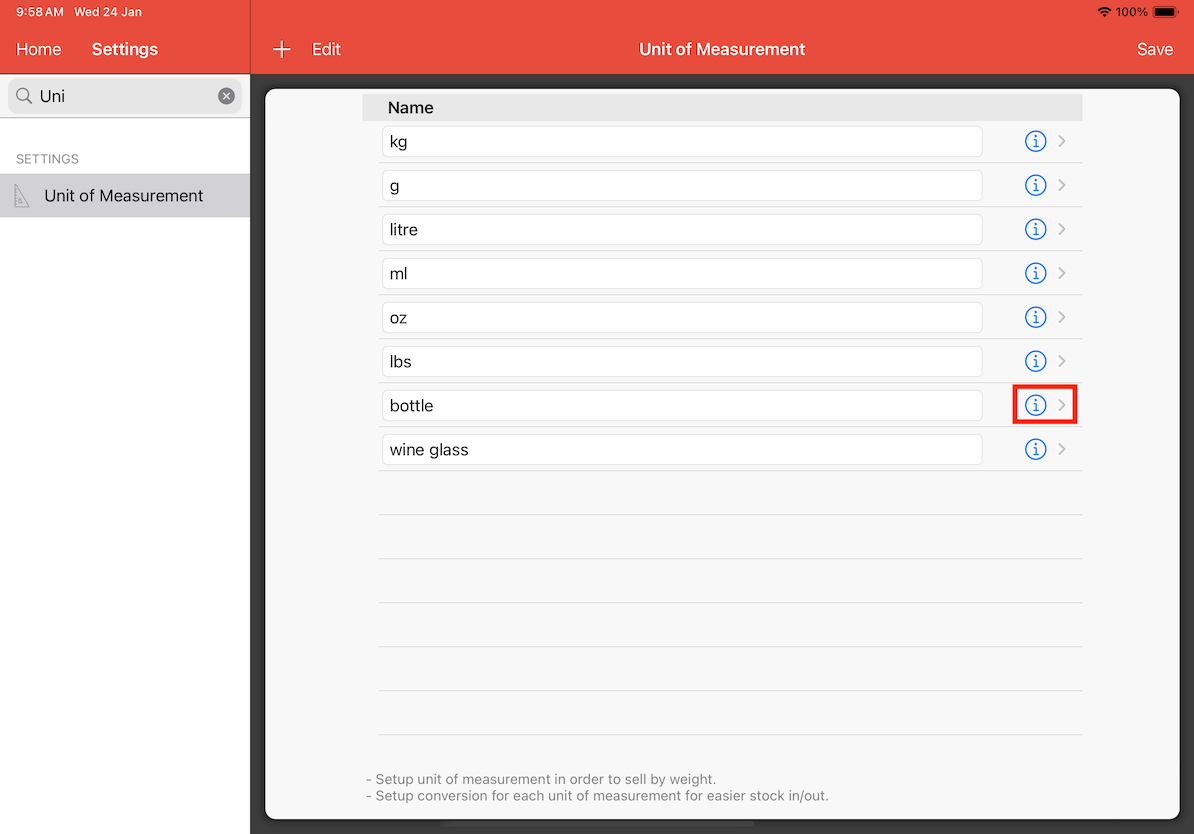
Click on + to add a conversion.
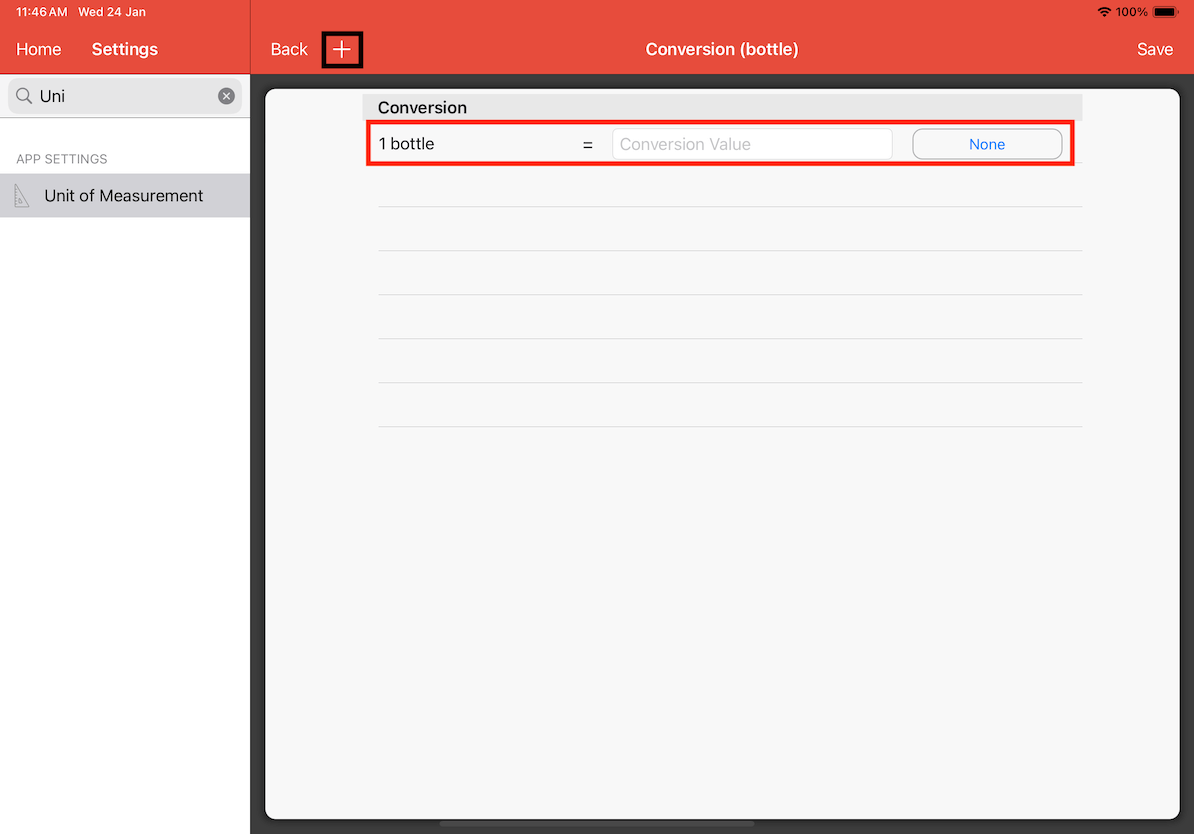
In this example, we will be establishing that 1 bottle is equivalent to 5 wine glasses. After setting the conversion, click on Save.
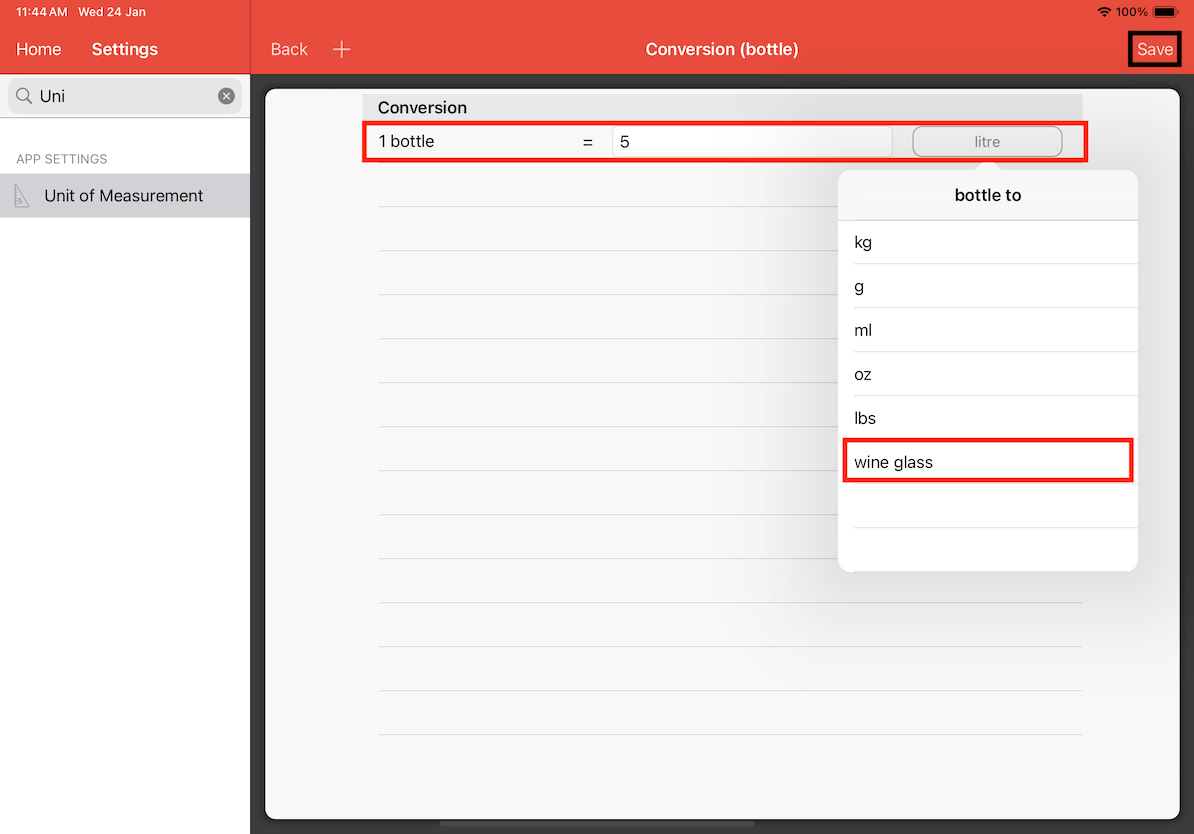
We will be introducing new categories and items as examples. In this instance, we will use Alcohol, Wine (bottle), and Wine (glass) for illustration.
Search for Add Category in settings and proceed to add a new category. Once completed, click Add.
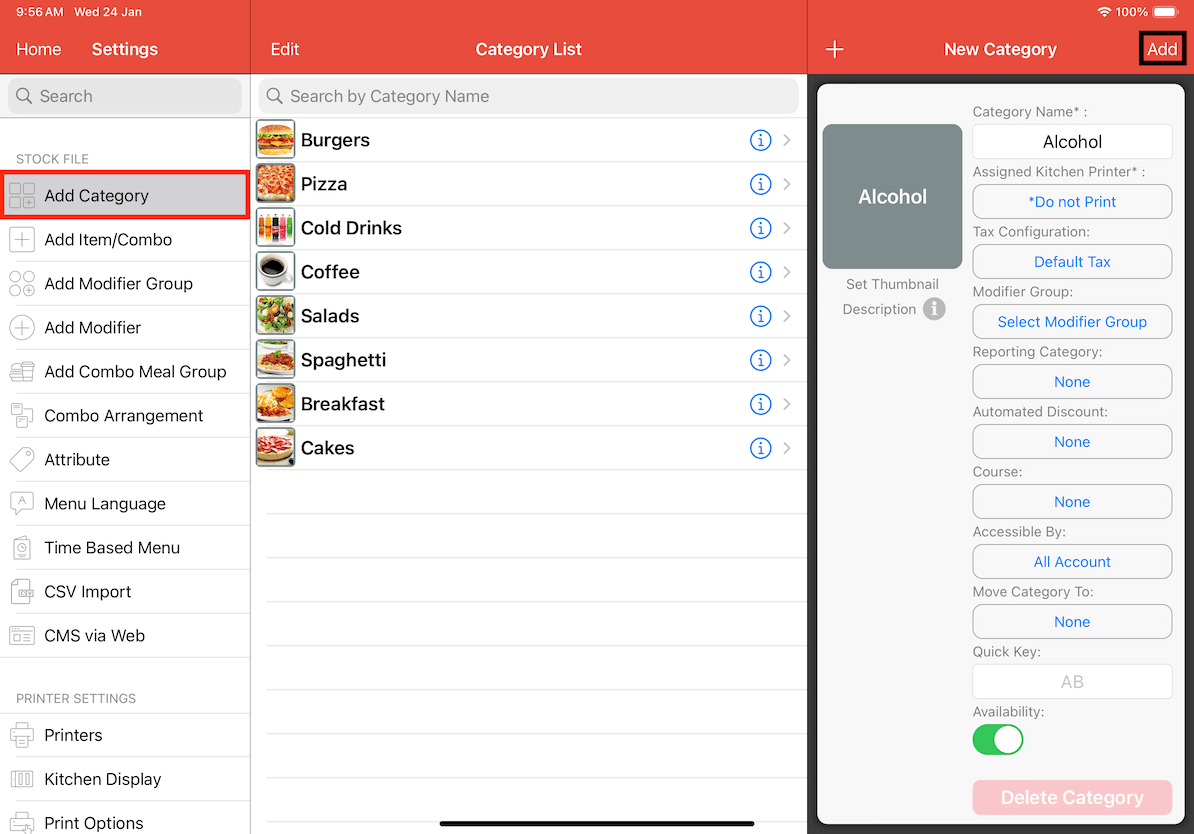
Proceed to search for Add Item/Combo in settings and proceed to add the new items.
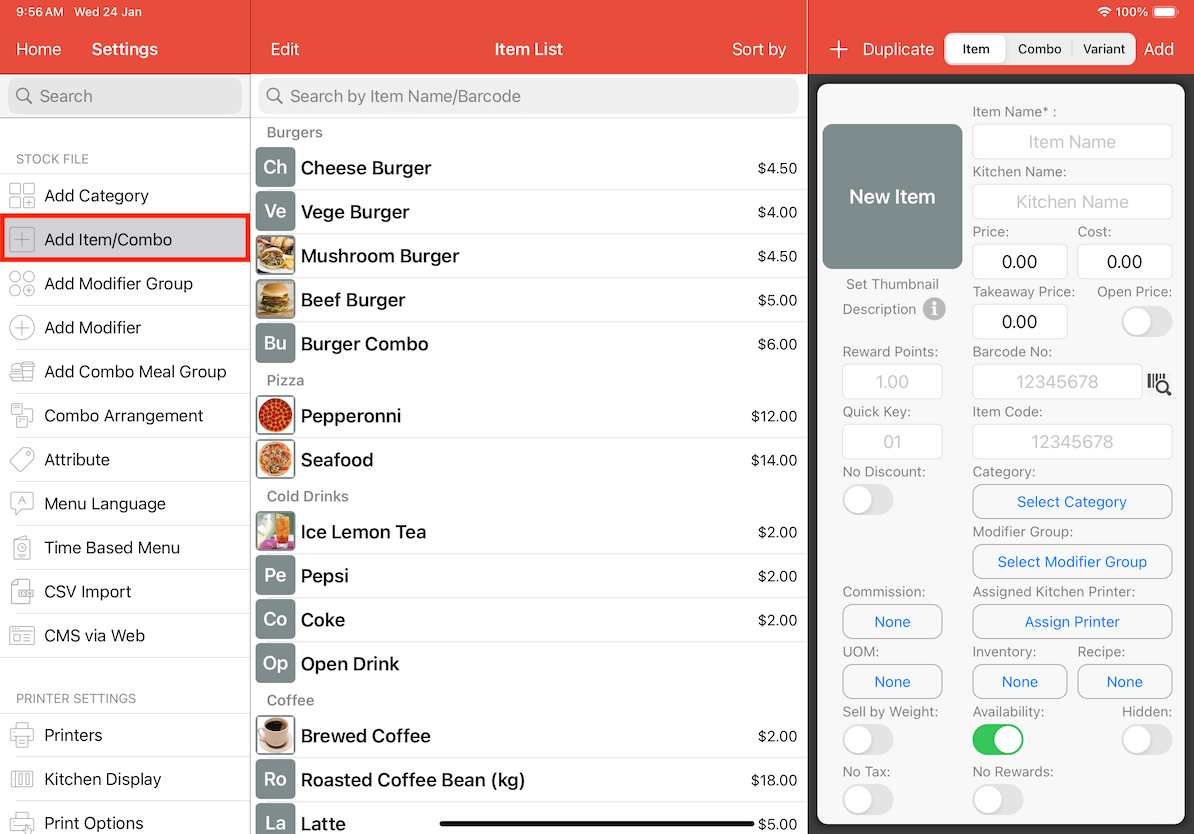
Add Wine (bottle) under the category Alcohol.
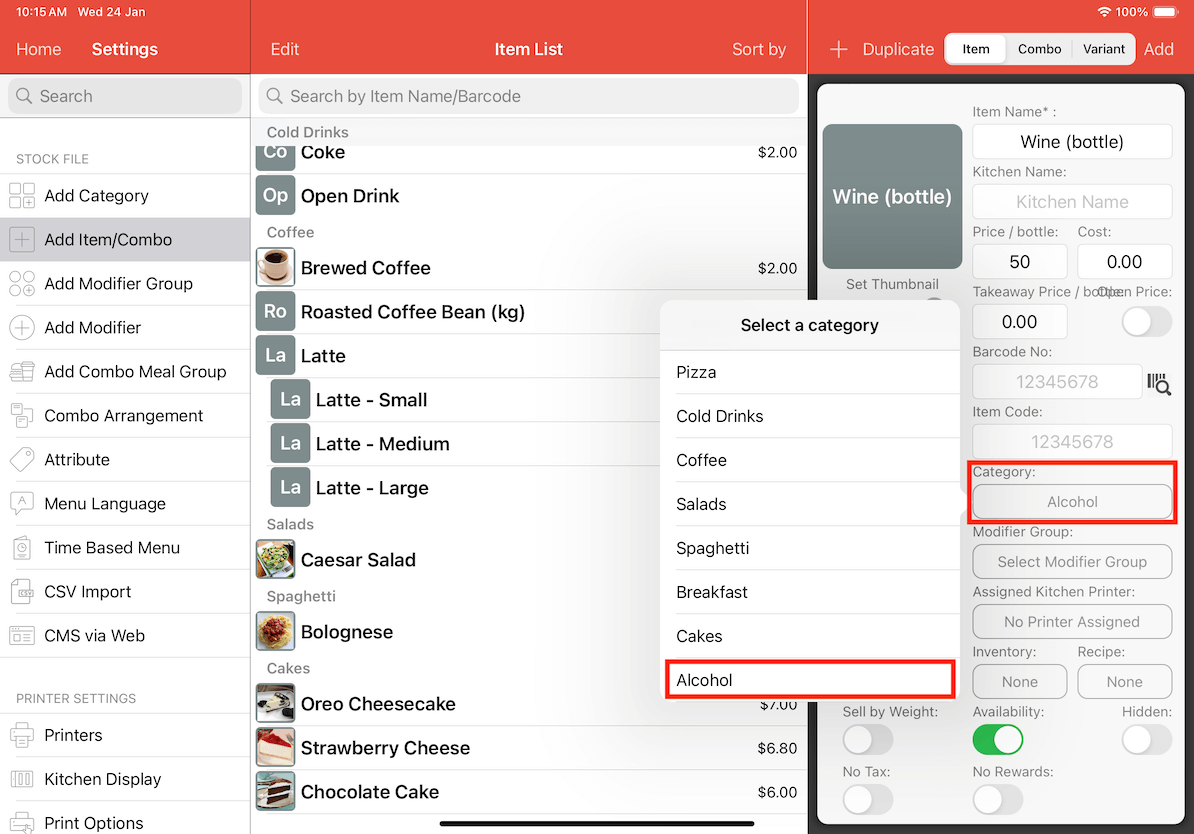
For item Wine (bottle), proceed to set the Unit of Measurement (UOM) by clicking on the circled UOM shown in the image.
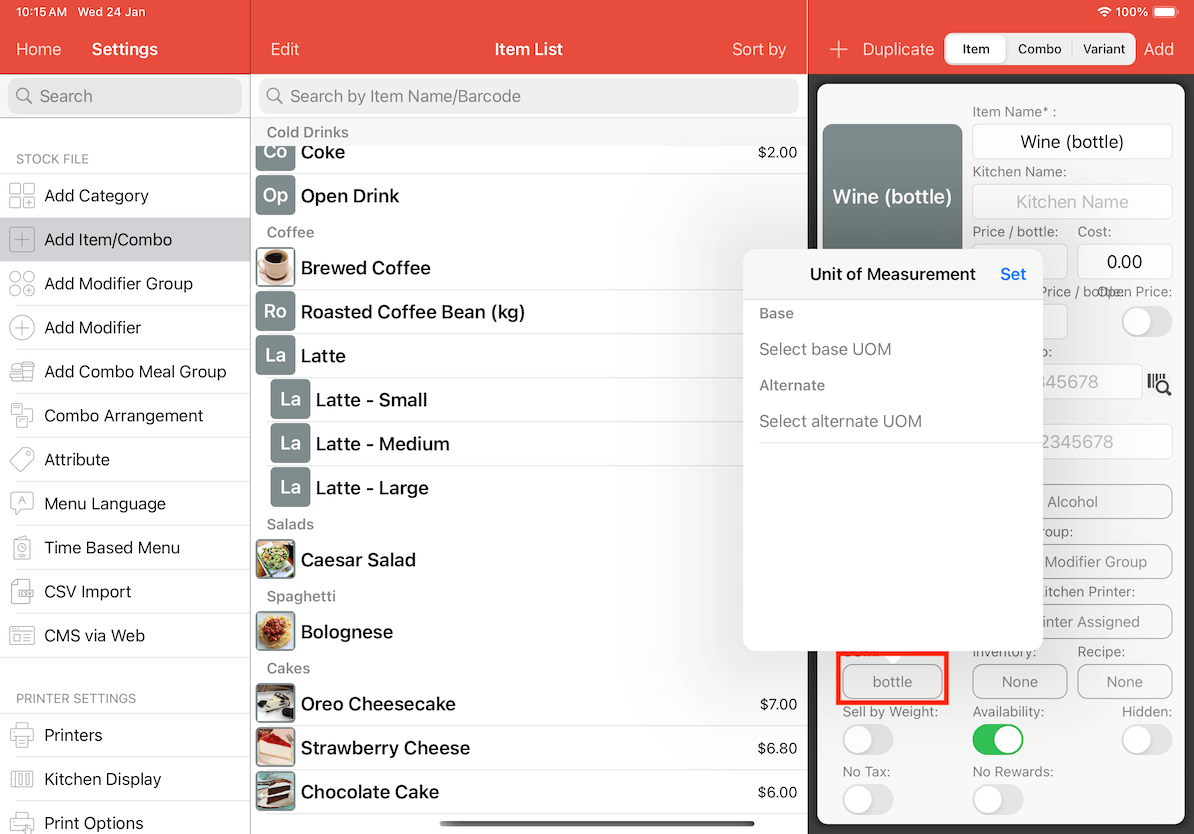
Select the Base and Alternate values for Unit of Measurement, then click Set once you've completed.
The Base is where the original item is from, while the Alternate is where the item will be split. Thus, the base of the wine is bottle, and the bottle will be split into wine glasses.
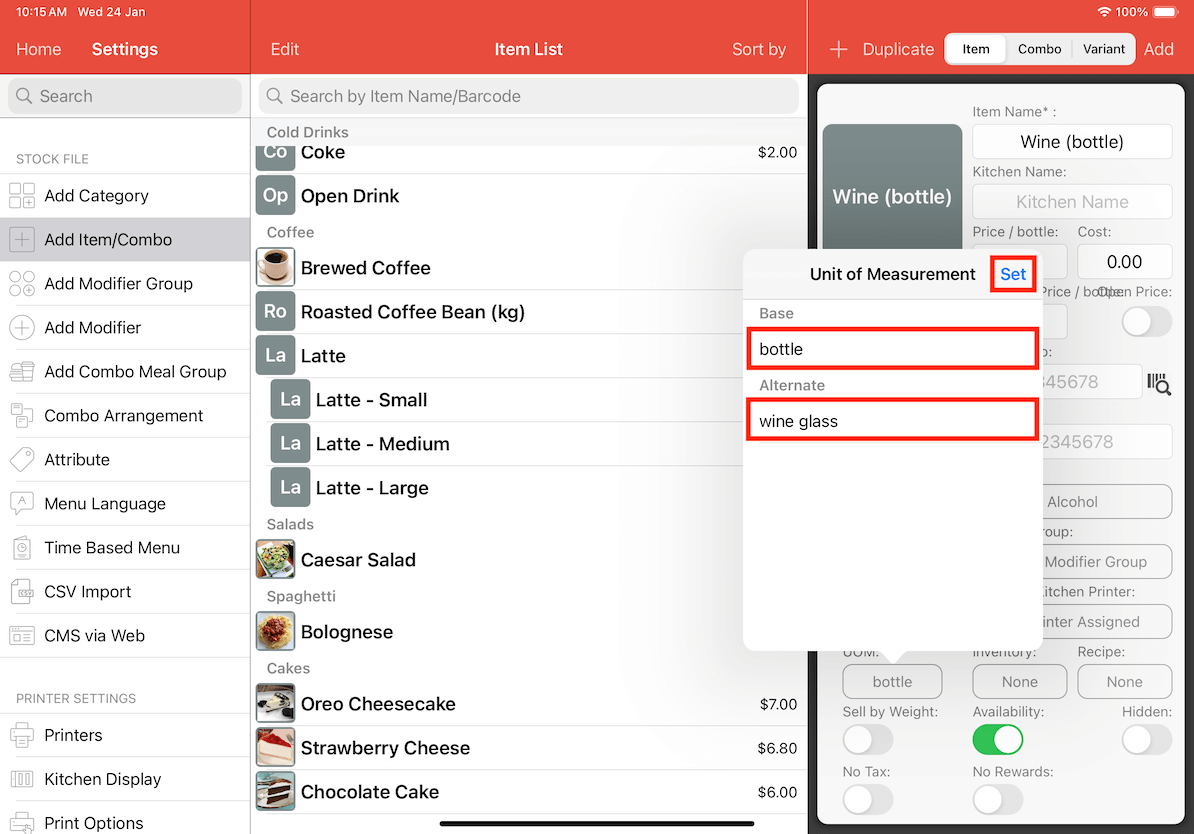
After setting up the Unit of Measurement, it will look similar to the image below. Proceed to click Save once completed.
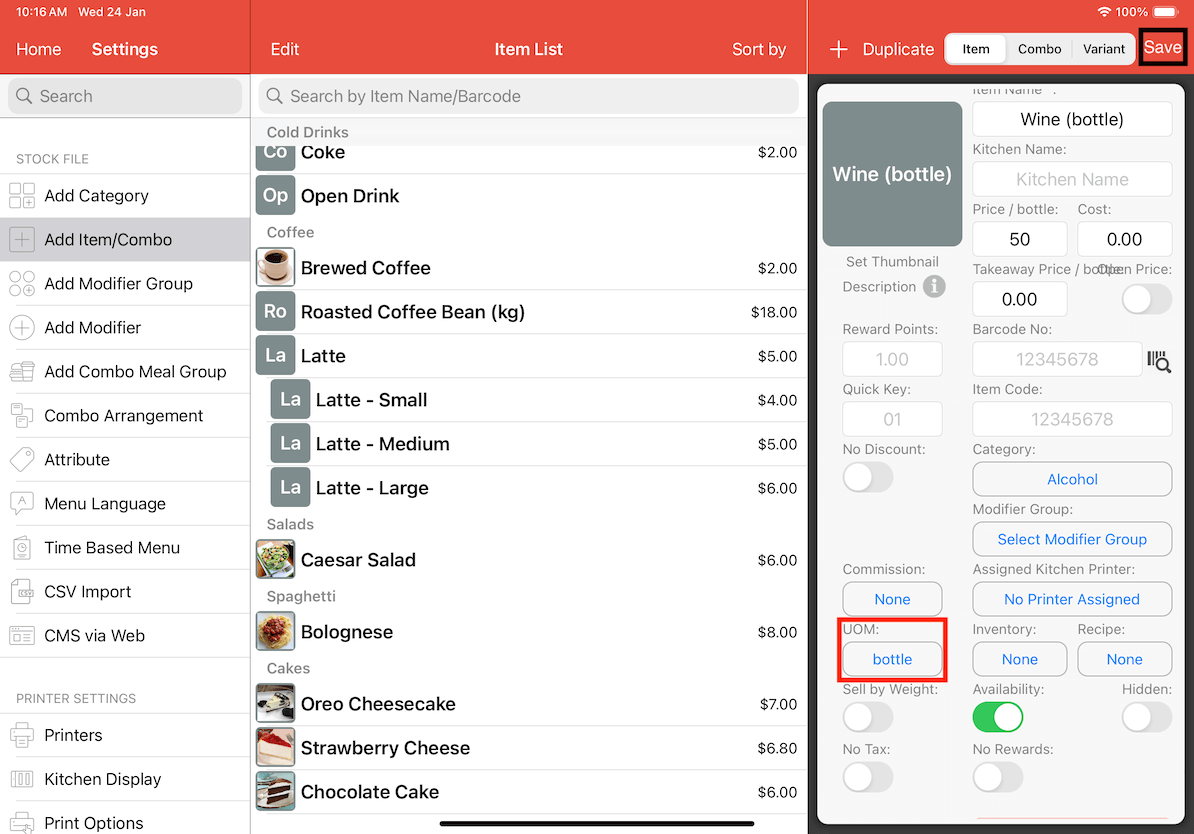
Keep in mind that, we will only keep track of the inventory of the base items.
In this example, we will add a few bottles of wine to the inventory of Wine (bottle) for a better understanding.
To do so, click on the circled Inventory shown in the image.
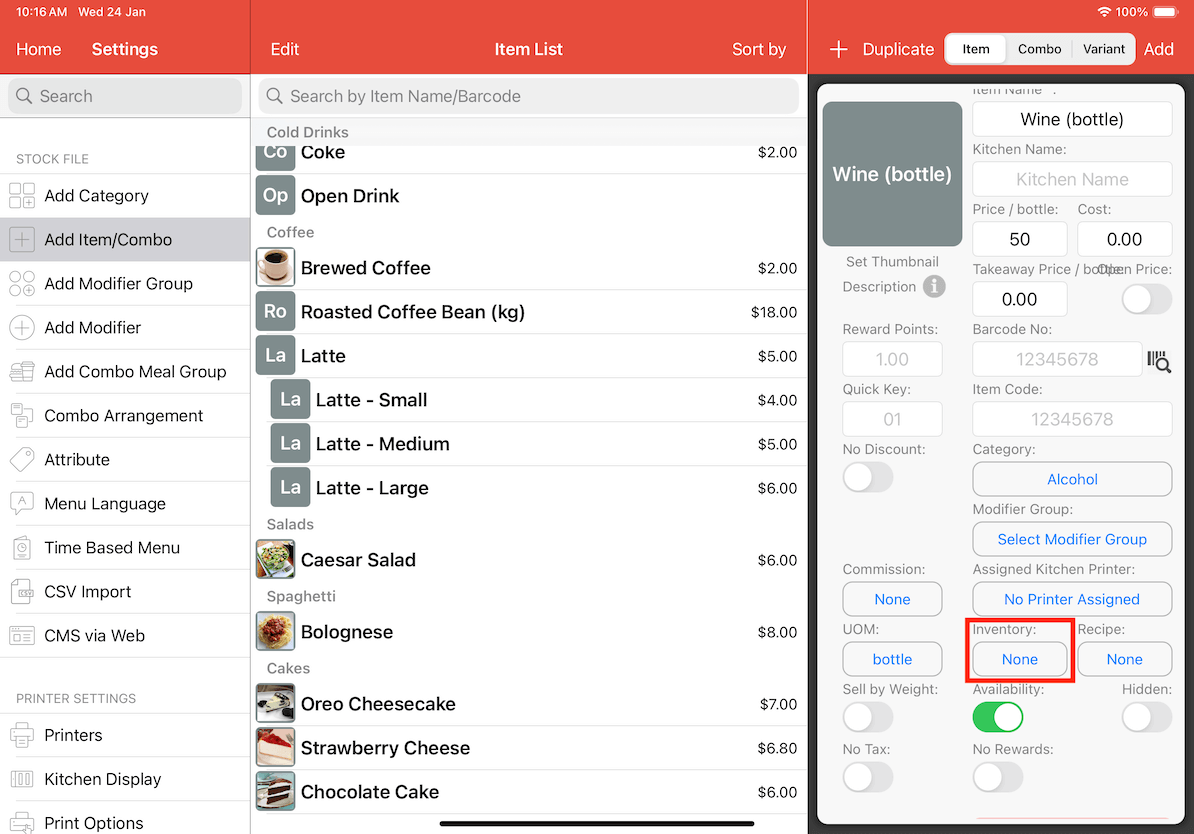
A pop-up of the inventory for Wine (bottle) will appear.
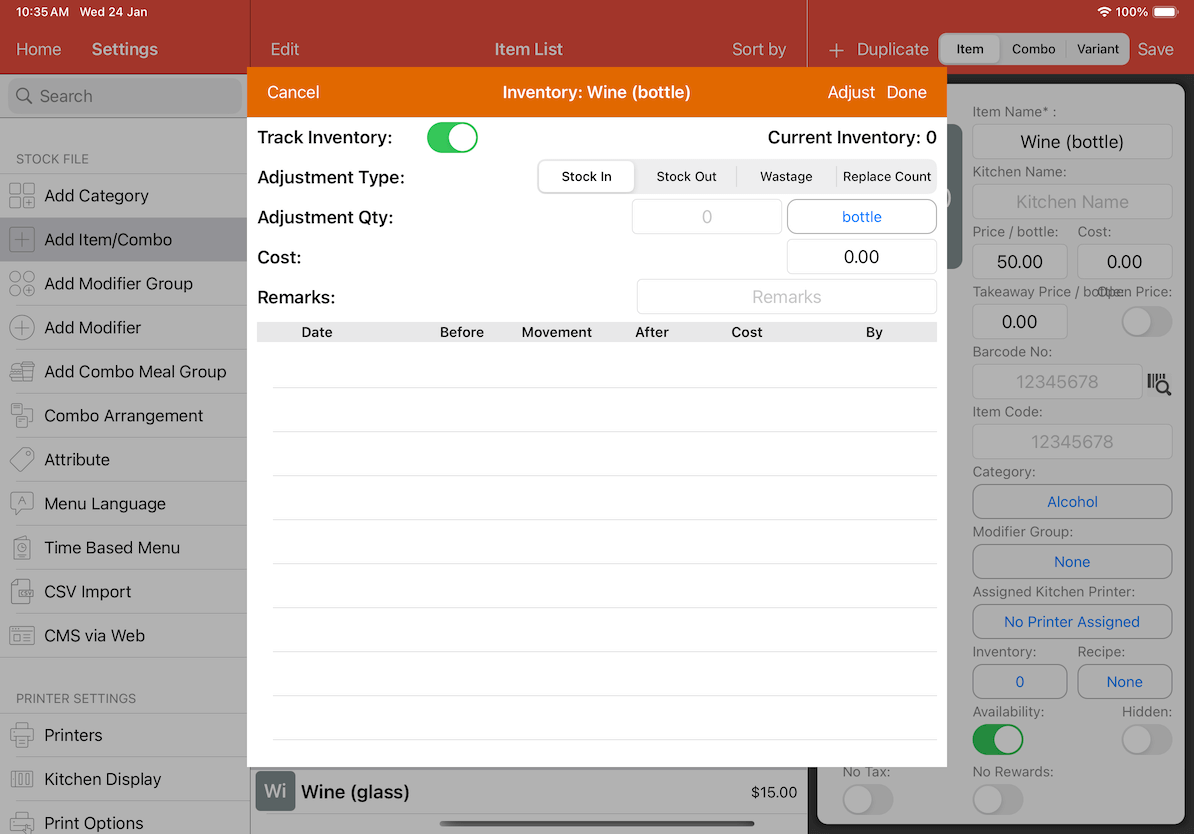
Proceed to key in the amount of quantity you want to add to the inventory. Once you've completed, click on Adjust.
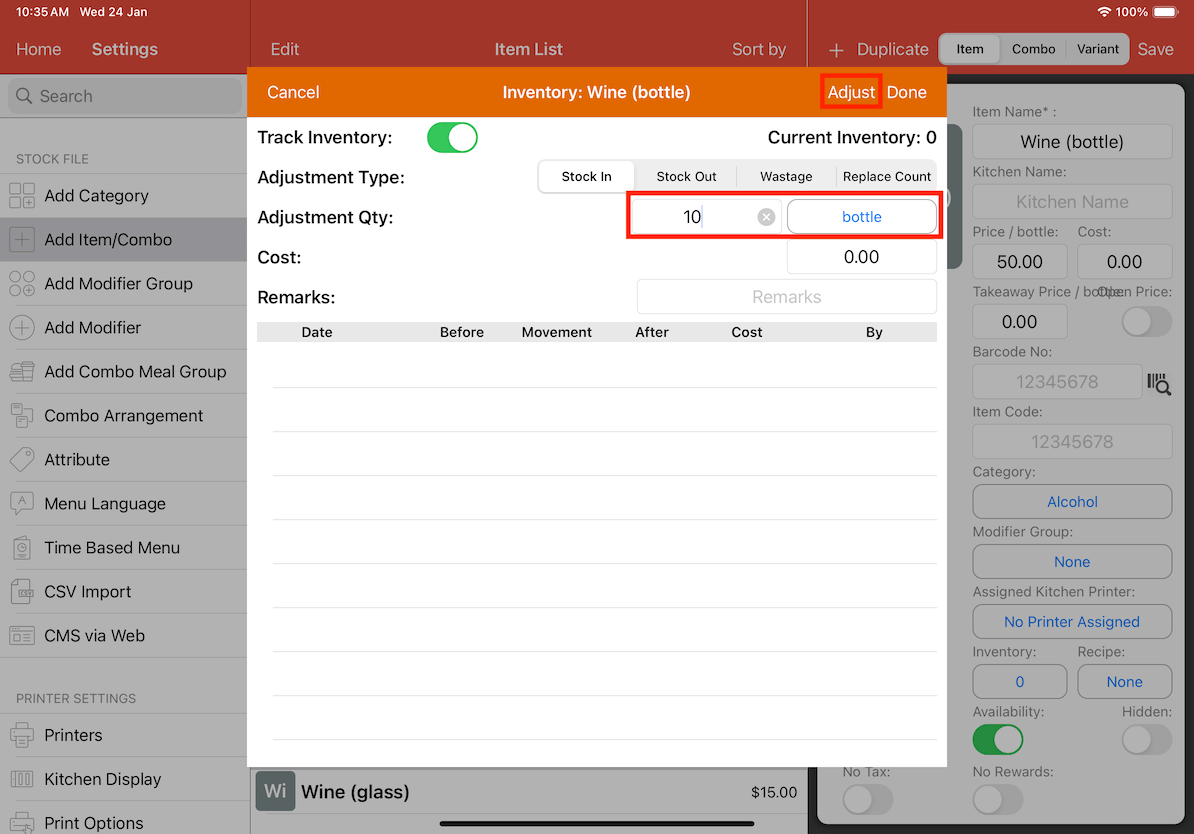
You will notice that a remark of the adjustment has been created.
Before - The initial quantity of items in the inventory.
Movement - The quantity added or removed.
After - The updated quantity after the movement.
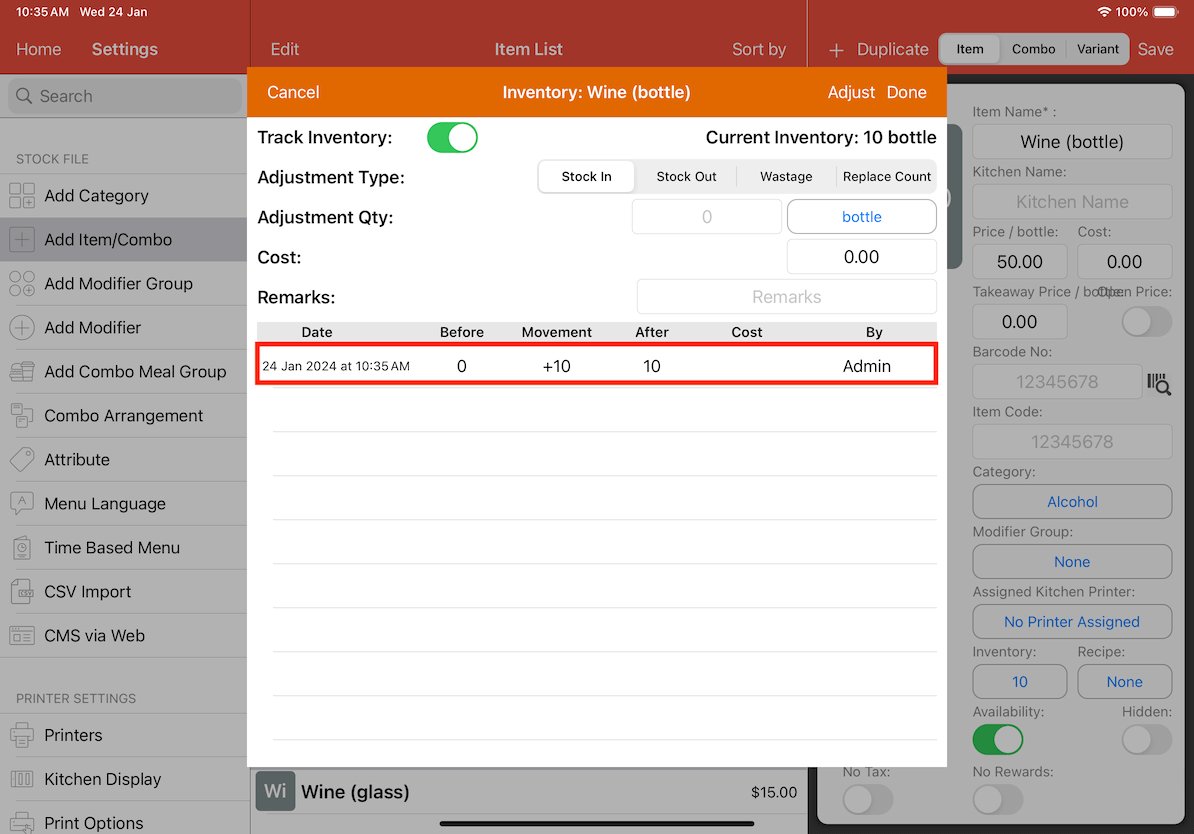
Proceed to Wine (glass), like before add Wine (glass) under the category Alcohol. Then, set the Recipe by clicking on the circled Recipe shown in the image.
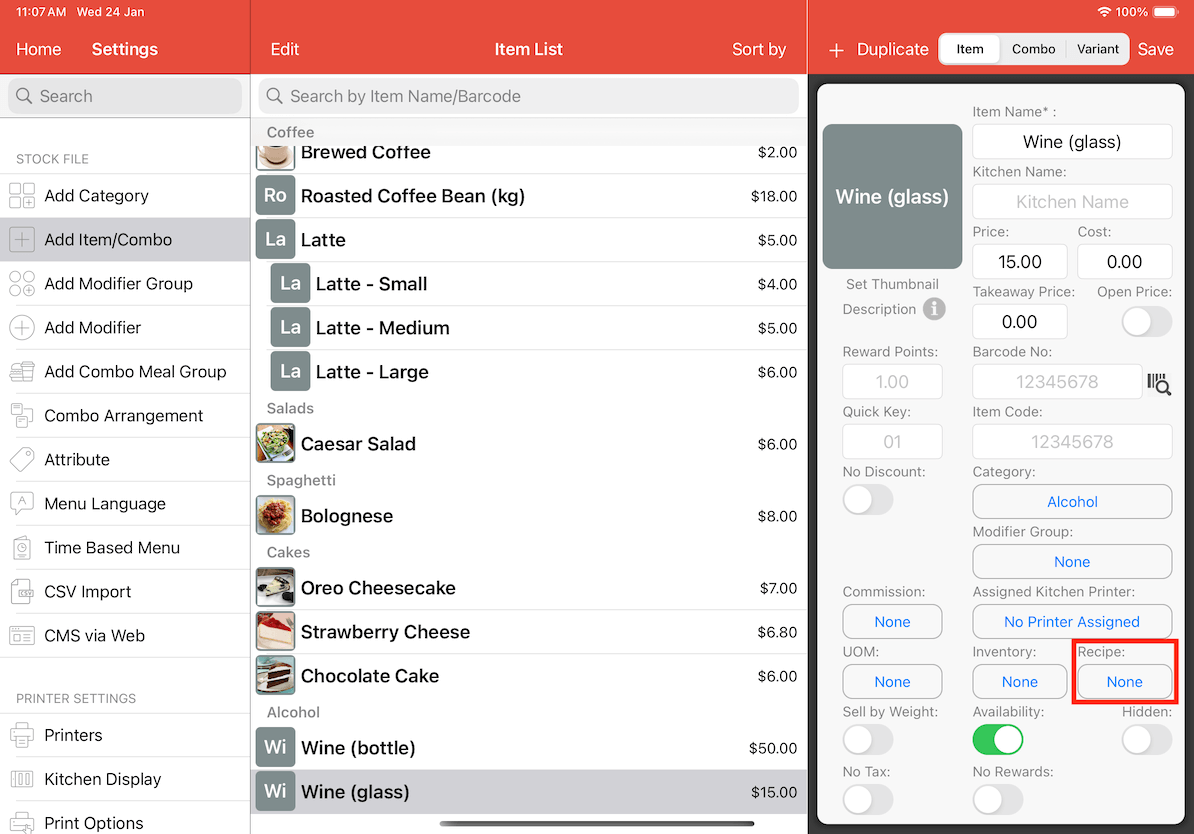
A pop-up of the item's recipe will appear. Proceed to search for the Base item, in this case, Wine (bottle), and click on it.
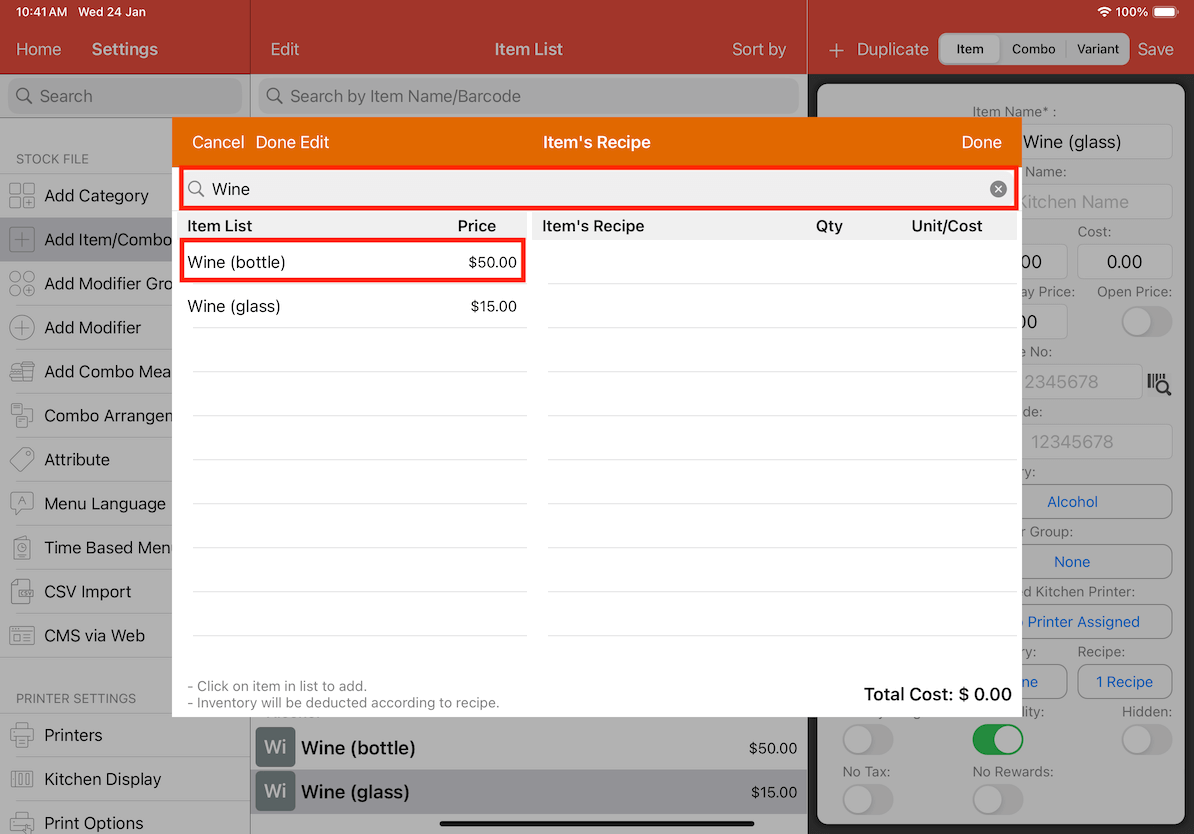
As you can see in the image below, we have set that 1 wine glass is equivalent to 0.2 wine bottle.
This implies that when a customer buys a glass of wine, it will deduct 0.2 from the inventory linked to the wine bottle.
For instance, if we previously added 10 bottles of wine to the inventory and a customer purchases a glass of wine, the updated inventory will be 9.8 in stock.
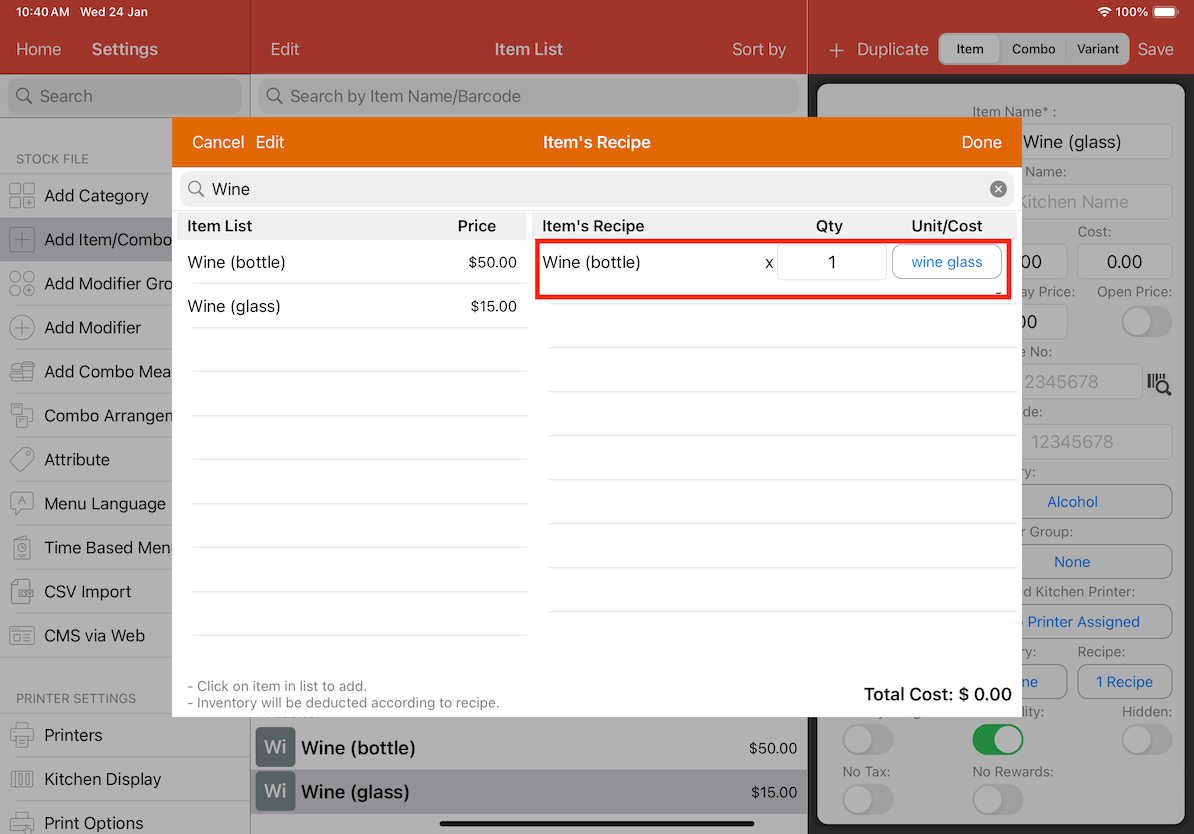
You can click on the button under Unit/Cost to look at the different conversion.
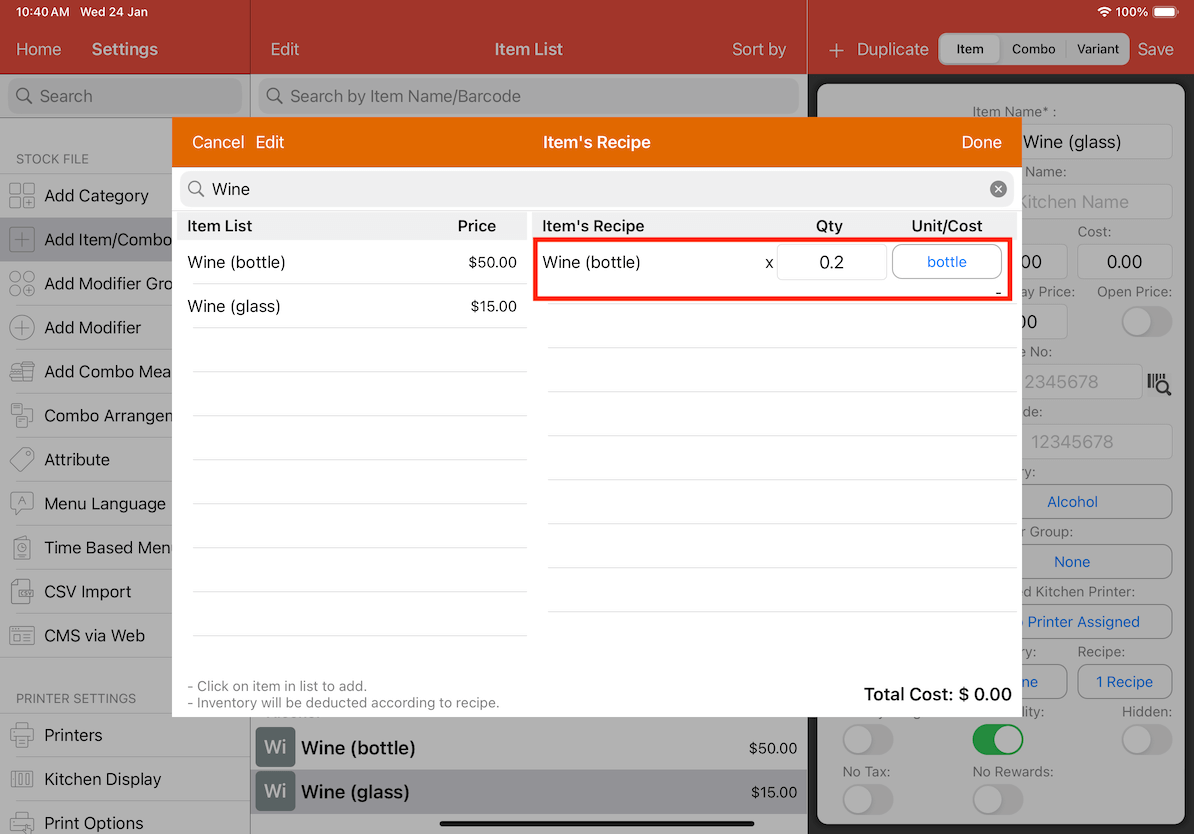
After setting up the Recipe, it will look similar to the image below. Proceed to click Save once completed.
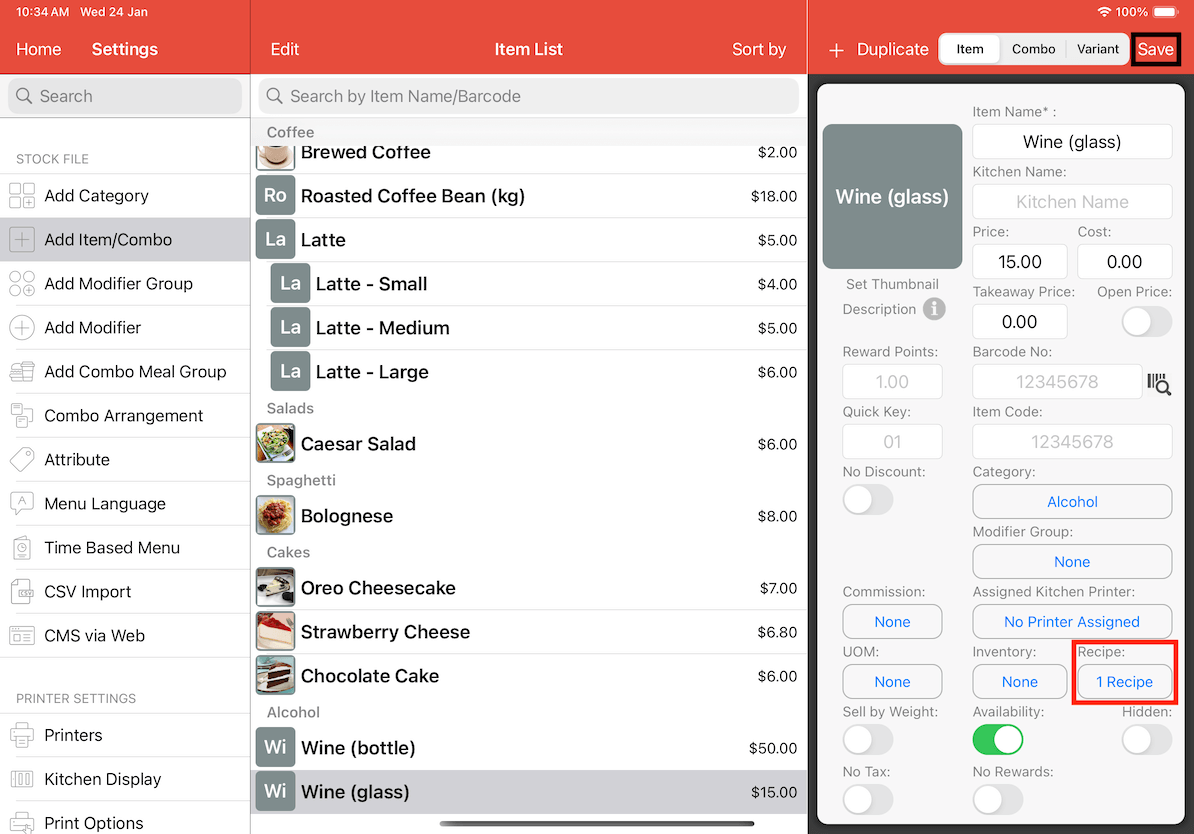
Once everything is set, when you proceed to checkout with the item, the stock will be automatically adjusted based on the set unit of measurement and corresponding conversions.
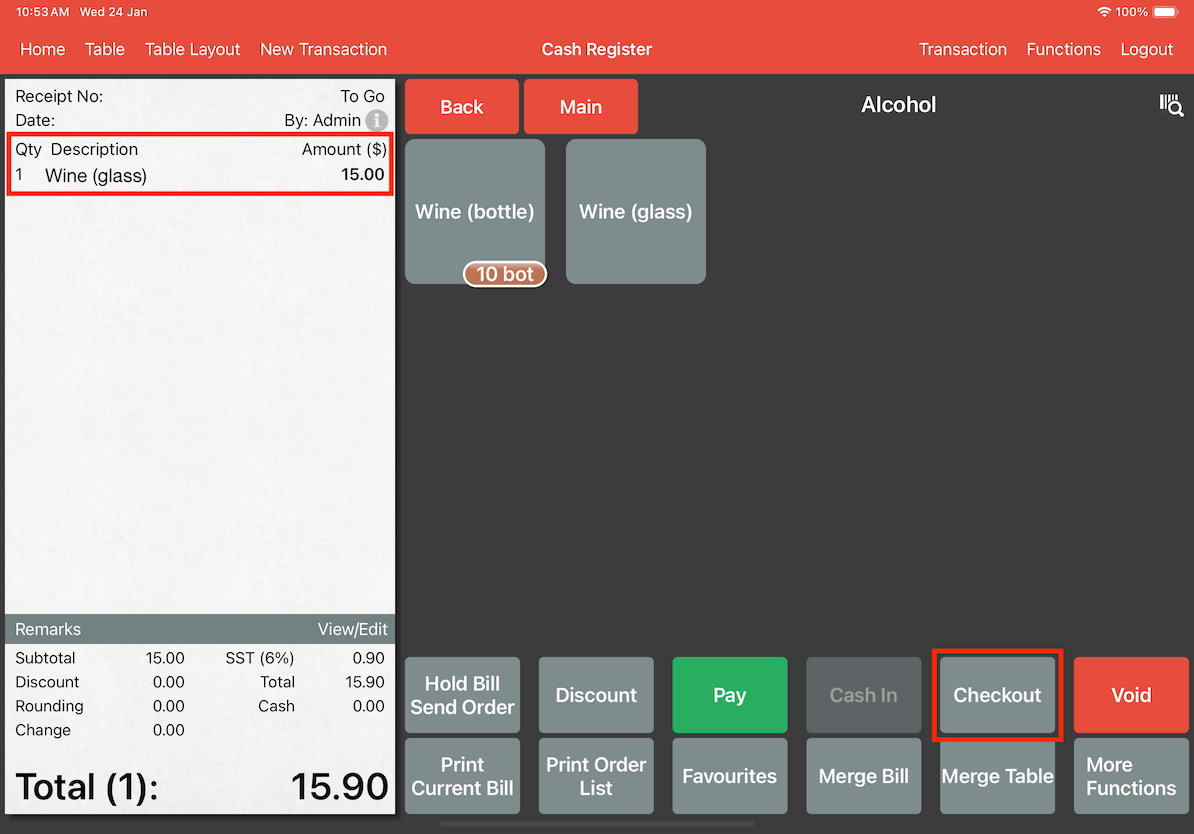
User can view the detailed stock reports in the Stock Movement Report.
Click on Report from the main menu
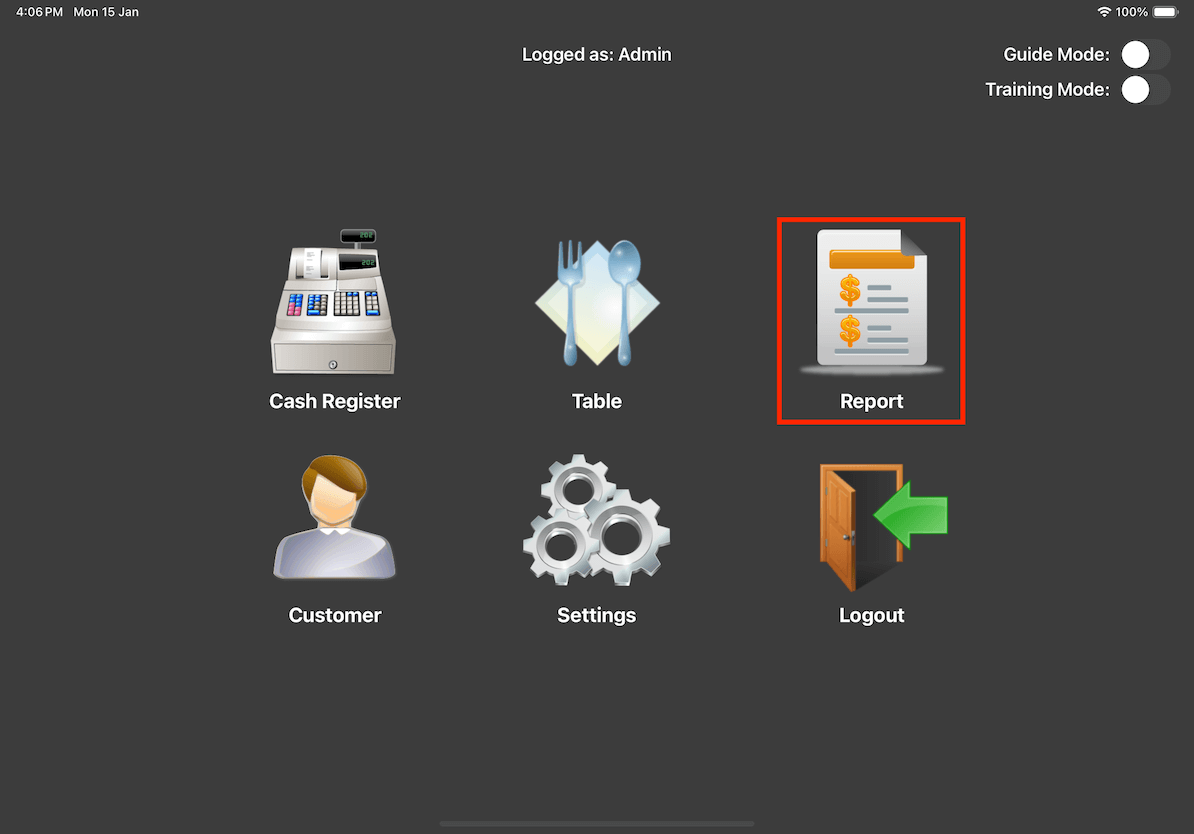
Proceed to search Stock Movement Report and click on it.
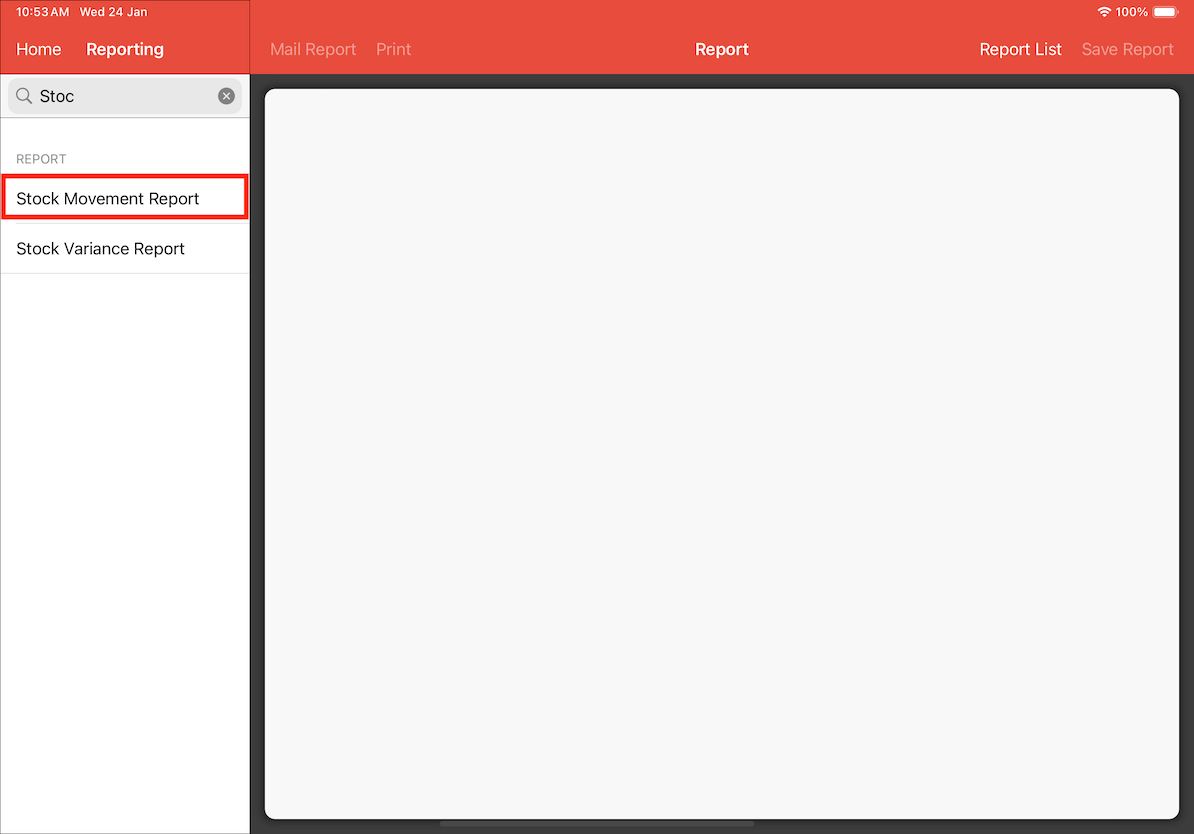
Click on Generate Report to obtain the stock report.
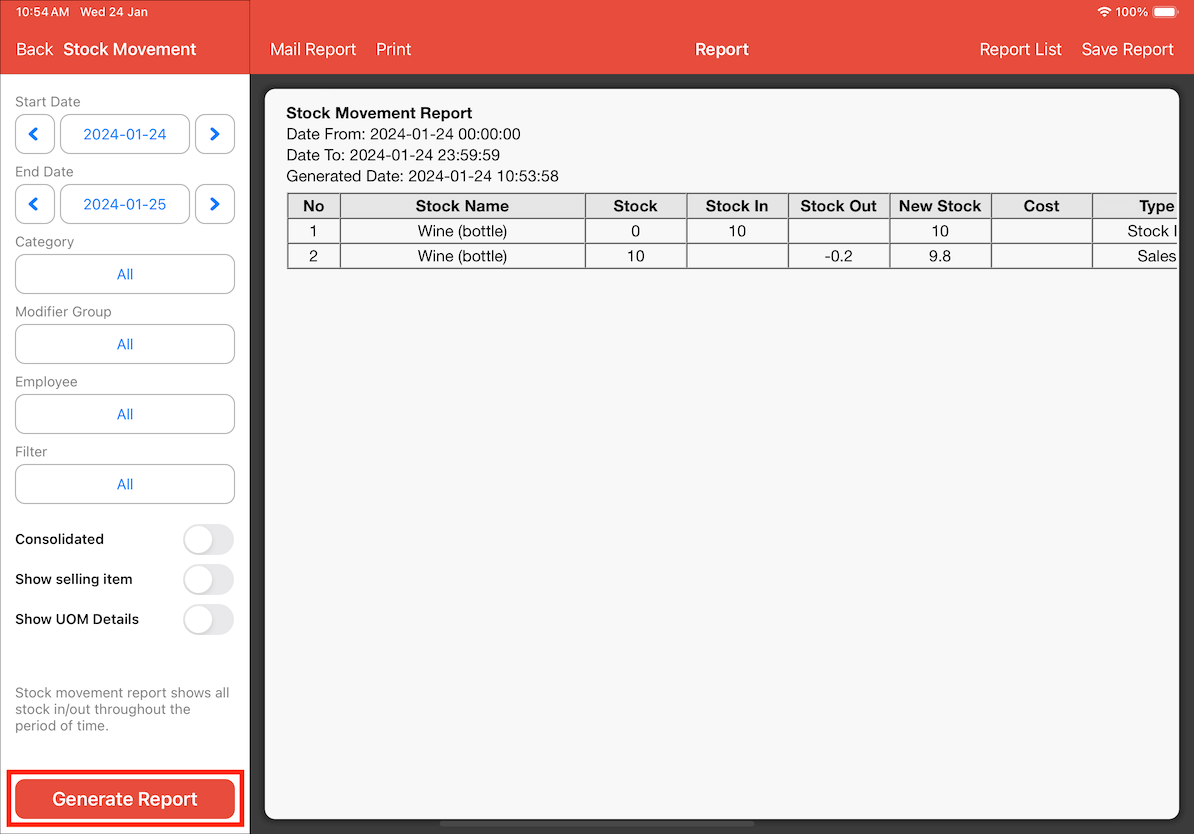
As shown in the image above, the stock has been updated to 9.8 after the purchase of 1 wine glass.
Turn on Show UOM Details and Generate Report to generate a report with UOM details.
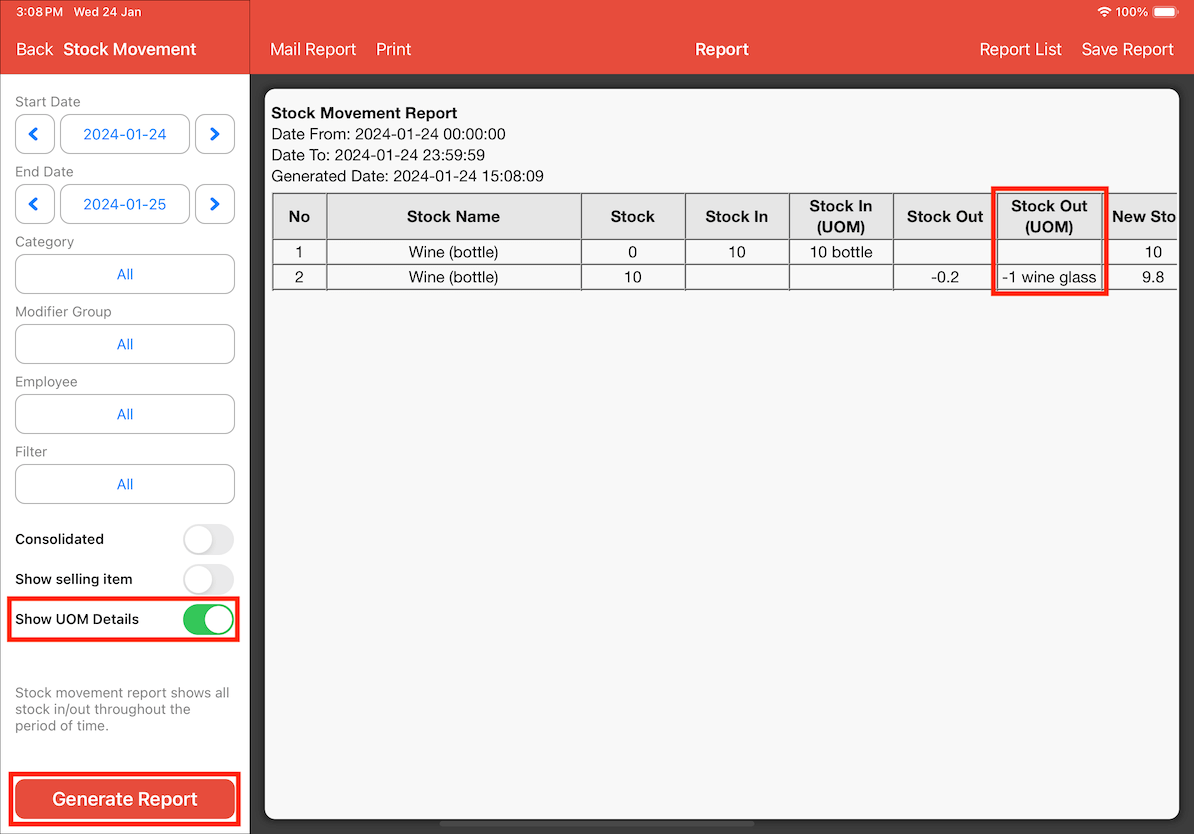
In this report, you can observe that 1 wine glass has been stock out from the inventory of Wine (bottle).