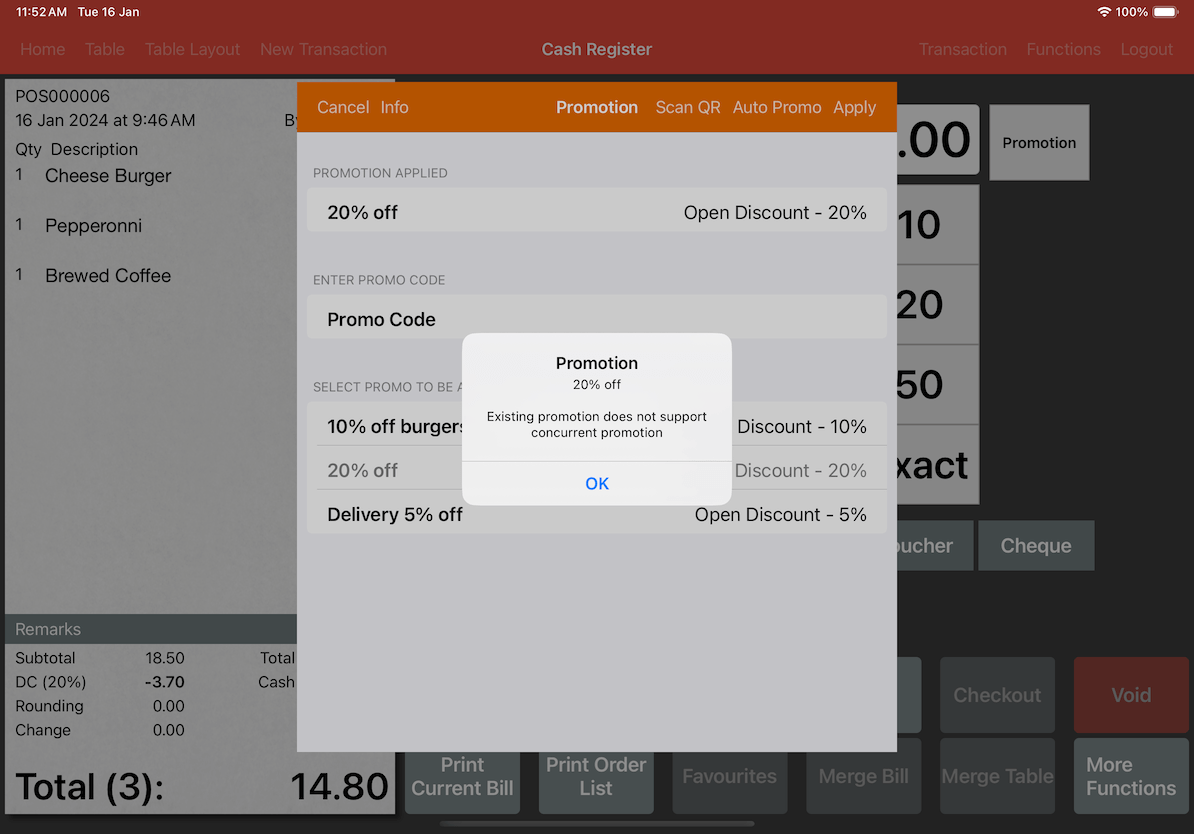Guide | MobiPOS > Settings > Others > Promotion
Promotion
This guide will show the steps on how to create promotions and apply them during checkout.
Setting up a Promotion
To set up a promotion, go into Settings located at the main page of the MobiPOS application.
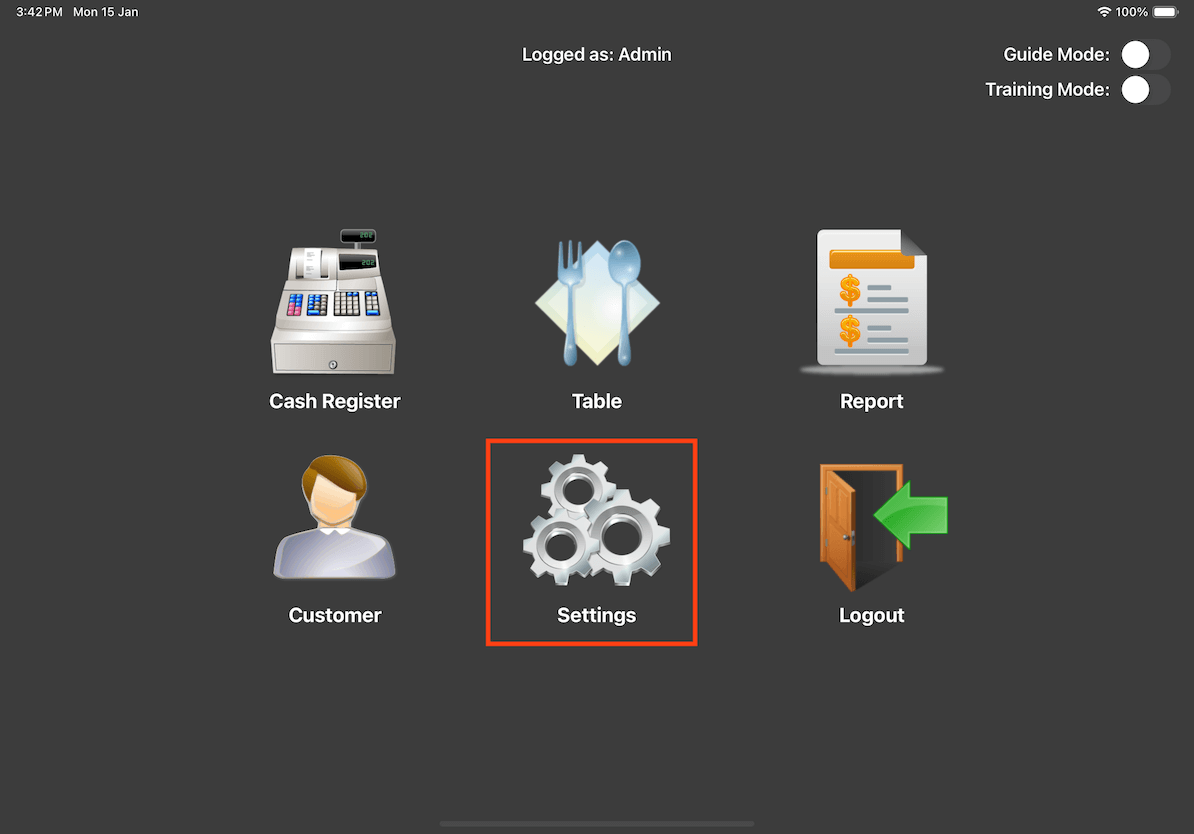
Then, click on Promotion at the left column.
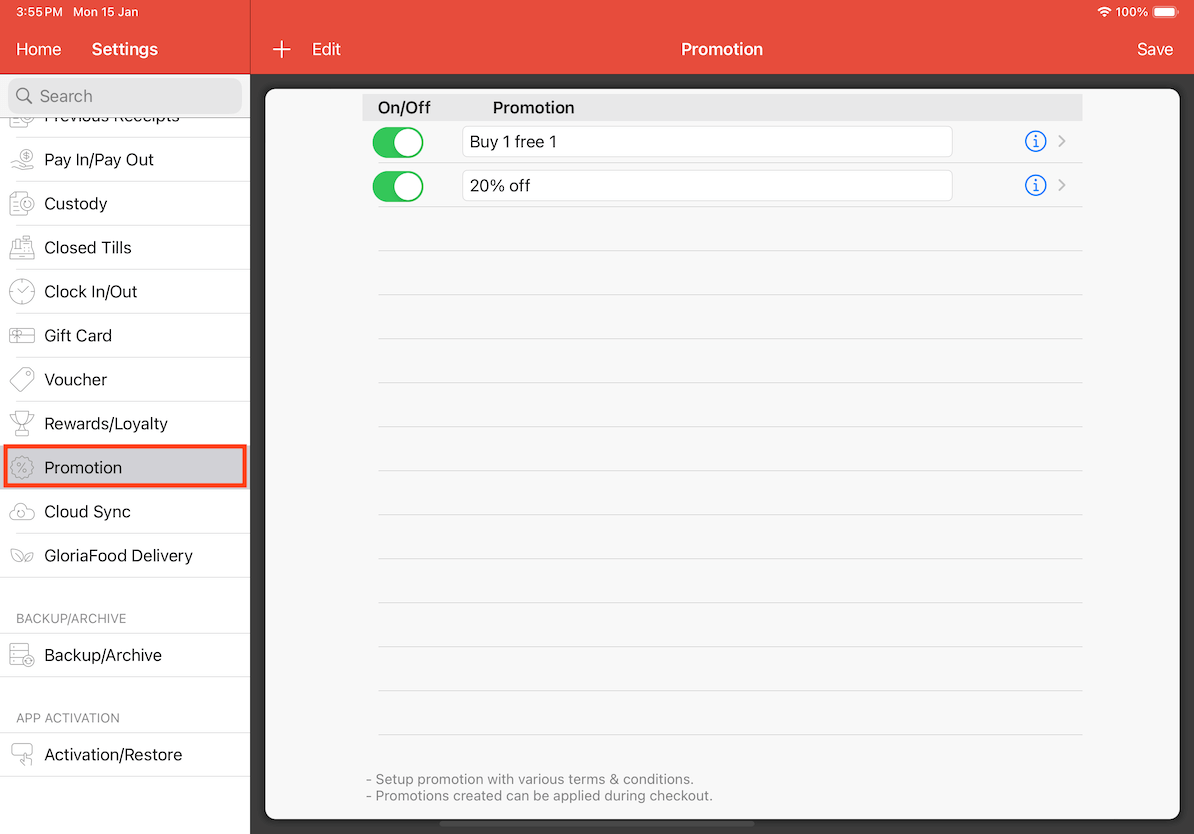
To create a new promotion, click on the + symbol beside the edit button.
Proceed to enter the promotion name of the promotion that you would like to add.
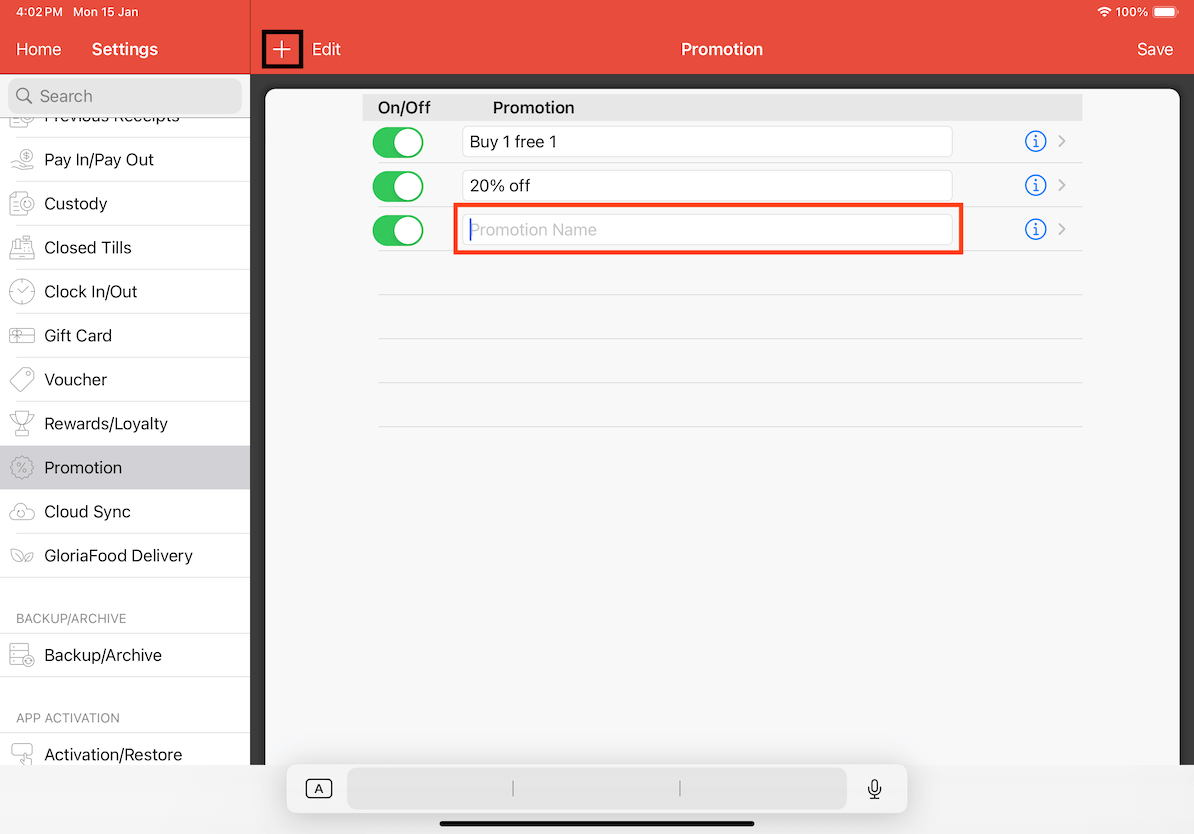
To edit the settings of the promotion, click on the i icon beside the Promotion Name. It will display a list of configurations that you can apply on the selected promotion.
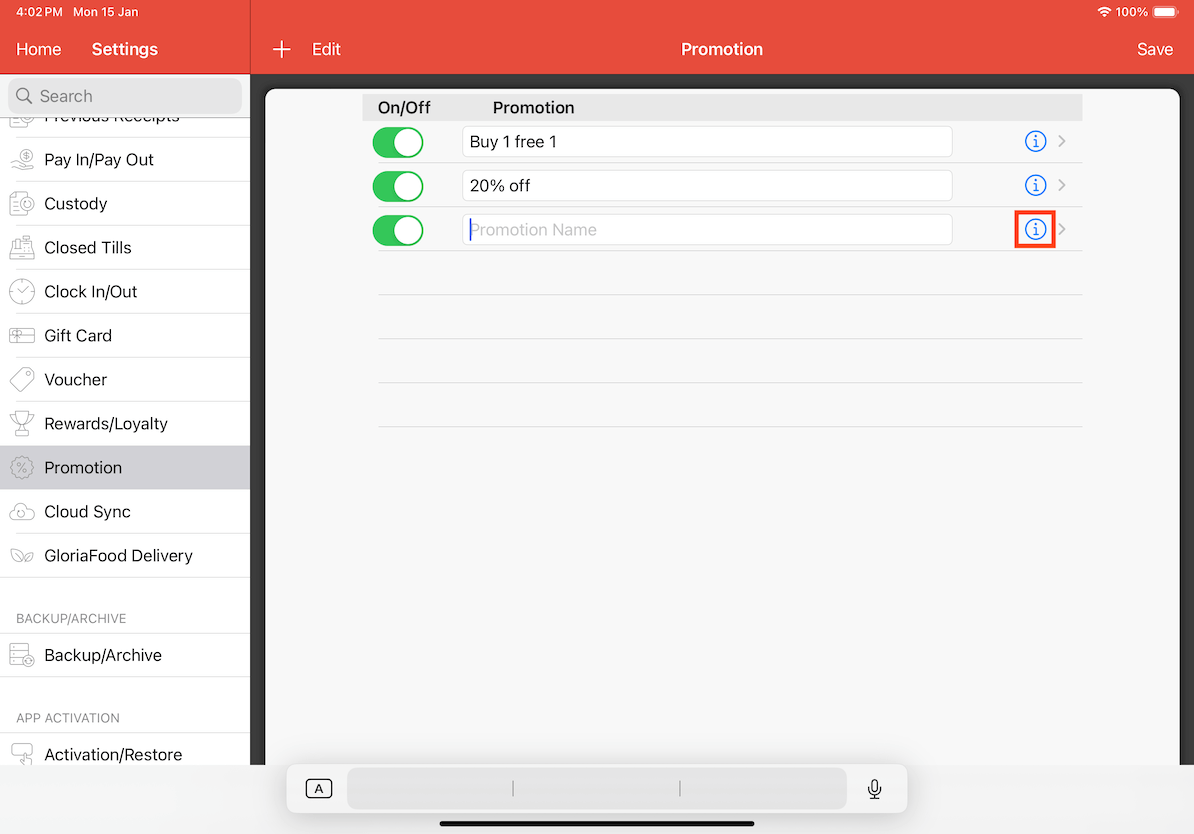
For this example, we willl set up a simple promotion.
Enter the discount amount that you would like to apply on the promotion and save.
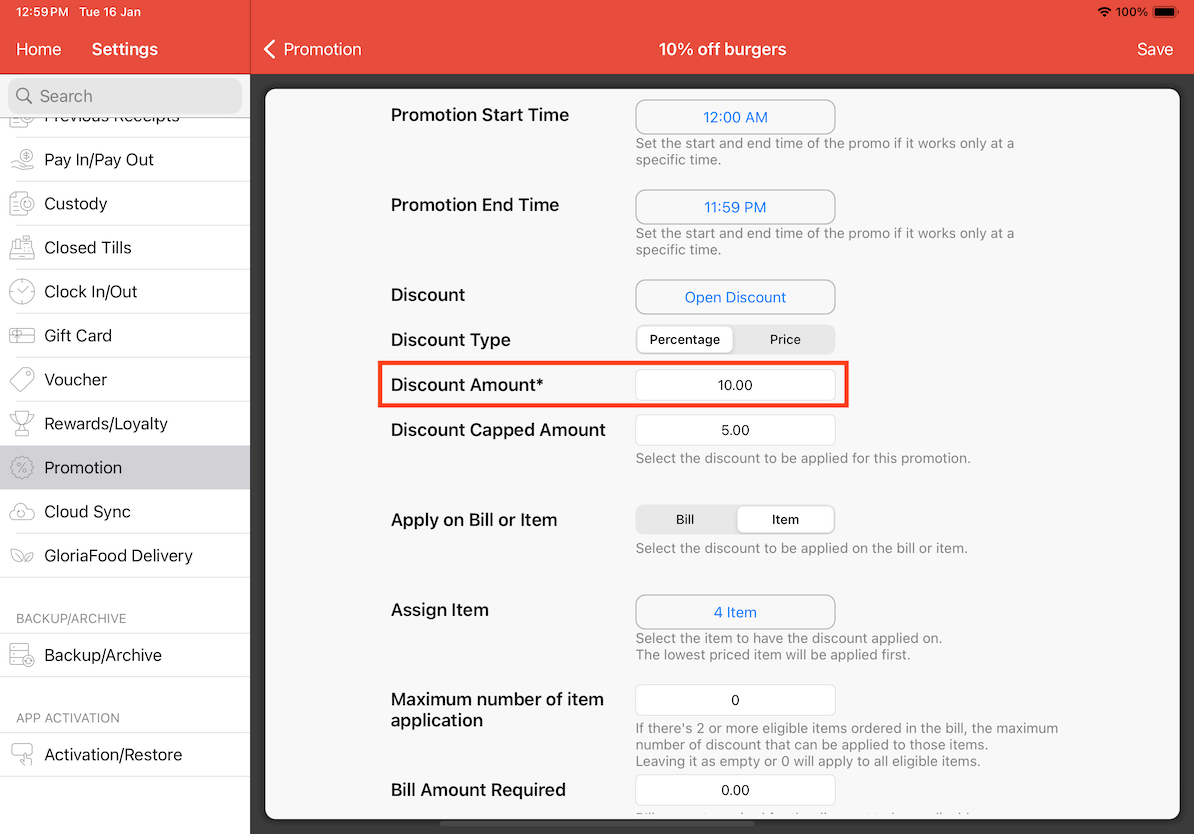
Applying a Promotion
To apply the promotion we have just created, in cash register, click on the Pay button.
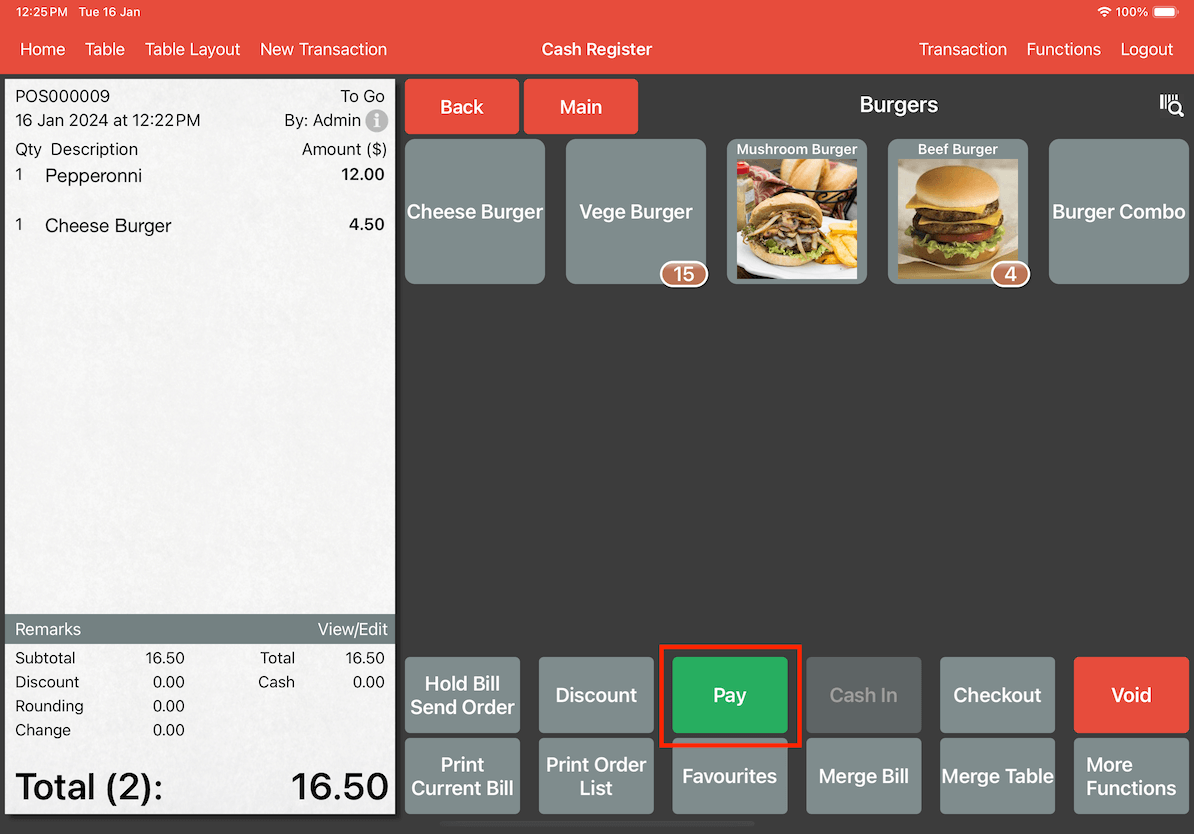
Then, click on Promotion.
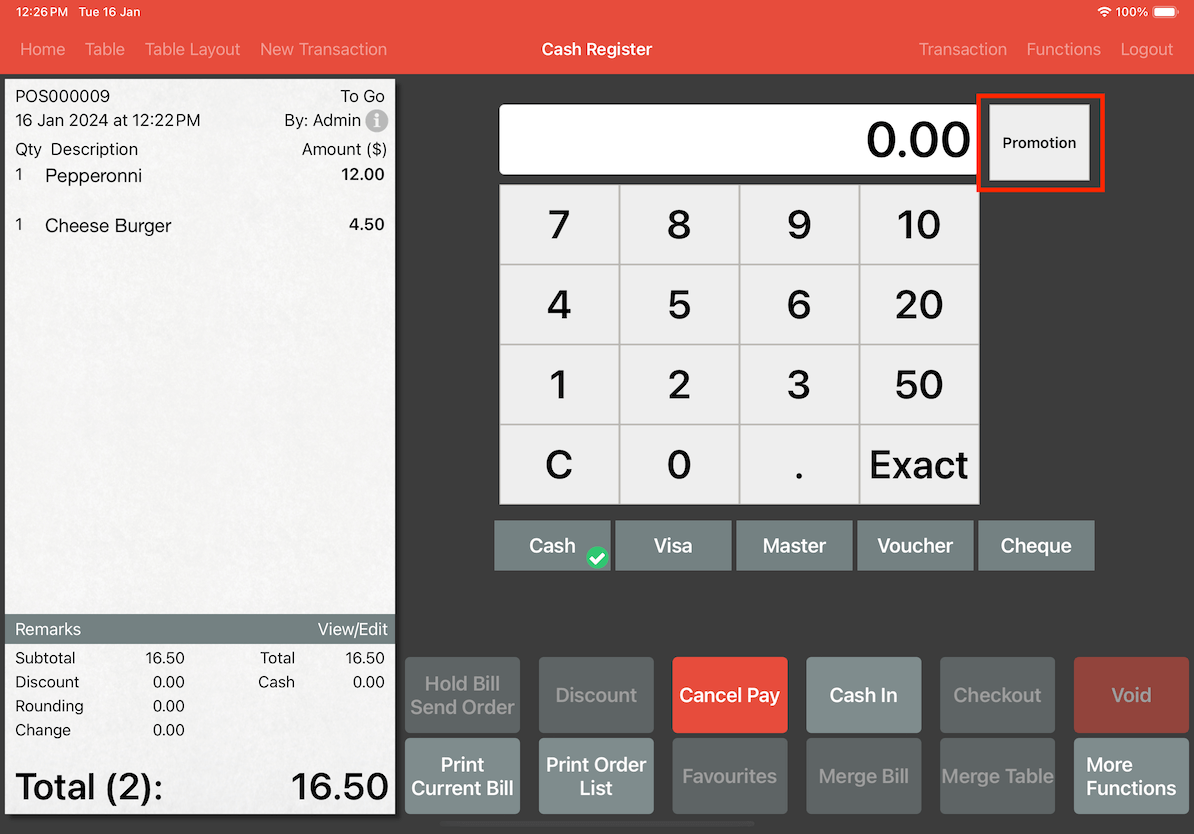
It will then show you the list of promotions that you have set up.
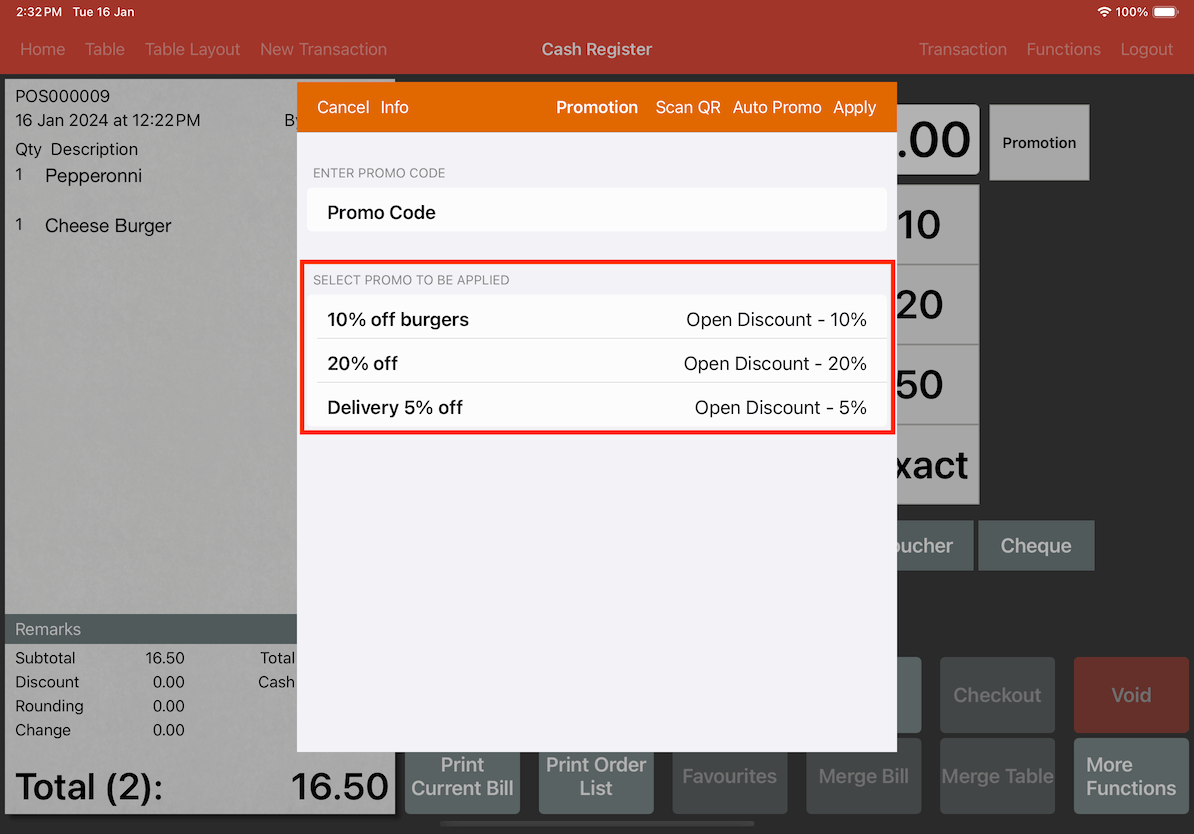
Scan QR will allow you to scan QR code from Online Rewards/Loyalty.
Auto Promo will apply to all promotions that are valid. Auto promo will not apply promotions that require a promo code.
The promotion that we have just created can be selected.
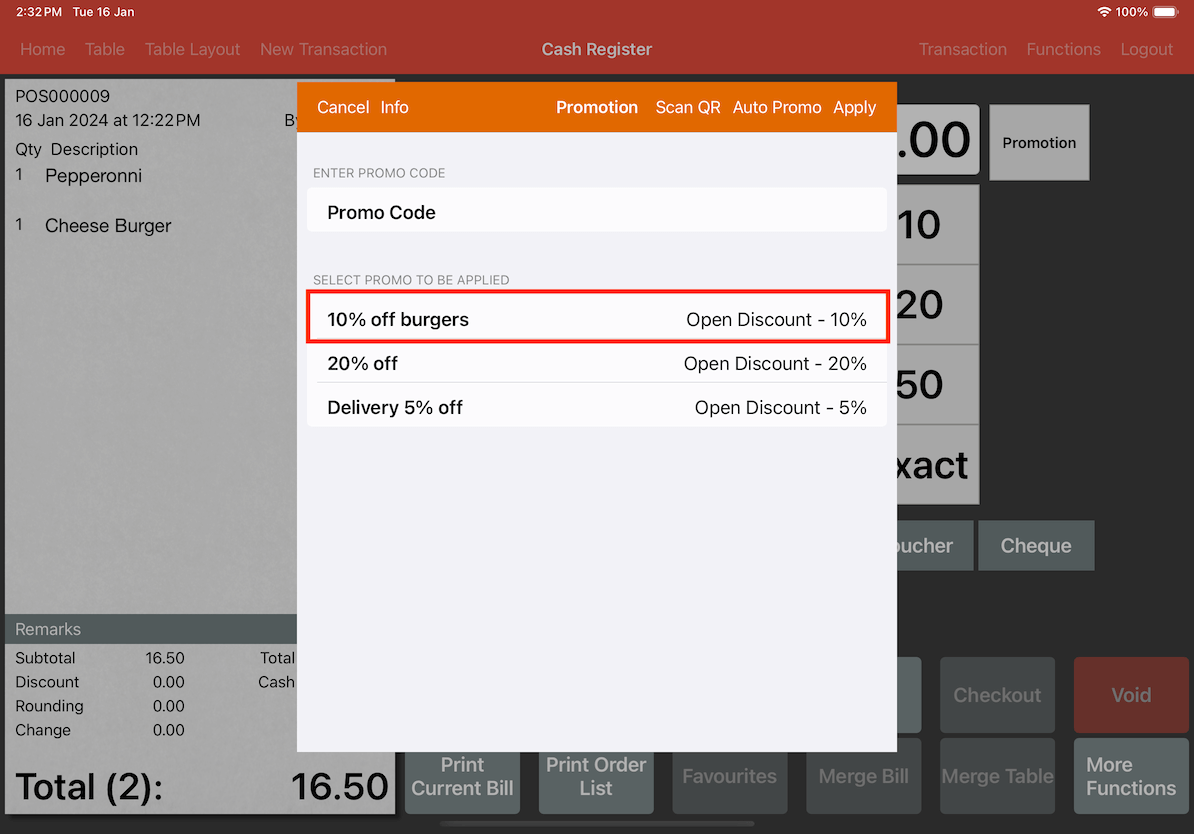
To apply a promotion, simply click on a promotion that is listed. If it is not applicable, an error message will be displayed.
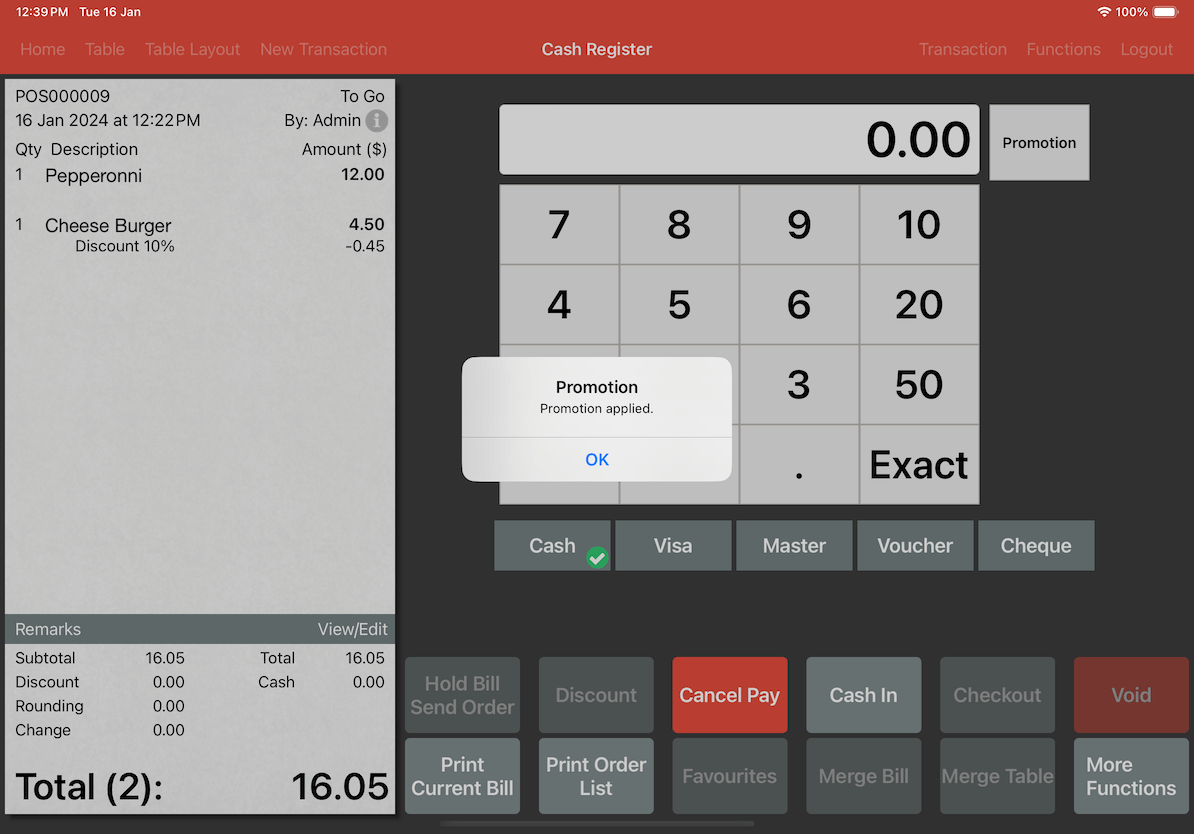
To easily look into the requirements/details of all the promotions that you have set up, click on the Info button.
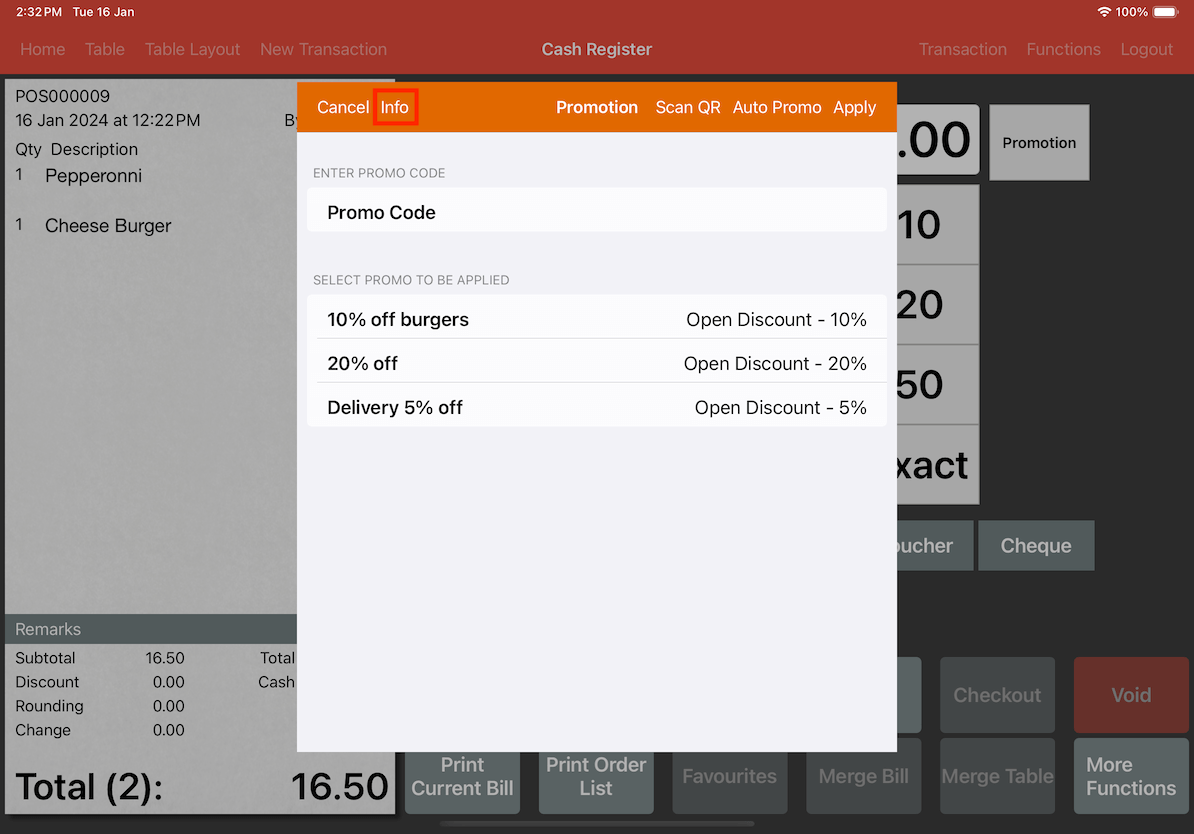
It will then display a list of the requirements/details of each promotion
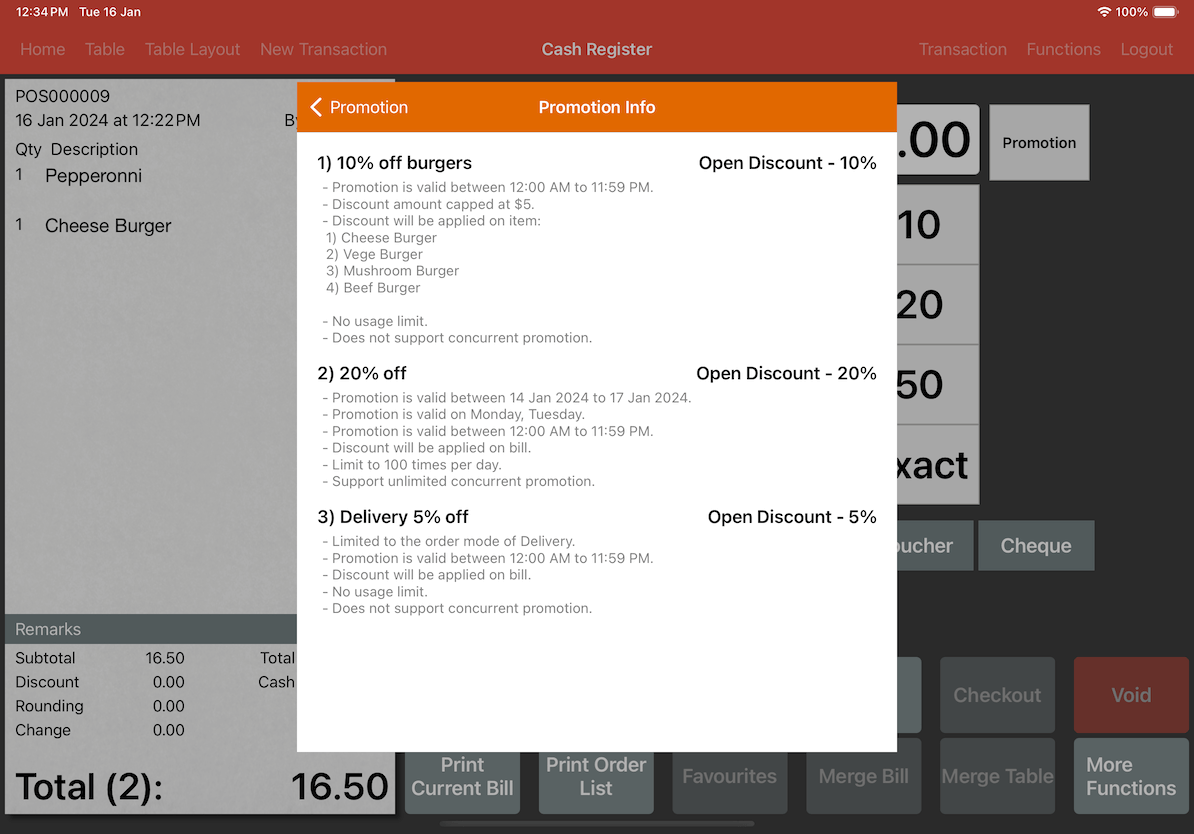
Promotion Settings
We will now futher discuss on the details of promotion settings.
Promo Code
If a promo code is created for this promotion, keying in promo code will bring up the promotion straight away. For example, the promo code Burger10 is created for a promotion of 10% off burgers.
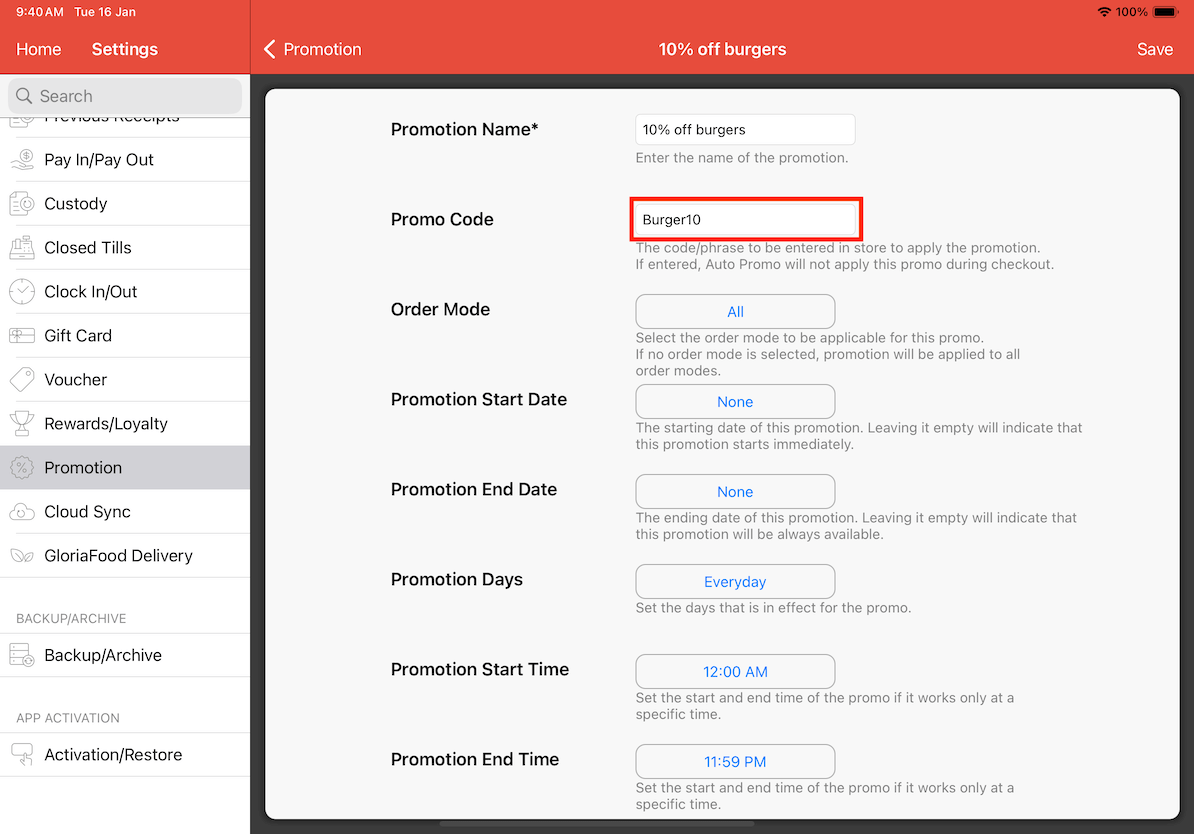
Applying a Promo Code
To apply a promo code, enter the code in the promo code section and click Apply. In this example, the promo code Burger10 is being applied.
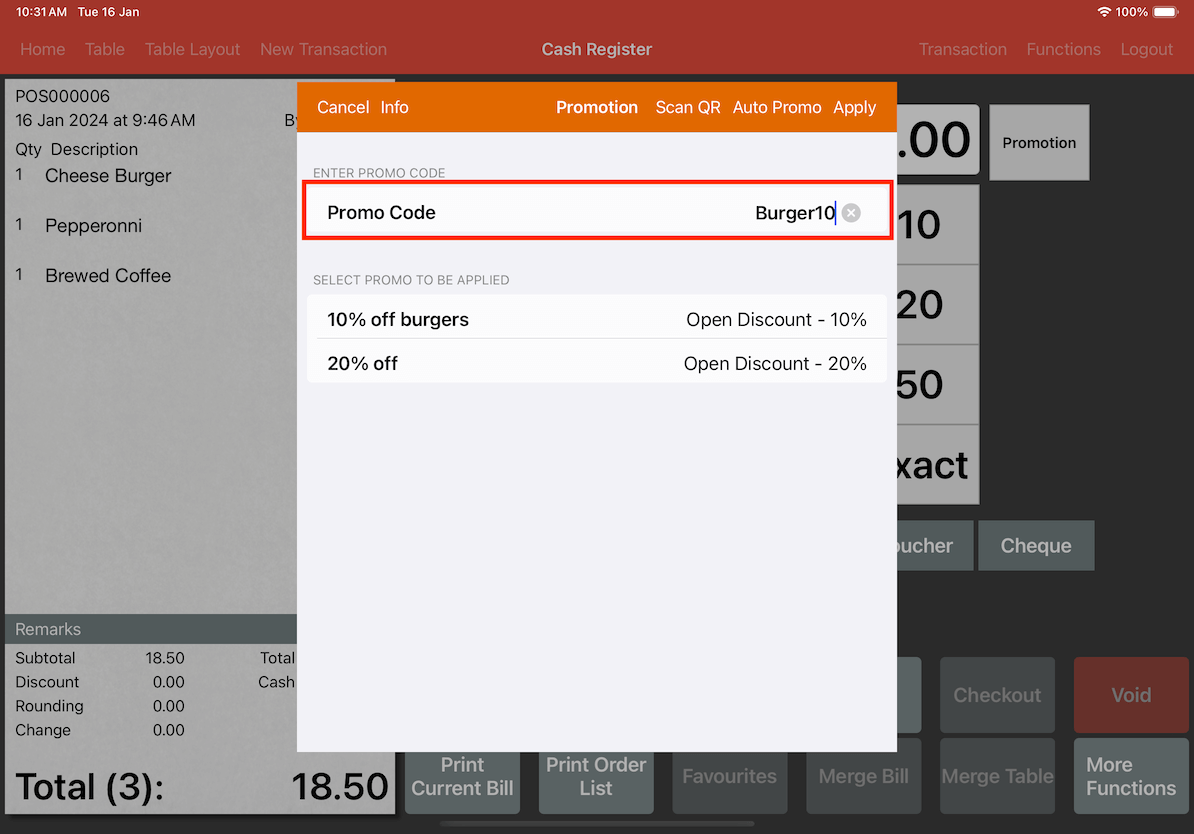
The promo code is then applied and the 10% discount will be given.
If the promo code cannot be applied on any of the selected items or bill, an error will appear indicating no matching product item is found for the promotion.
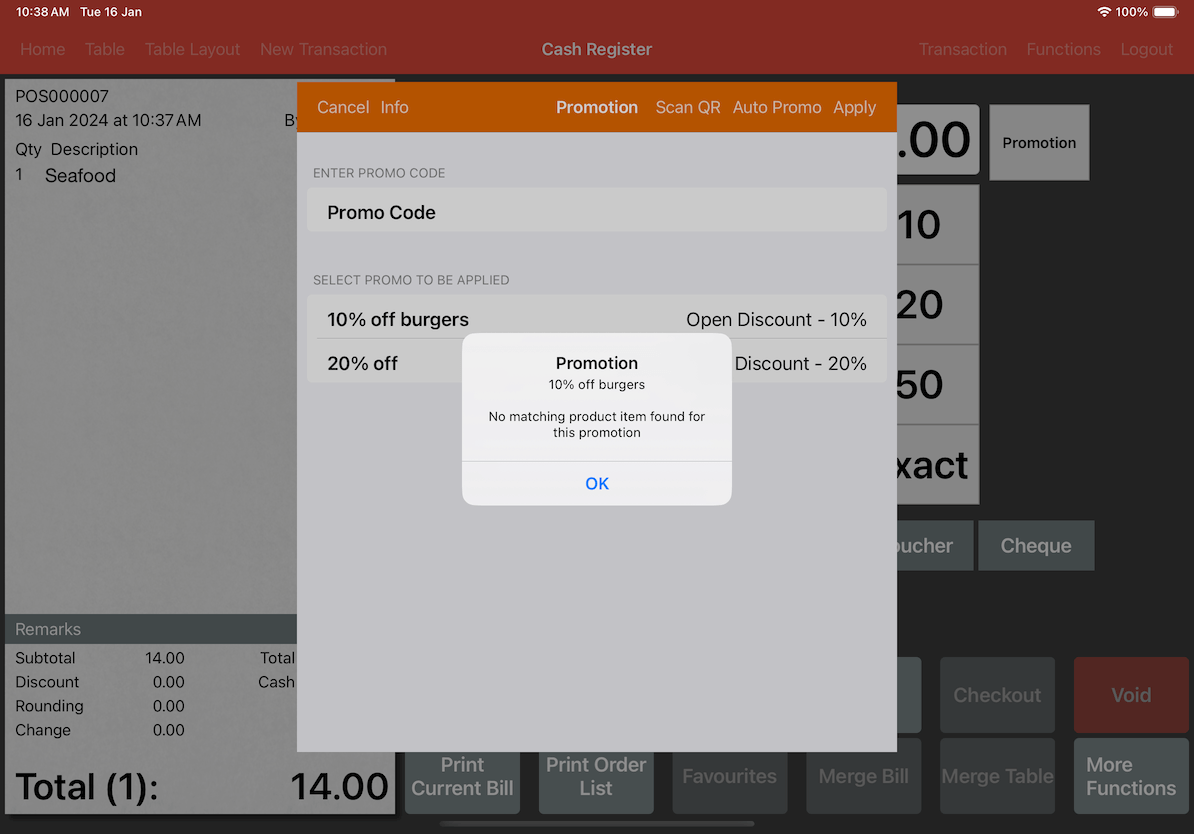
Order Mode
By default, the order mode will be set to all which means all types of orders will allow this promotion to be applied to. You can also select only certain order modes by clicking into the order mode option. Select the order mode you would like and click on Set.
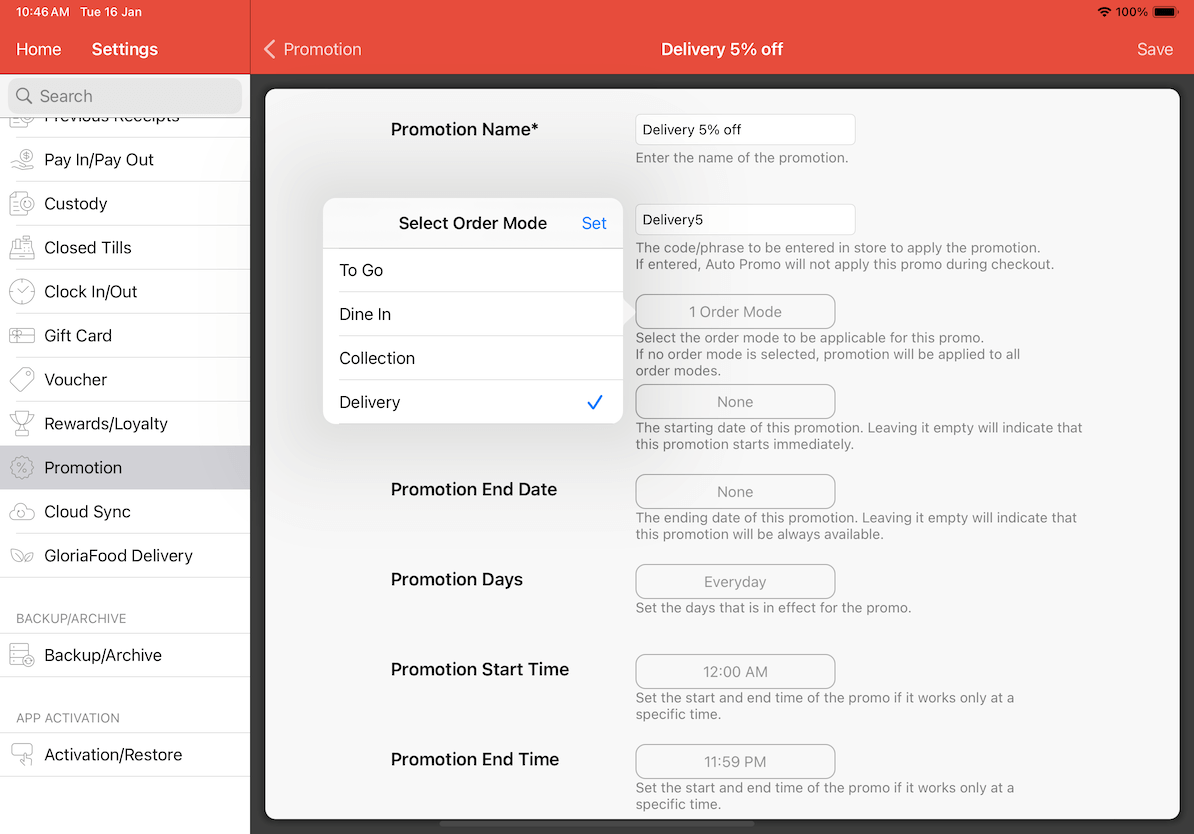
If you are trying to apply a promotion that does not comply with the order mode of the order, an error message will pop out to tell you the promotion cannot be applied on this order mode. As seen below, the promotion for delivery is attempted to be applied on a To Go order.
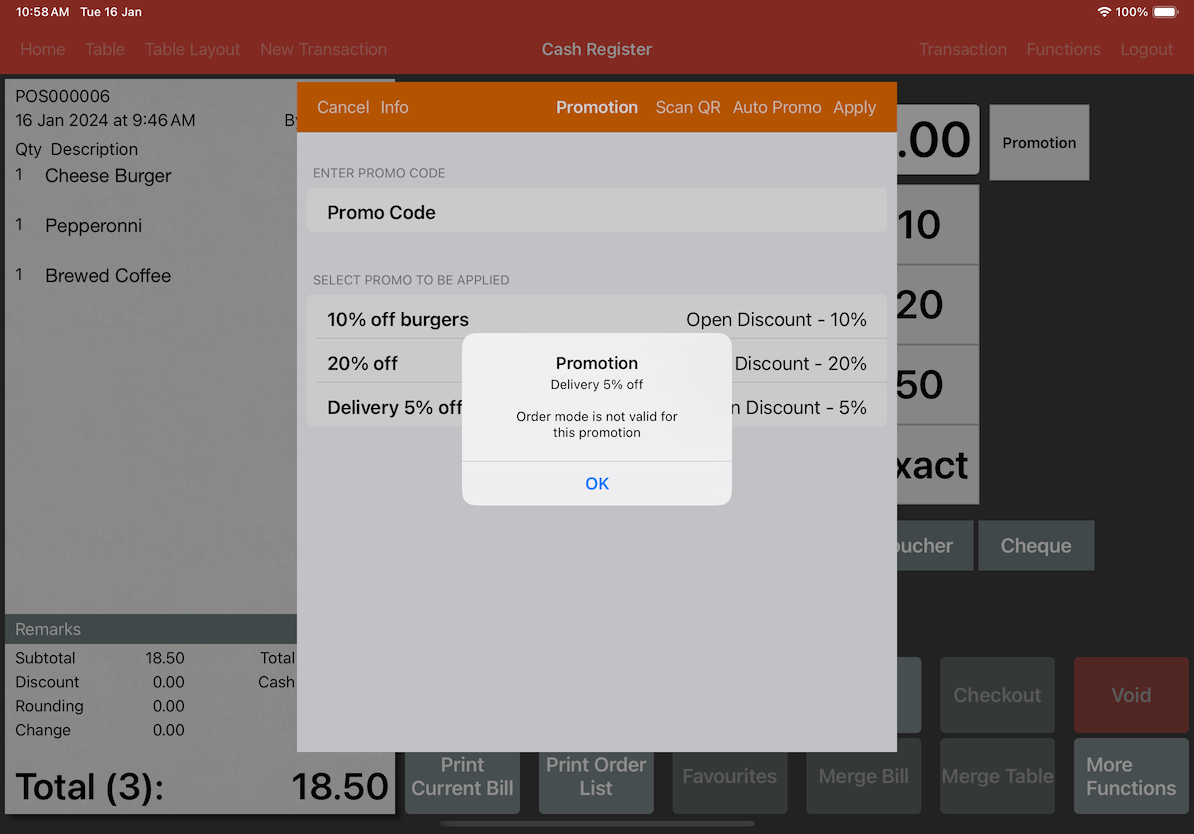
Promotion Start/End Date, Promotion Days, Promotion Start/ End Time
Sets the dates, days, and time of when the promotion can be applied on.
In the example below, the promotion Delivery 5% off is created with the promotion date starting from 9th January 2024 to 15 January 2024.
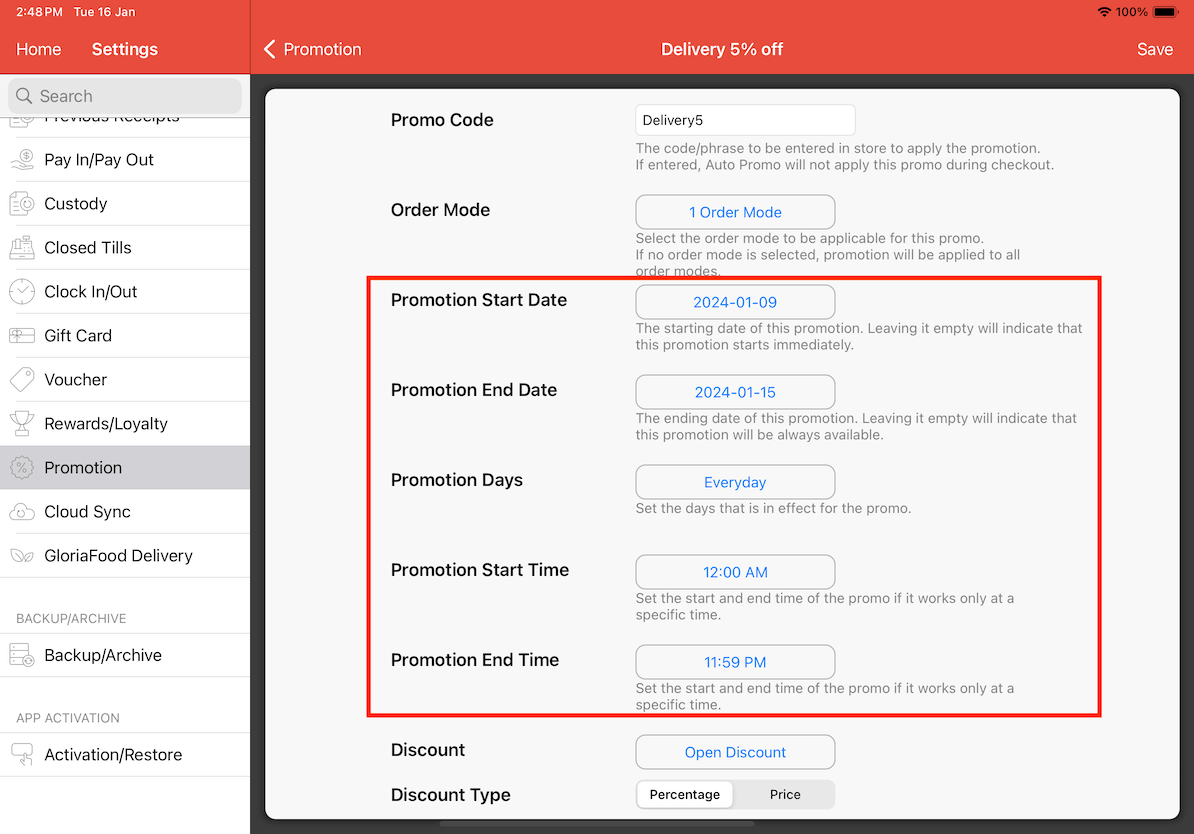
If the order does not fall within the ranges set, an error will appear to indicate the promotion is not being applied within the date range as seen below when trying to apply the Delivery 5% off promotion.
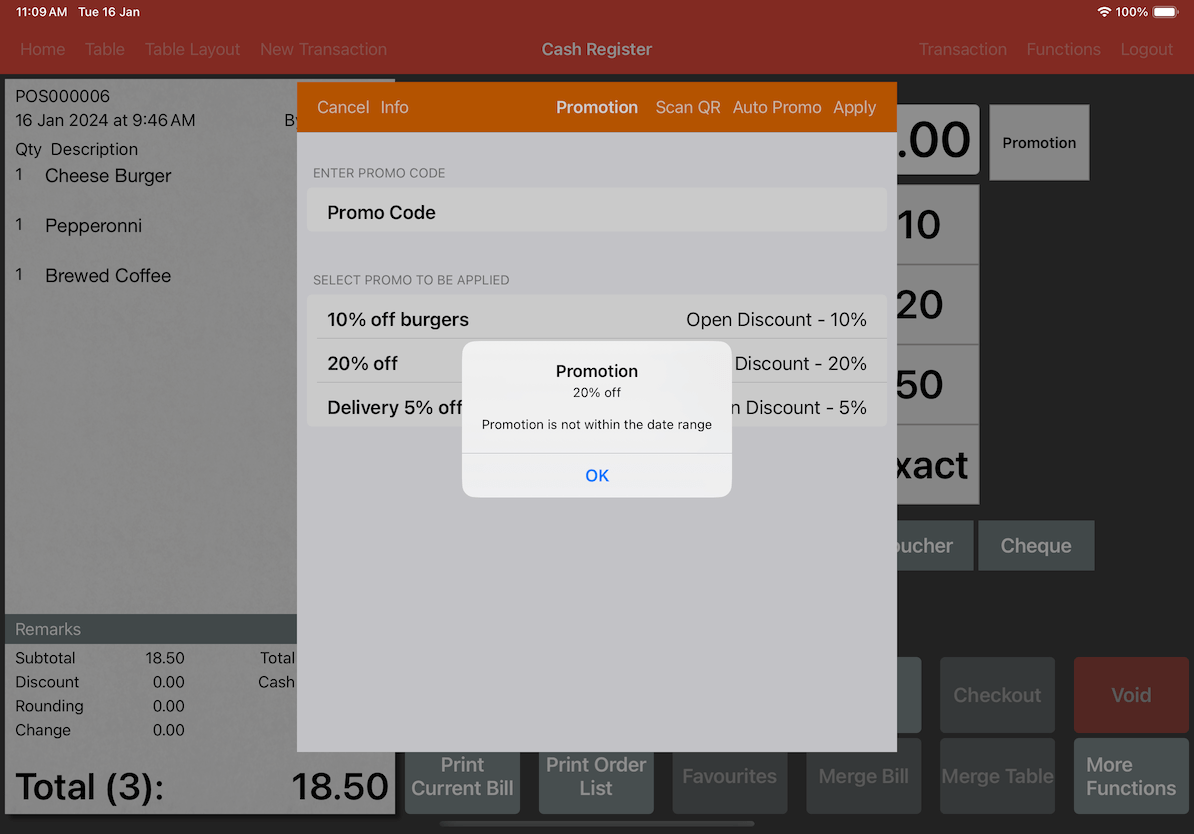
Discount
To support setting up a specific discount, a discount must be created beforehand.
This can be done in Settings -> Discount.
To learn how to set up a Discount, please refer to Discount.
After a discount has been created, click on the discount button and the discounts set up will appear as seen below. By default, it will be set to Open Discount which will allow you to set a custom discount.
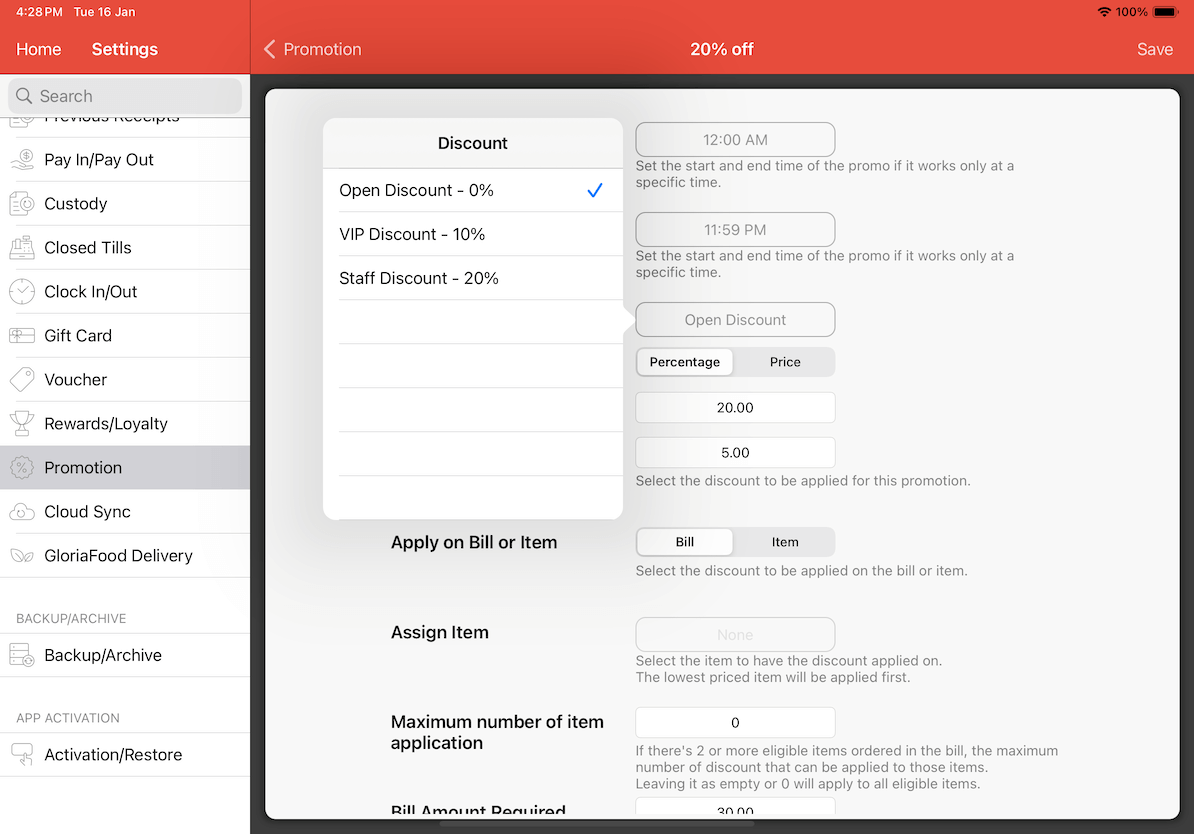
Discount type can be set by percentage or by price. If it is set up by percentage, you can specify the discount capped amount. In the example below, the 20% off promotion has a capped discount amount of 5.
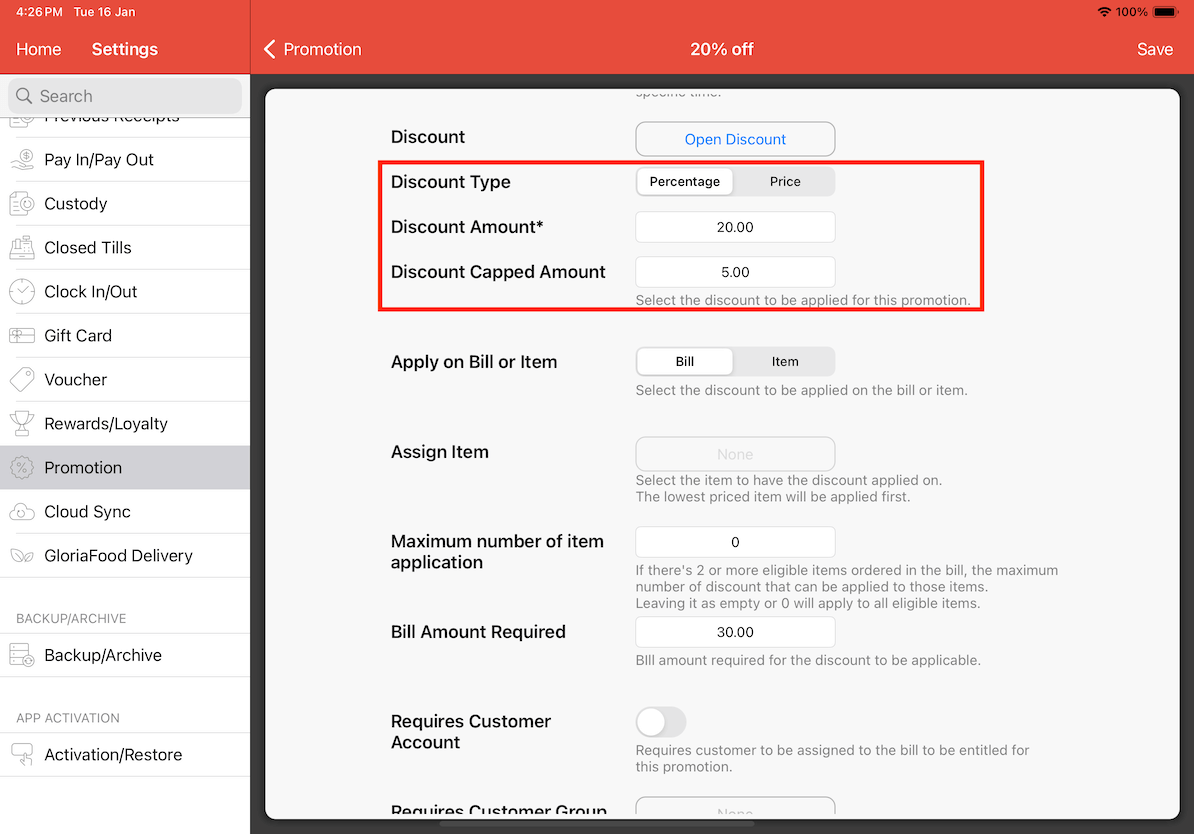
When the 20% off promotion is applied, the discount can be seen to be capped.
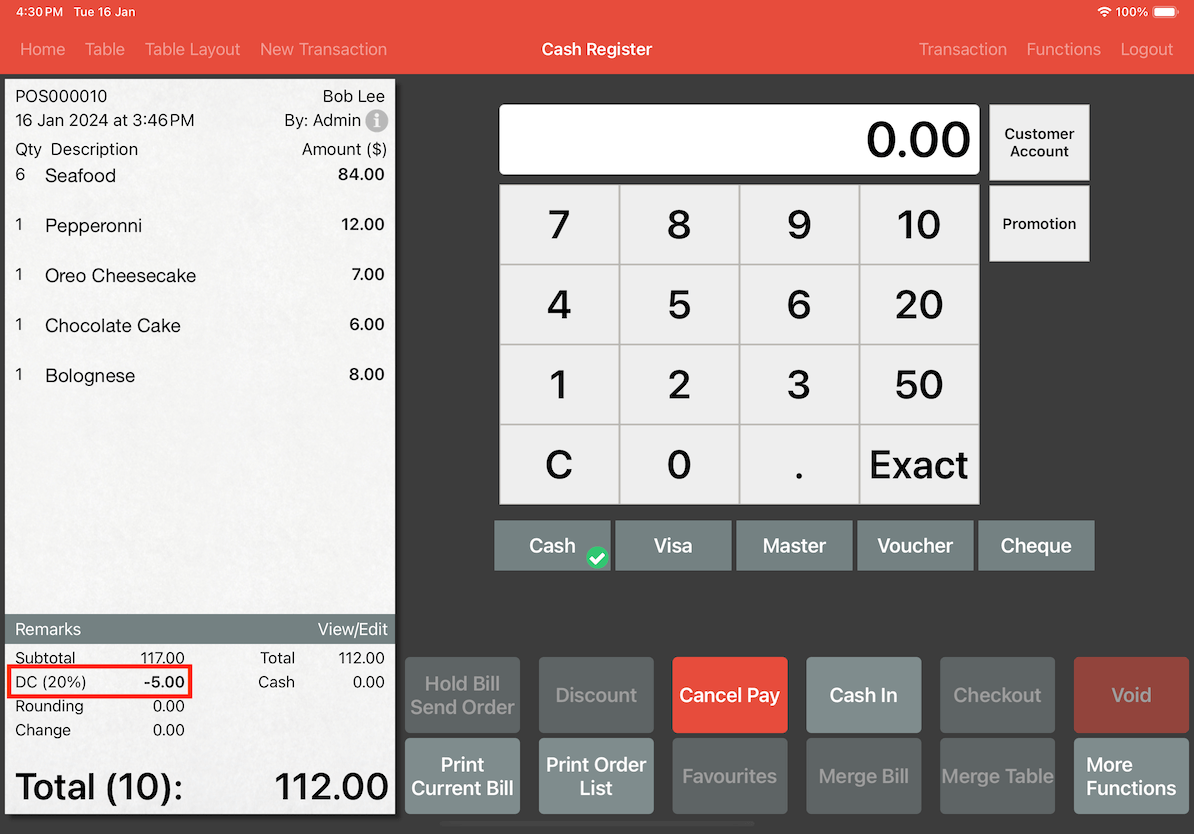
Apply on Bill or Item
Discount can be applied on both bills or specific items.
To select specific items the discount will be applied on, click on Assign Item.
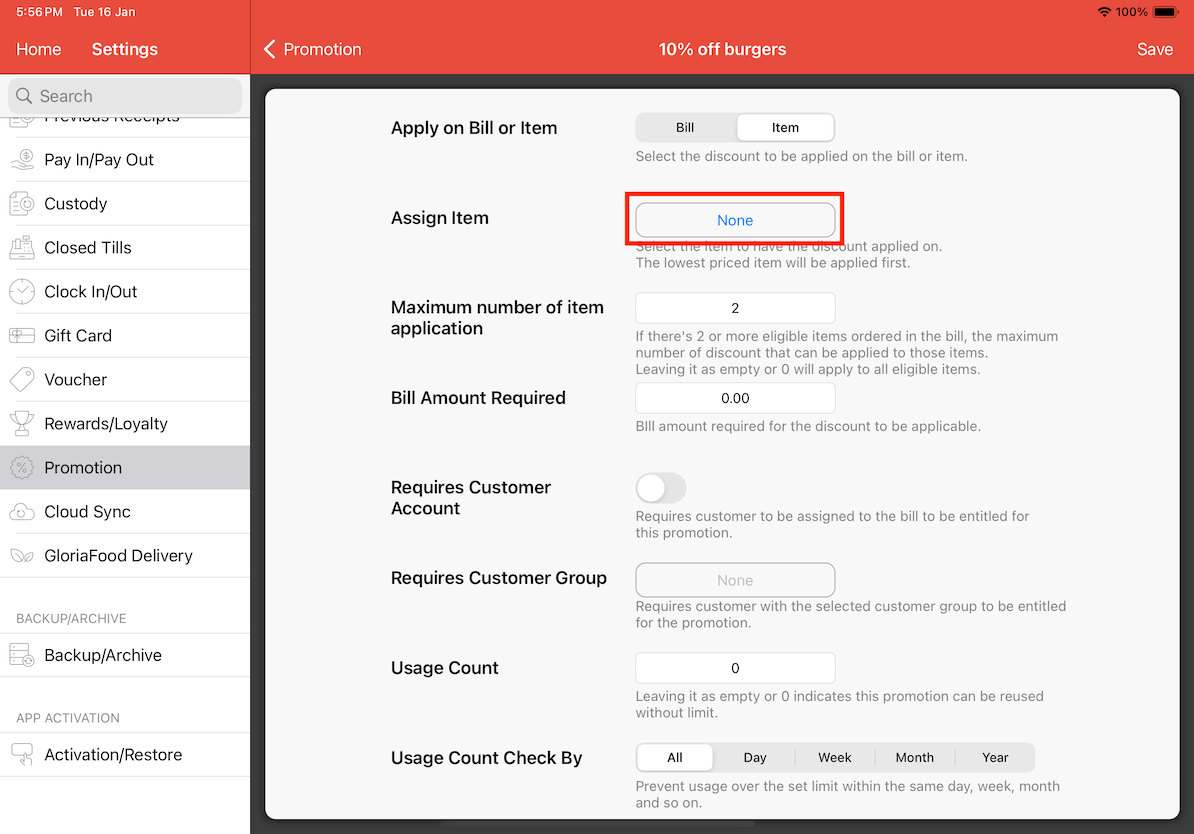
Select the items that you would like to be applicable for discount.
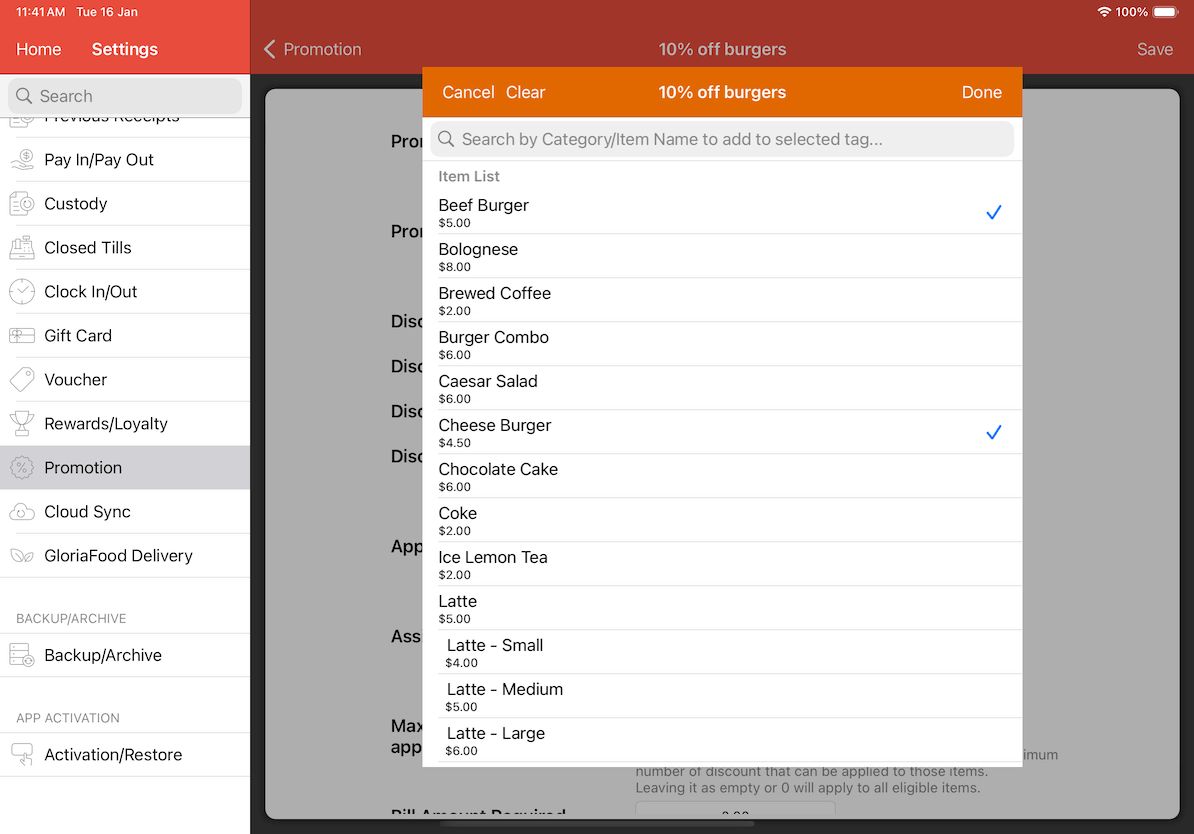
Maximum Number of Item Application
The maximum amount of times a promotion can be applied on a bill can be set if you do not want to apply it on every item applicable for the discount. In this example, 10% off burgers is set to only allow it to be applied to a maximum of 2 items.
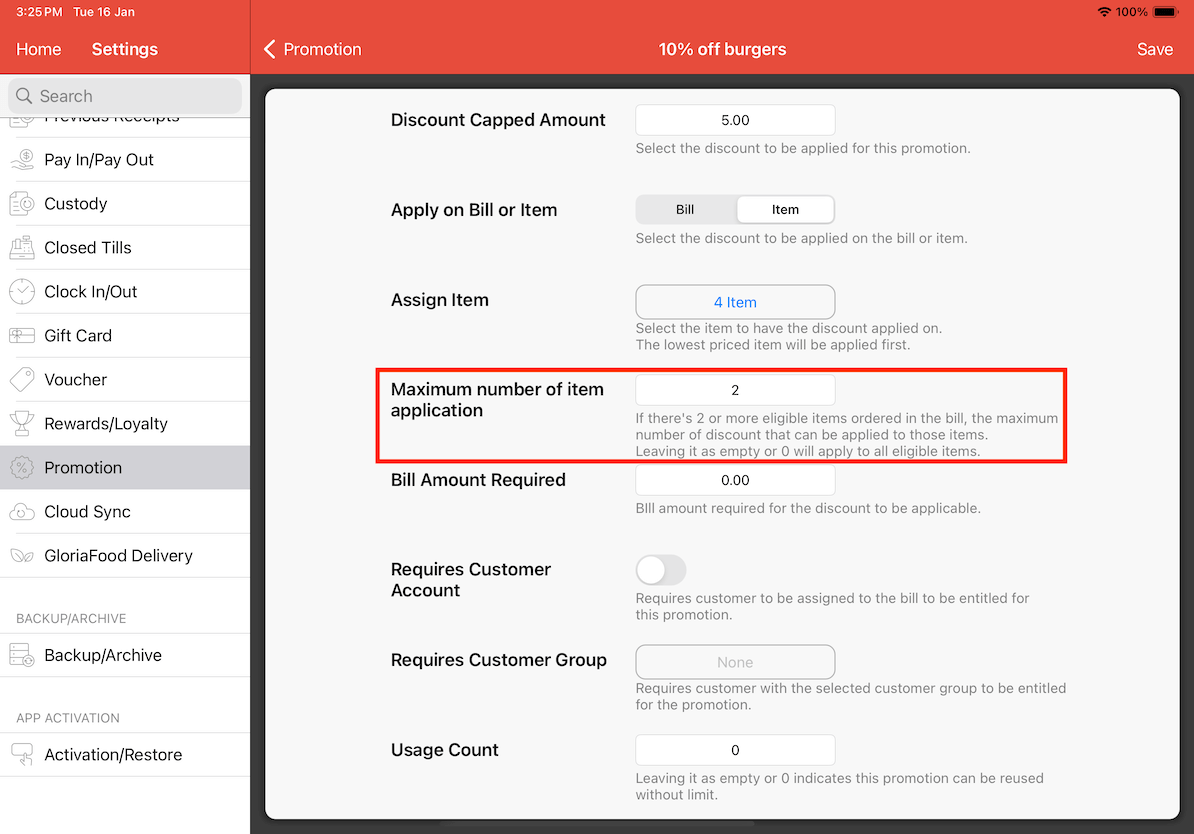
When applying the promotion, because the maximum number of item application is set to 2, the promotion will only apply to 2 burgers instead of all of them.
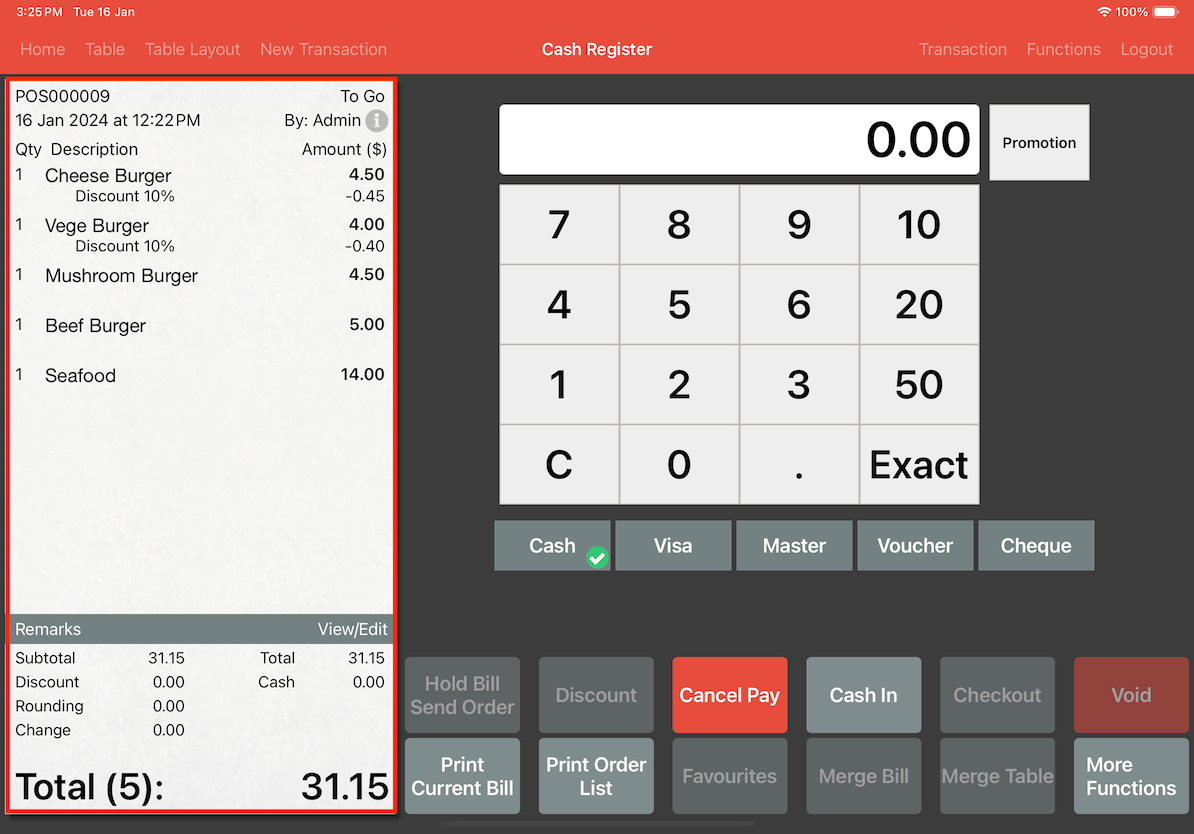
Bill Amount Required
You can set the minimum amount needed to be spent in order for the promotion to be applicable. Setting it to 0 means that it will be applied to a bill with any amount.
If you try to apply a promotion on a bill that does not meet the amount required, an error will show up that states the required amount needed.
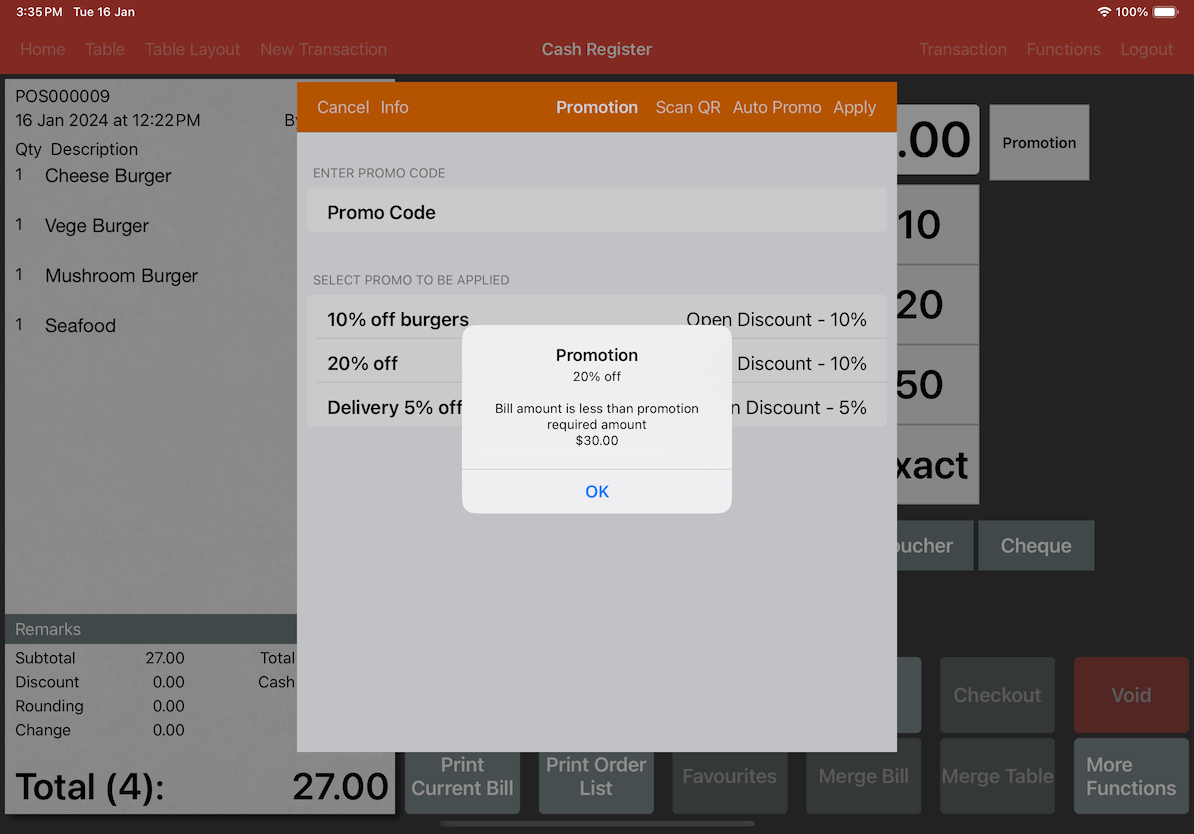
Requires Customer Account
Disabling this option will mean that customers without a customer account can be entitled for this promotion.
Requires Customer Group
You can specify which customer group will be eligible for this discount. The customer group can be configured in Settings -> Customer Group.
Please refer to Customer Group to learn how to create a Customer Group.
Once you have created a customer group, you can select it as seen as below.
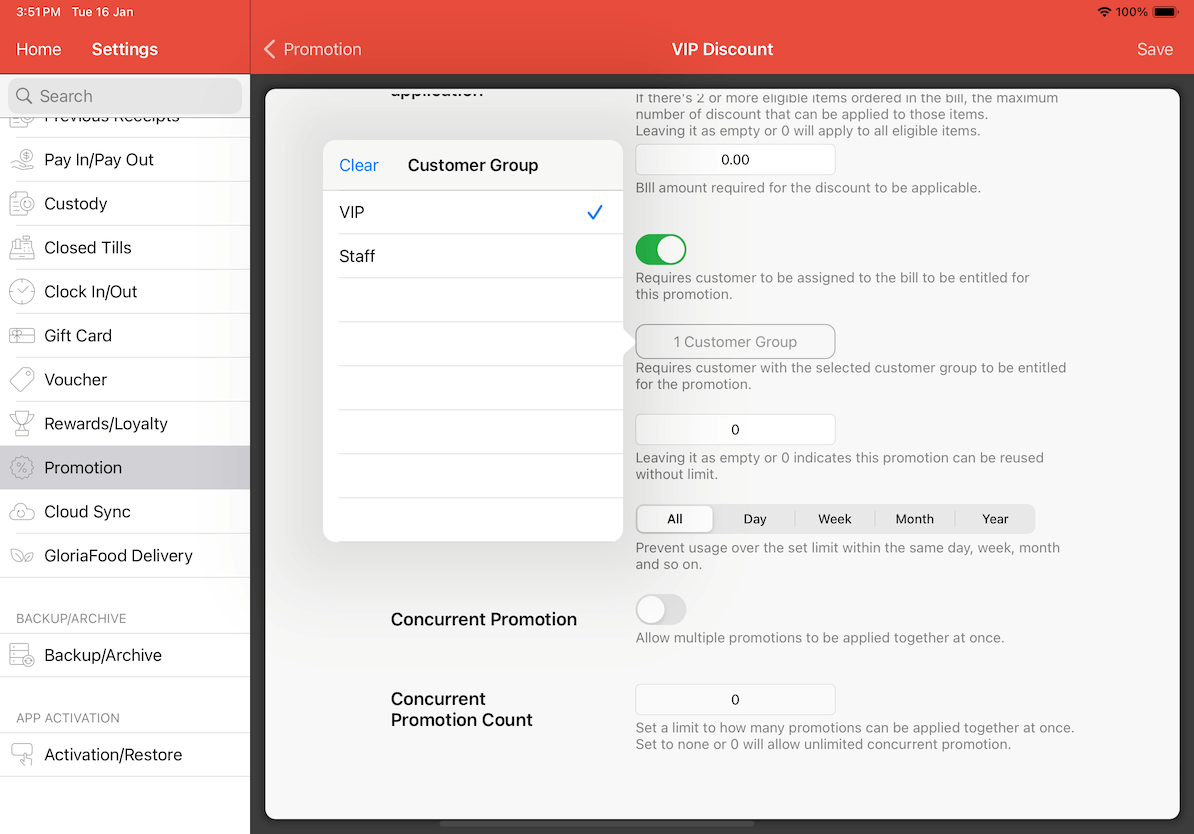
When the promotion is applied on a bill where the customer is not a part of the applicable customer group, an error will show up telling you it is not applicable. In the example below, a promotion for VIPs only is applied on a customer that is not a VIP.
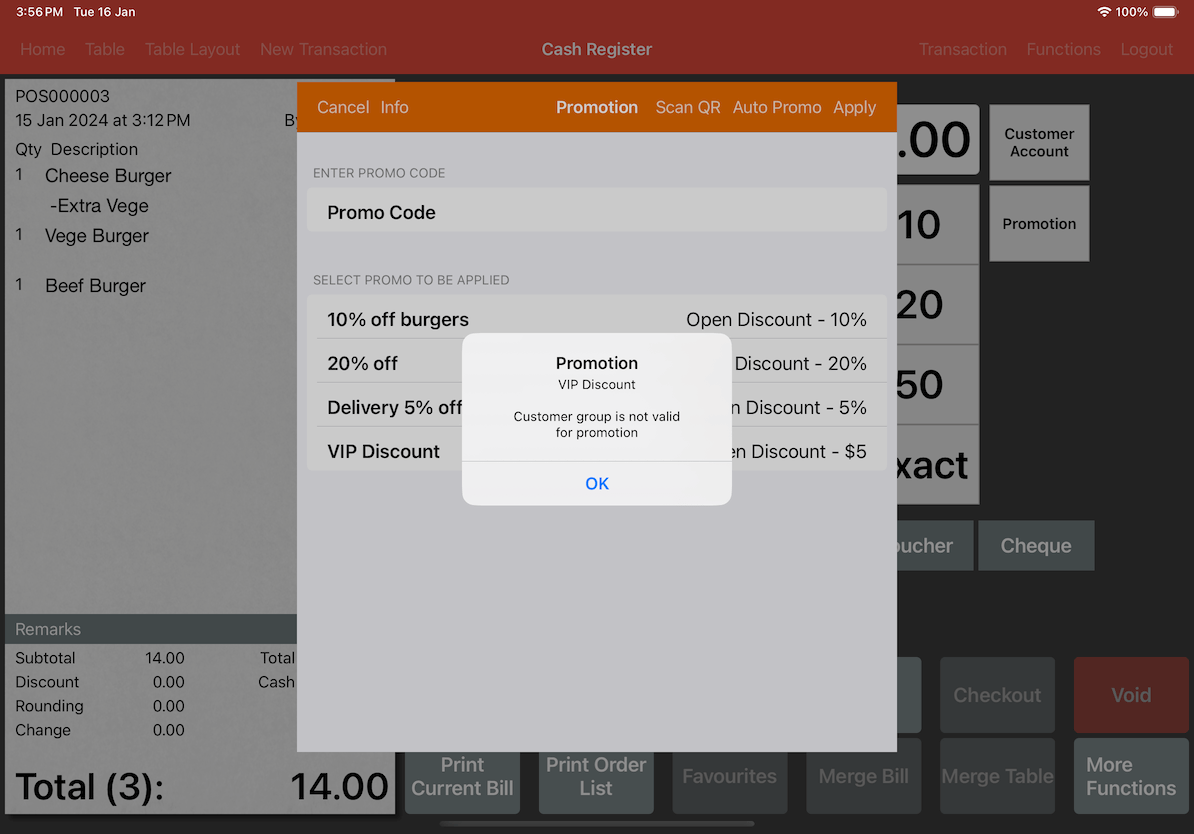
Usage Count
Sets a limit on the number of times the promotion can be applied in a day, week, month, or year.
It can be checked based on:
Day: Per day
Week: Every Monday to Sunday
Month: Every first to last day of the month
Year: Per year
A promotion usage over limit error will appear if the limit is met.
In the example below, we will create a birthday discount which can only be used once a year per customer. To do that, set the Usage Count to 1 and Usage Count Check By to Year.
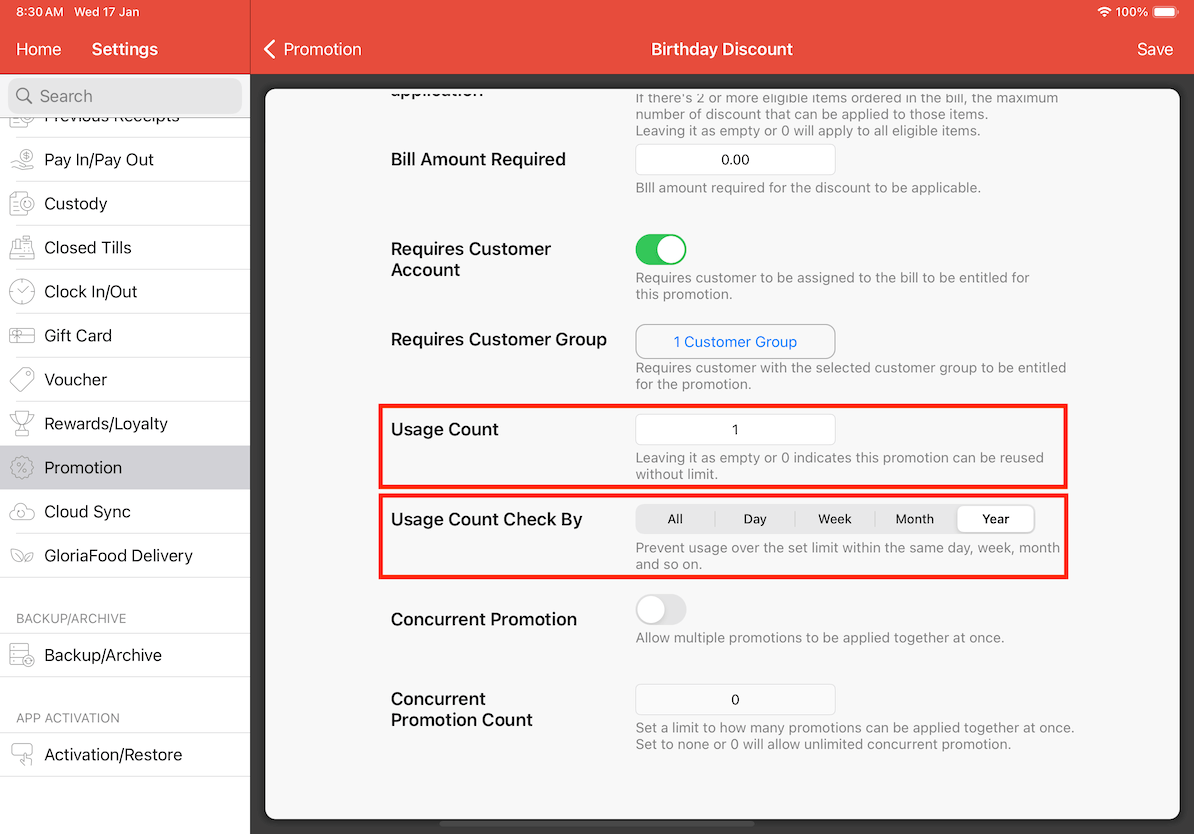
Attempting to claim the birthday promotion again will result in an error message indicating it has already been used this year.
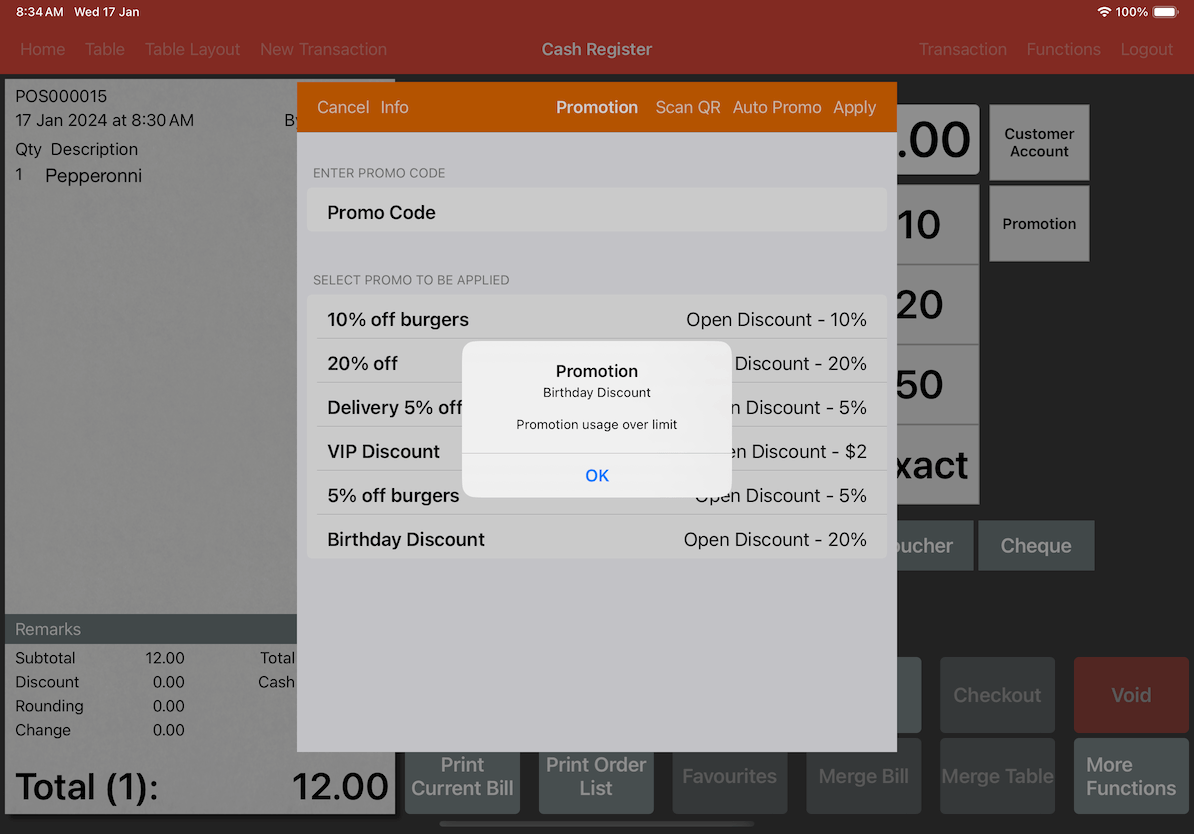
Concurrent Promotion
Enables promotions to be applied concurrently. The example below shows two promotions being applied concurrently where a discount of 10% is given to all burgers and a discount of 20% is given to the total bill.
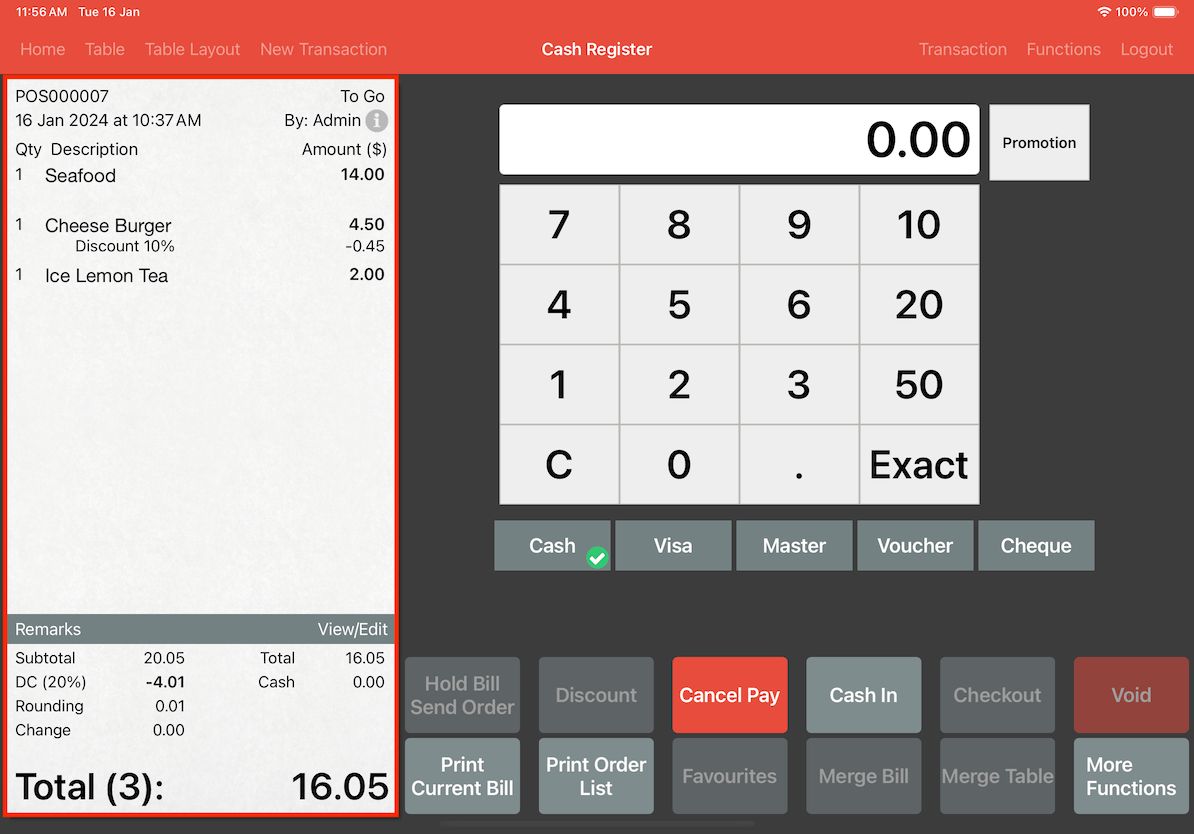
Promotions cannot be stacked if two or more promotions on the same items are chosen. For example, applying the 10% discount on burgers will only apply to the first 2 cheapest burger items and the second promotion applied for 5% discount on all burgers will be applied to the rest of the burgers who do not already have a discount applied on.
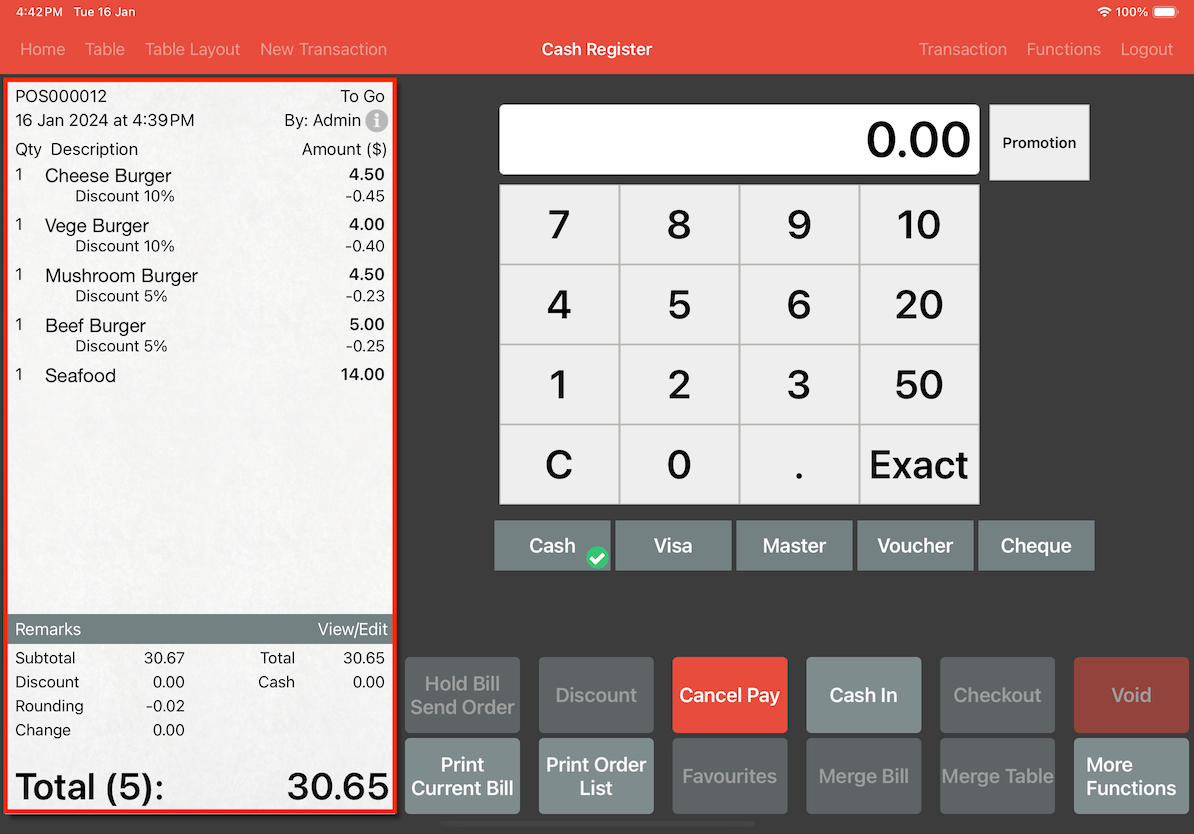
If concurrent promotion is disabled, only one promotion can be applied at a time on a bill.