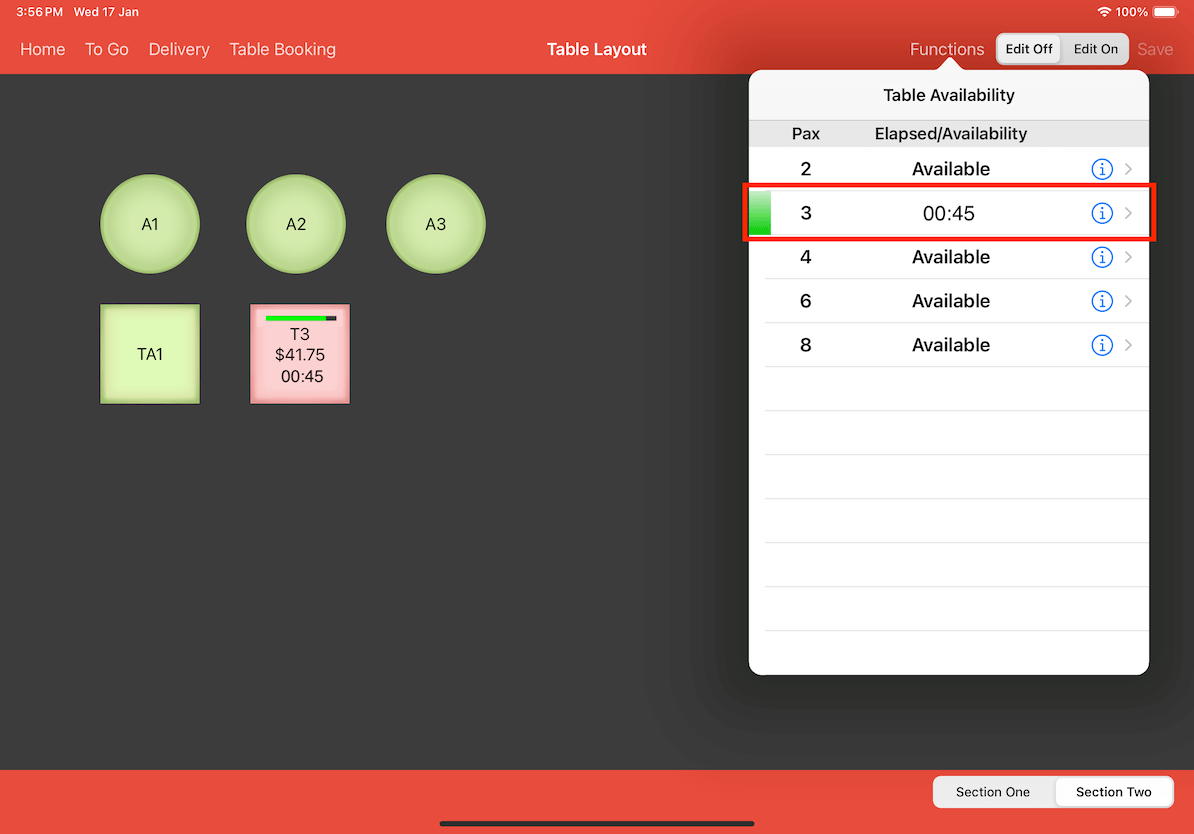Guide | MobiPOS > Table > Table Availability
Table Availability
View table availability lets users see which tables are available for customers. Users can access View Table Availability in the Table Layout.
First, users will have to click on the Table button on the MobiPOS app to access Table Layout.
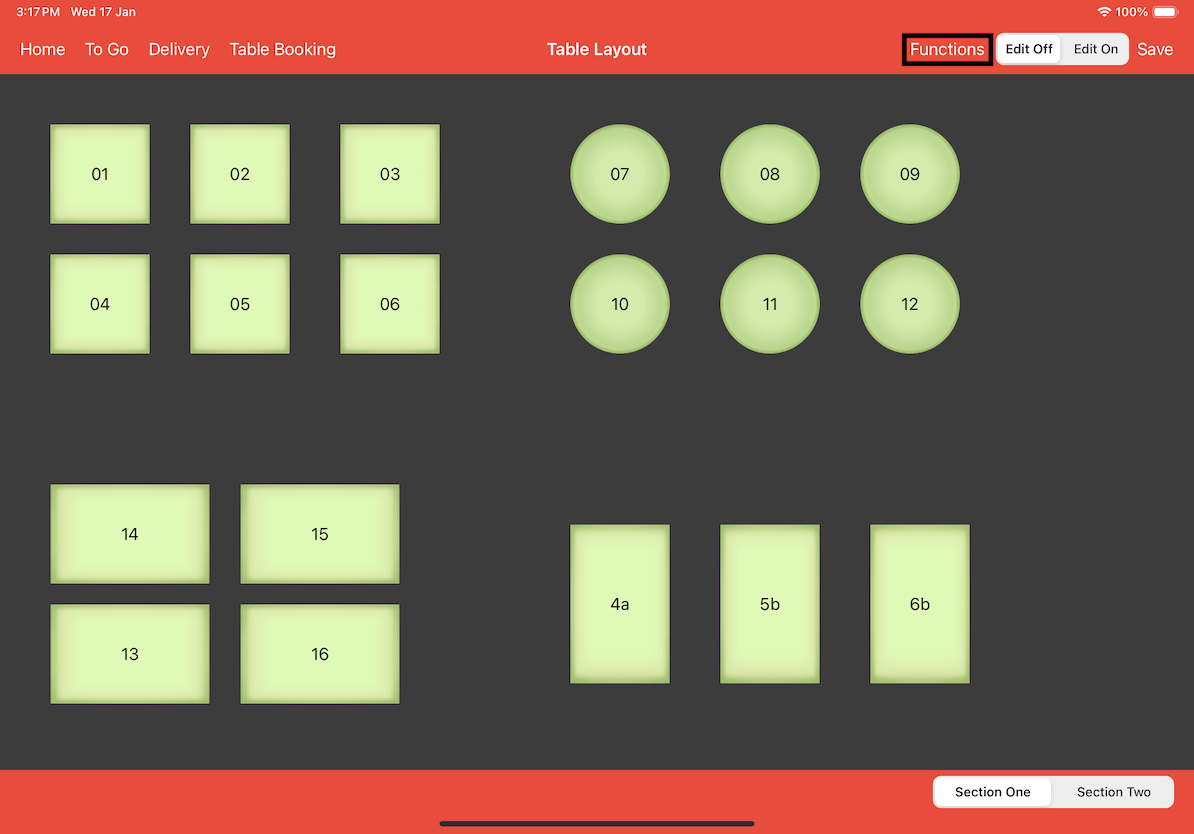
Click on the Function button, and a pop-up of all the table functions will appear.
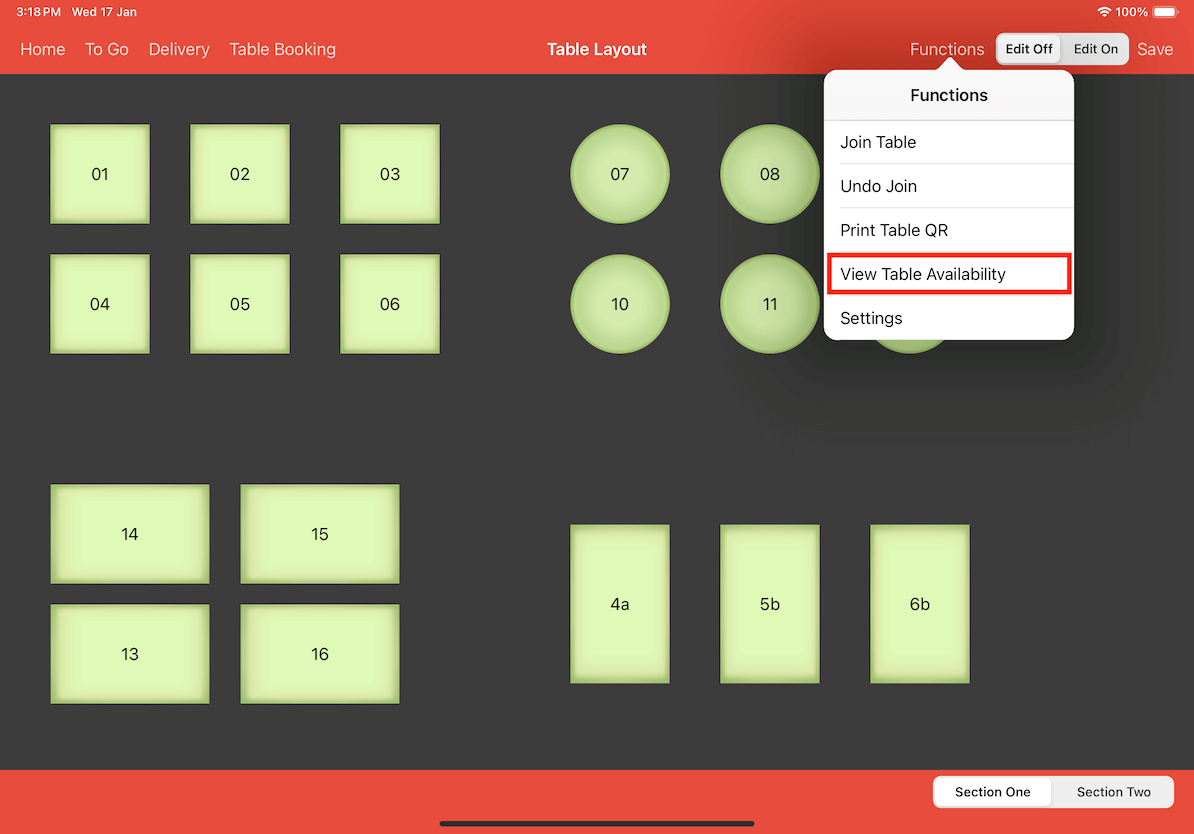
Proceed to click on View Table Availability to see all the tables that are available for customers.
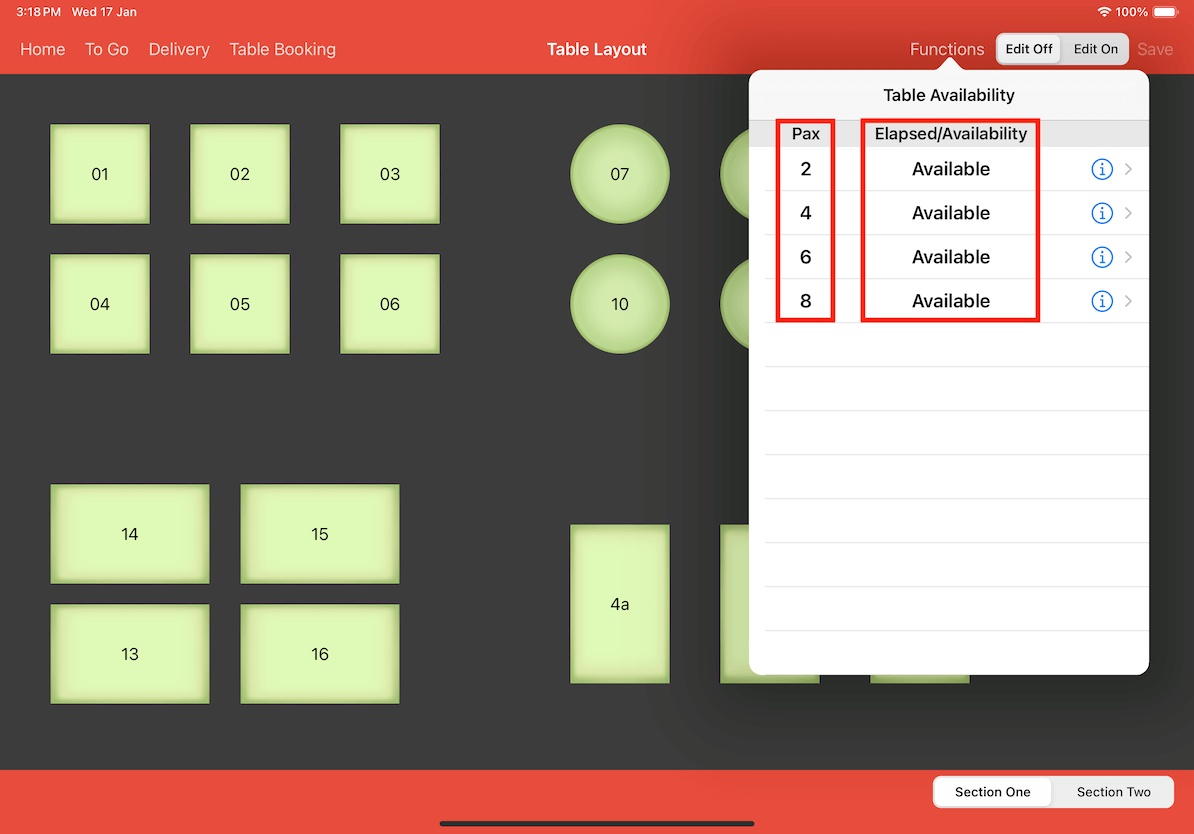
View Table Availability shows the table availability grouped by table pax.
Elapsed/Availability will display Available when there are available tables for each table pax.
However, If there are no more available tables for a certain table pax, the status for Elapsed/Availability will display the time of the customer that has stayed the longest, and red on the left side.
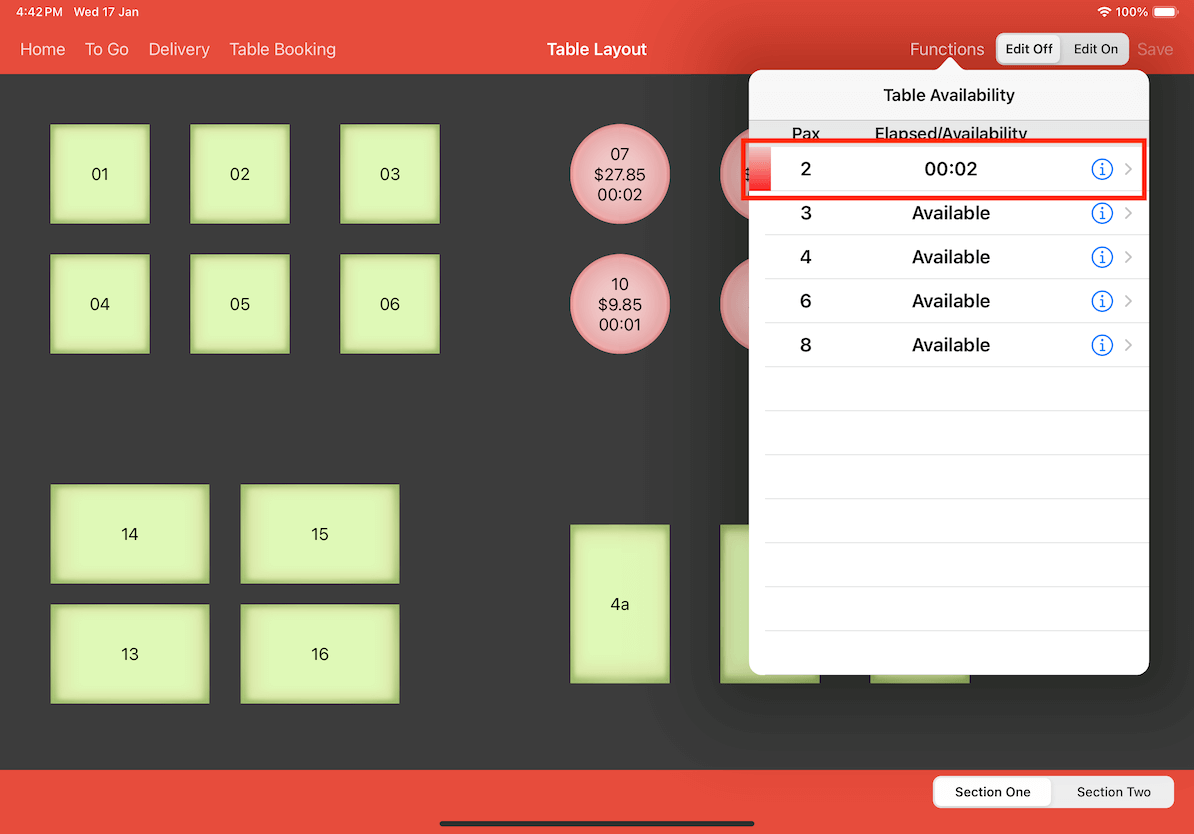
Moving on, when user click on 2 pax in Table Availability, it will show a list of all the tables for 2 seatings.
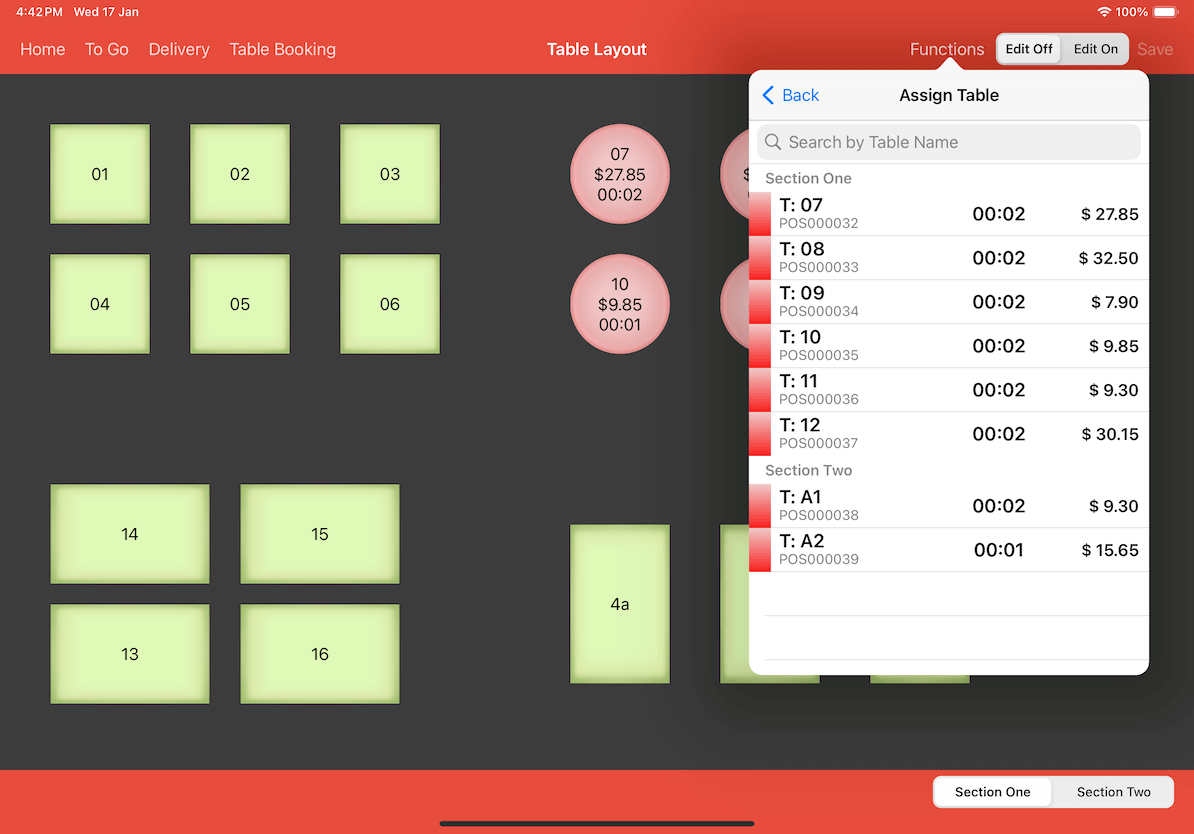
Here is where users can view each table's availability.
As you an see in the above screenshot, all the table for 2 are occupied.
If there are available tables for 2 pax and the customer is asking for it, user can click on the 2 pax section in Table Availability and see a list of tables with their availability. User will proceed by clicking on an available table.
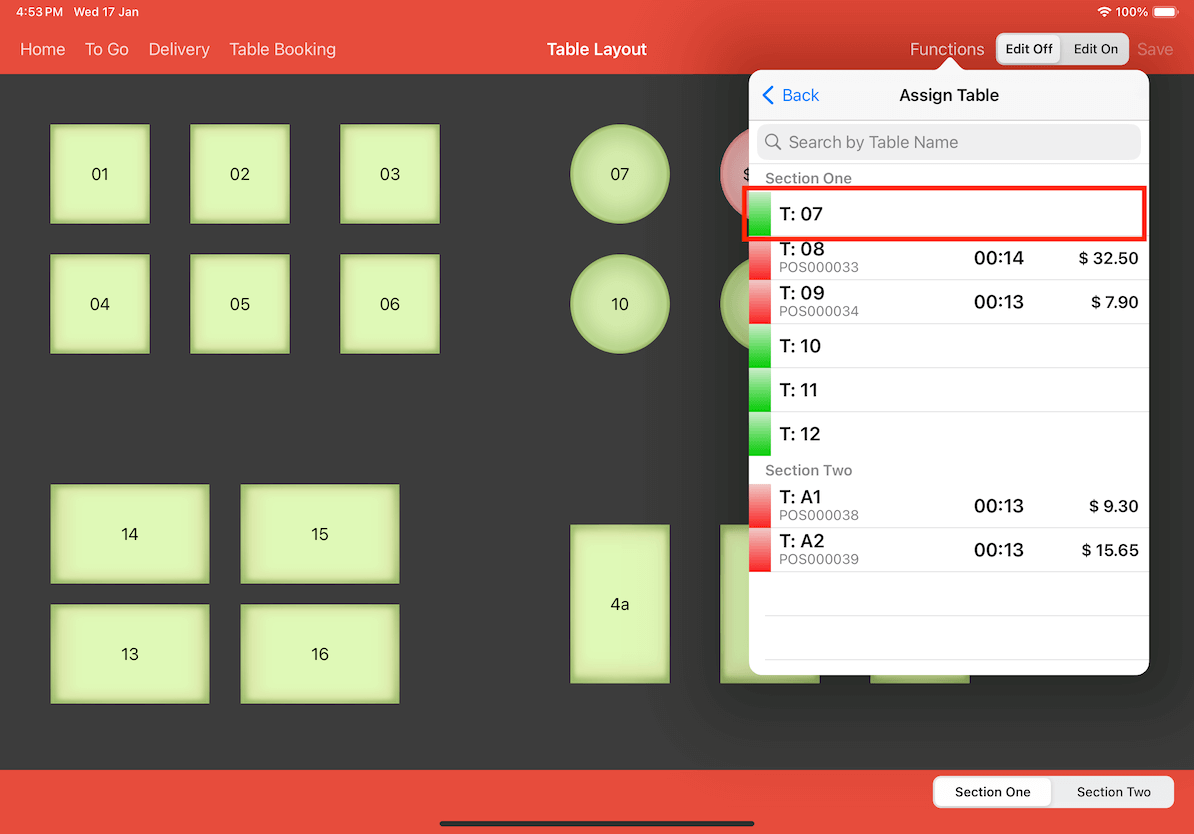
A pop-up will appear asking to select the number of pax for the selected table.
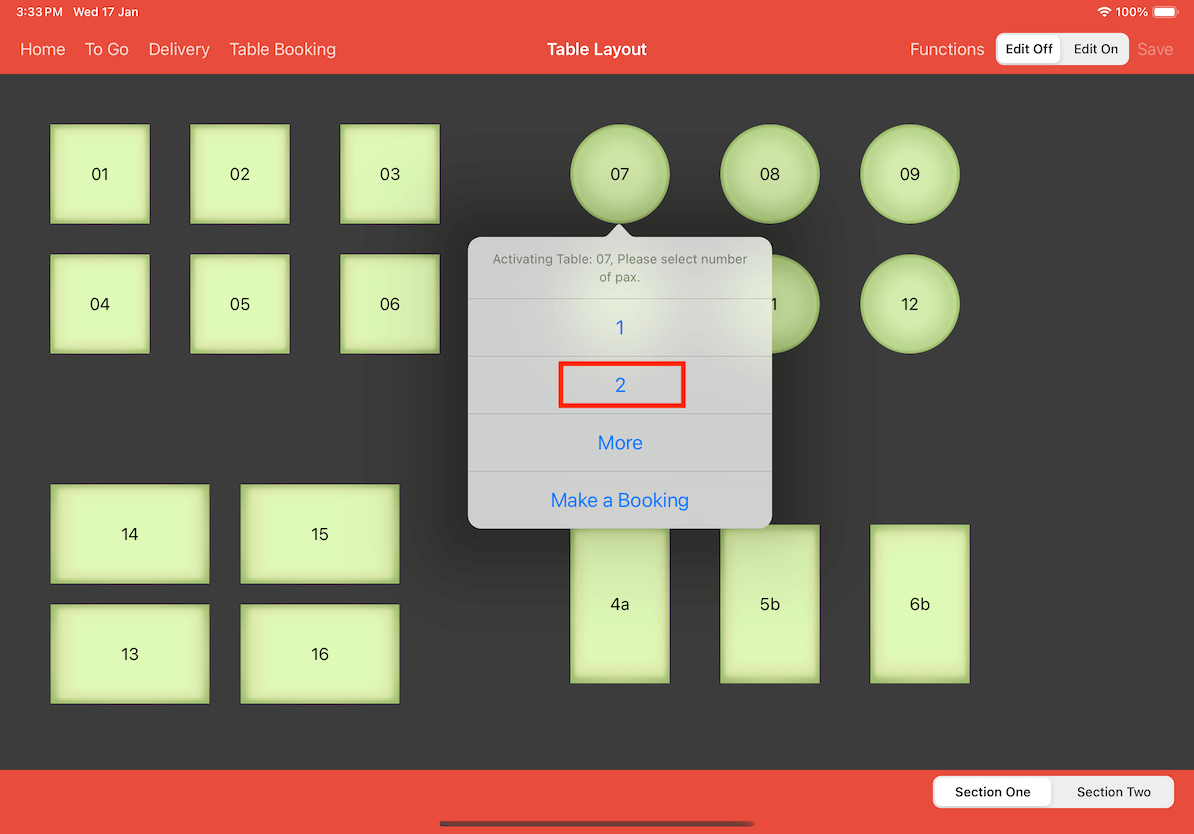
Once you select the number of pax, users will be brought to the cash register.
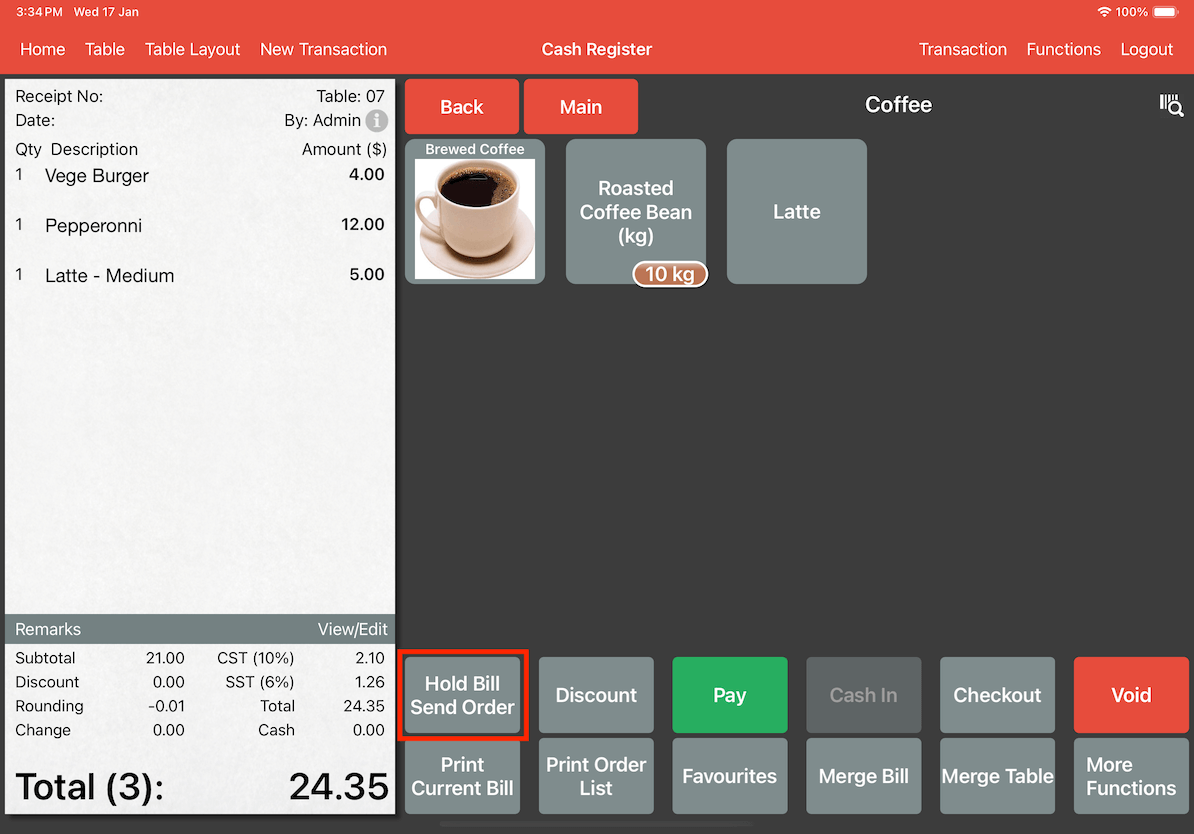
Proceed to punch in the order, hold bill and send order.
Then you will see that the table layout for that particular table has changed to red, whereas the available ones are green.
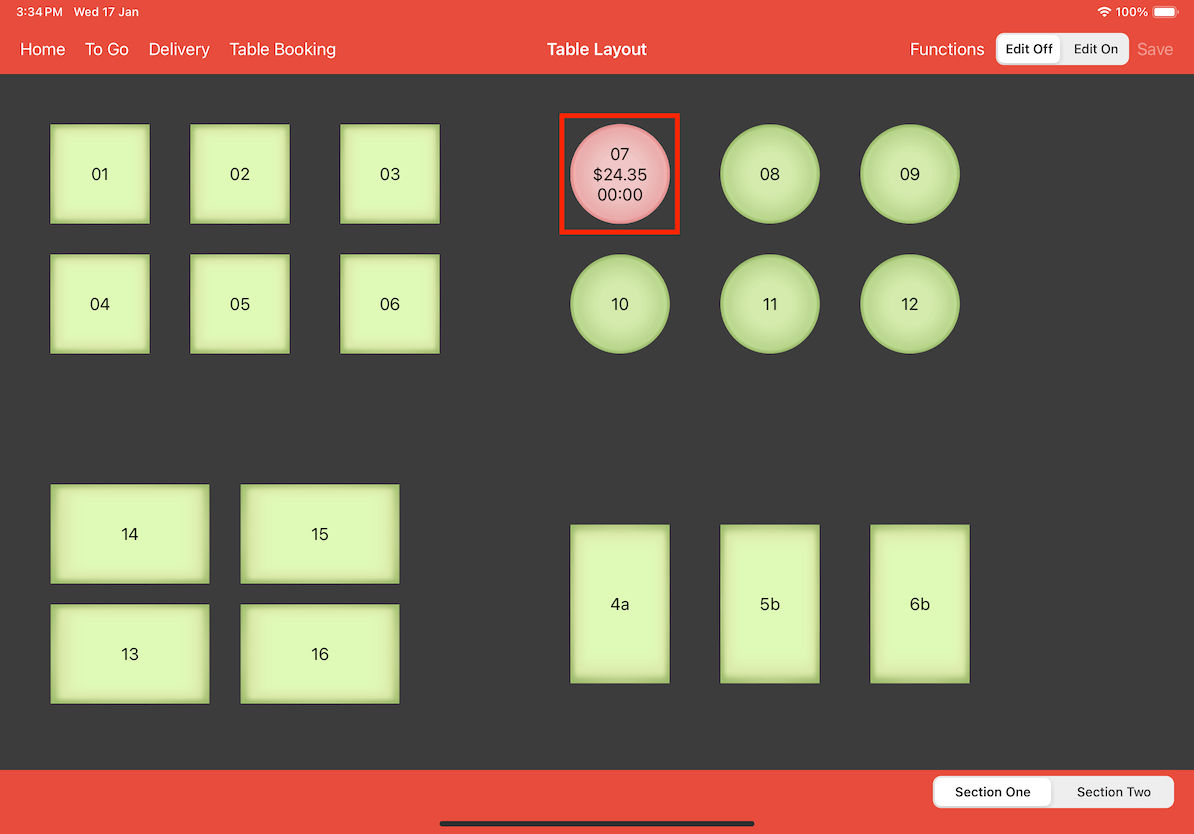
User can press and hold the table to view the table information.
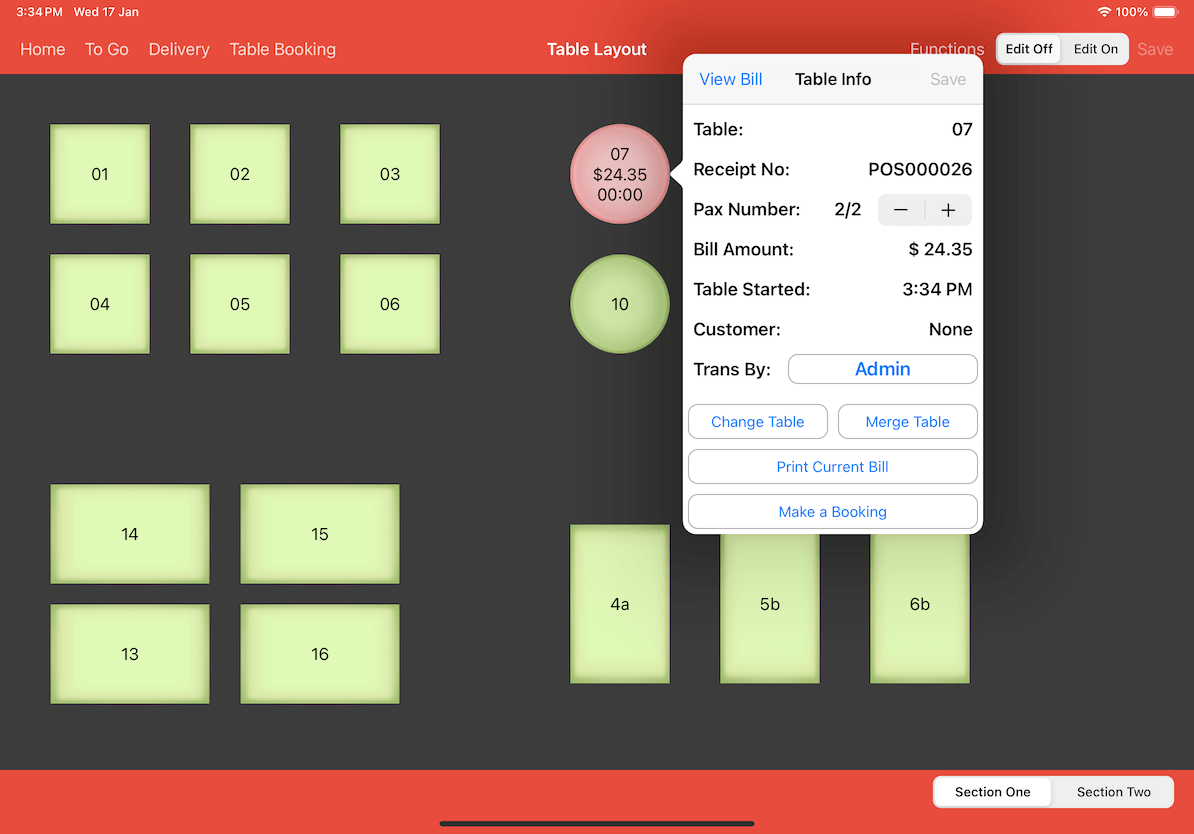
How to Assign New Table Pax?
There are 2 ways to assign new table pax
1. Add a new table for a new table pax
Turn Edit On -> Add Table -> key in No of Pax you want to add -> click Add -> click Save.
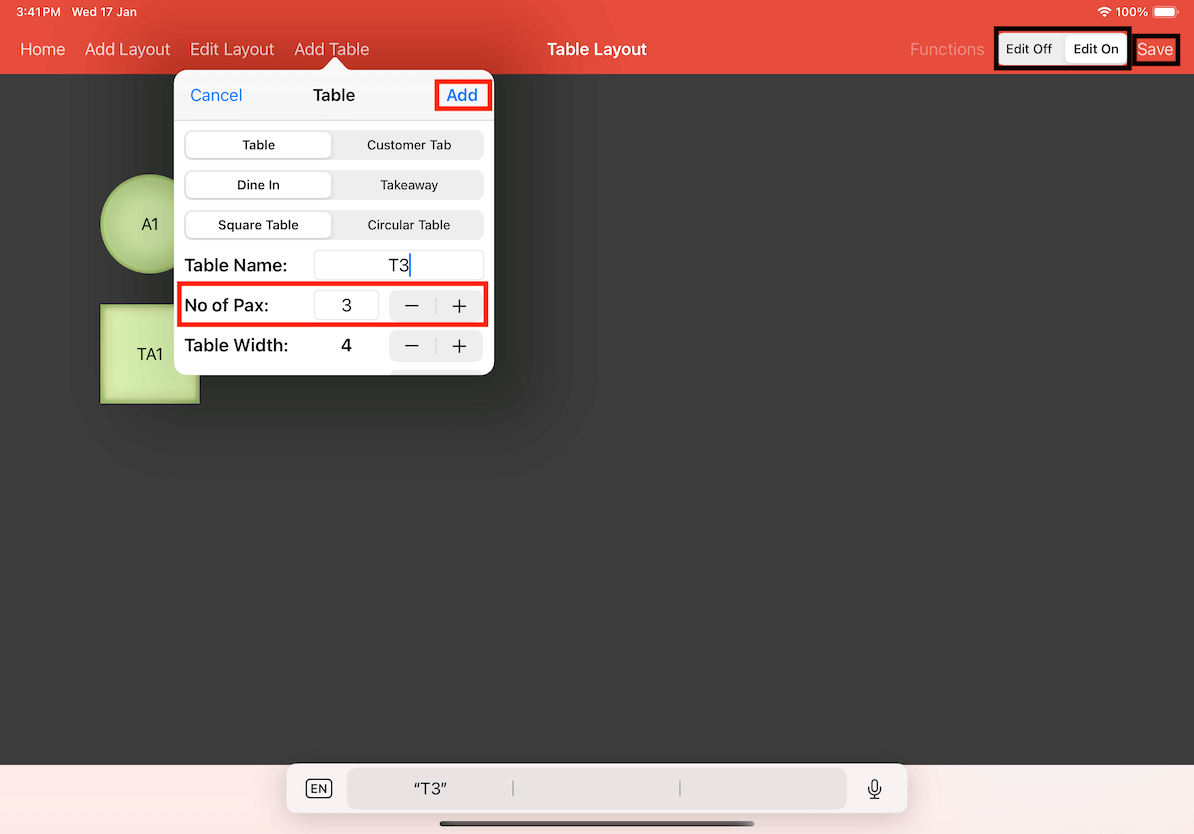
2. Users can modify existing tables by changing the number of pax
Turn Edit On -> click on the table you wish to modify -> select the No of Pax you want -> click Done -> click Save.
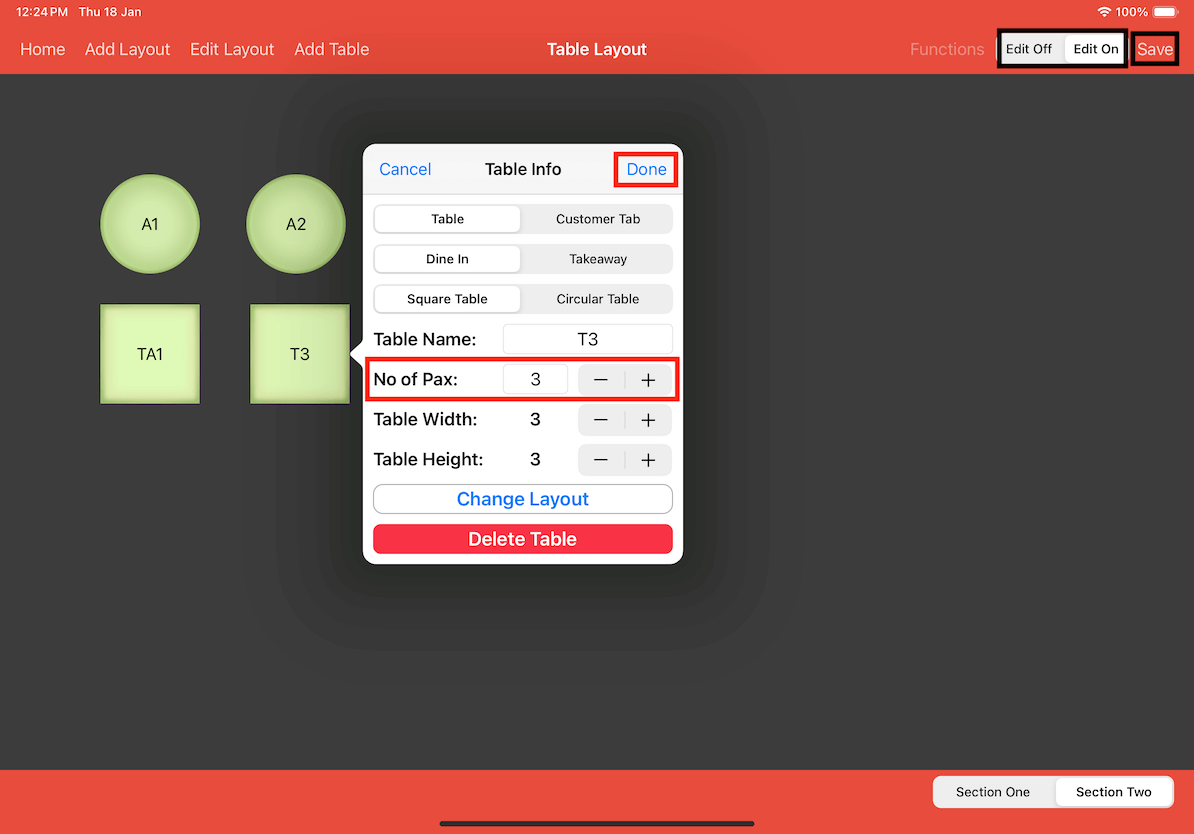
Once you have done the steps above, it will automatically save in the Table Availability.
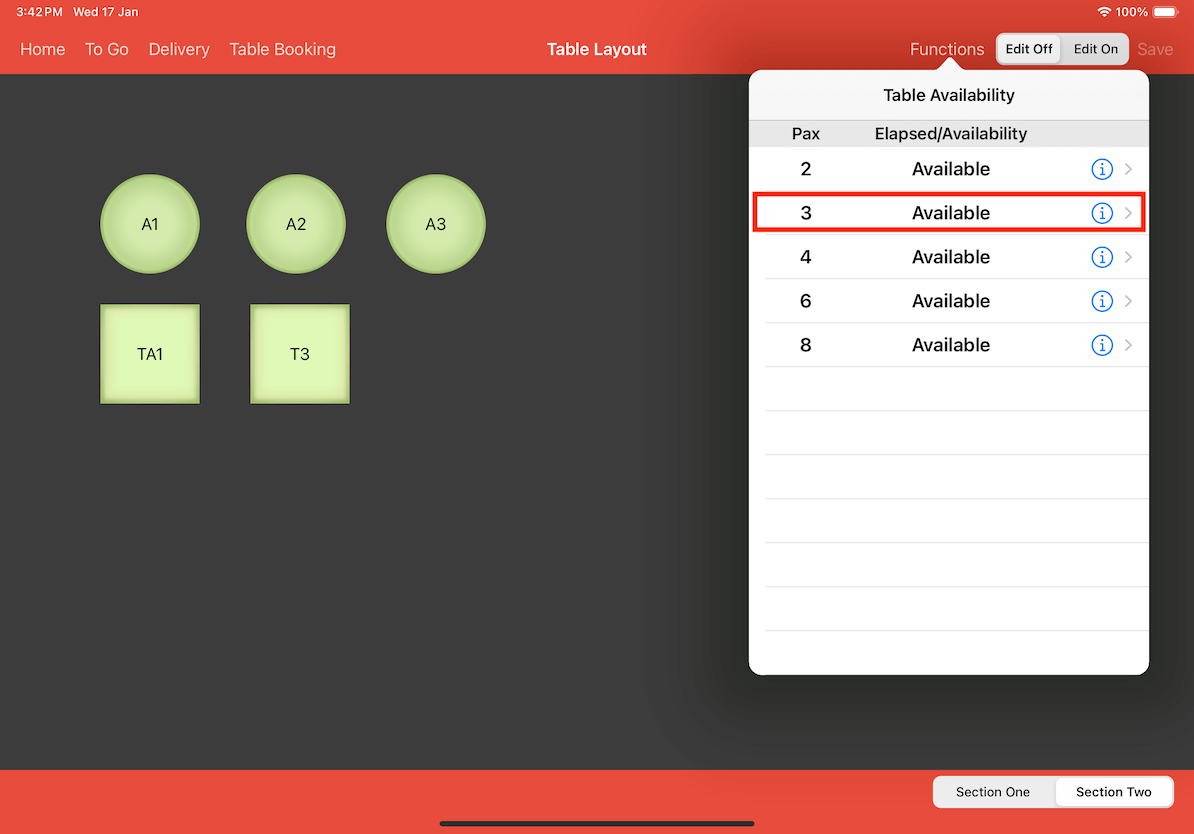
If there is any turnover time settings applied, some of the examples above will look different.
Turnover Table Layout
Turnover Table Layout helps users to visualise how long the customer has been in the restaurant.
To setup the turnover time, click on the Function button and proceed to click on Settings.
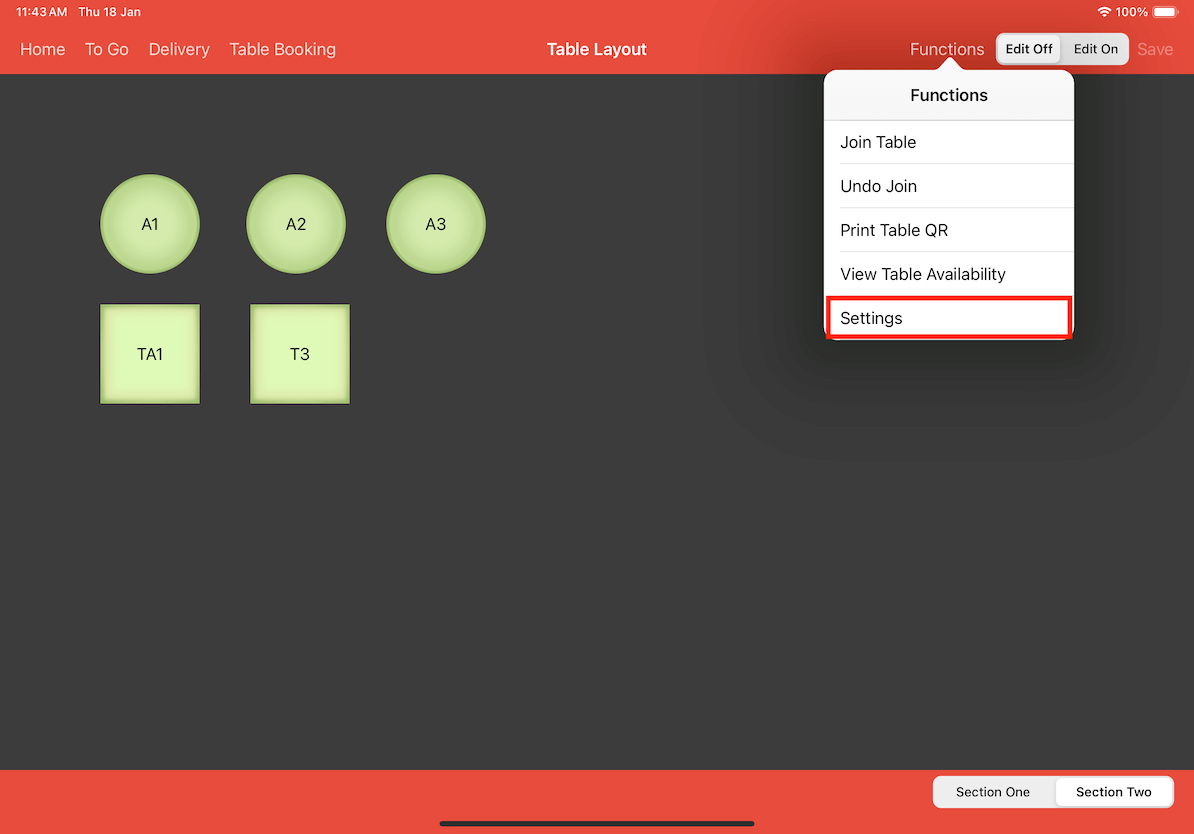
Users will be brought to the Table Layout Settings.
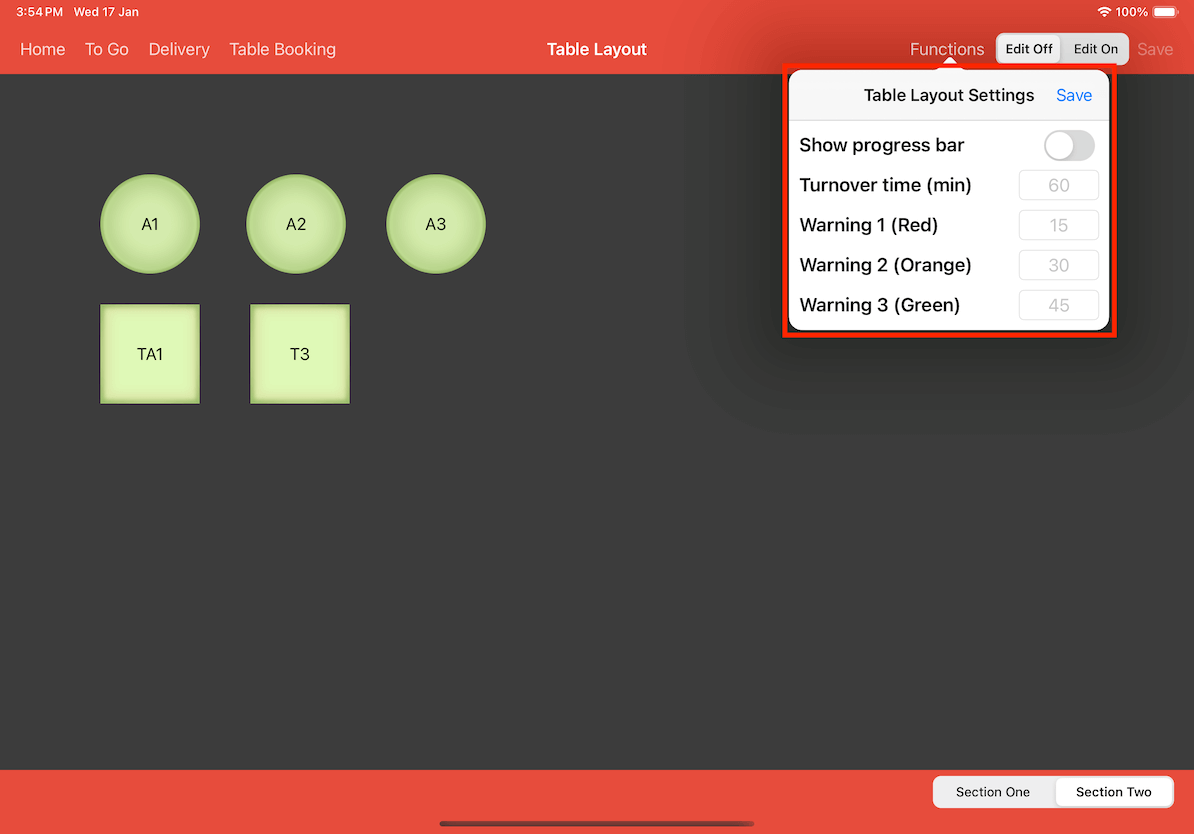
Switch on the Show progress bar and fill in the information and then click Save.
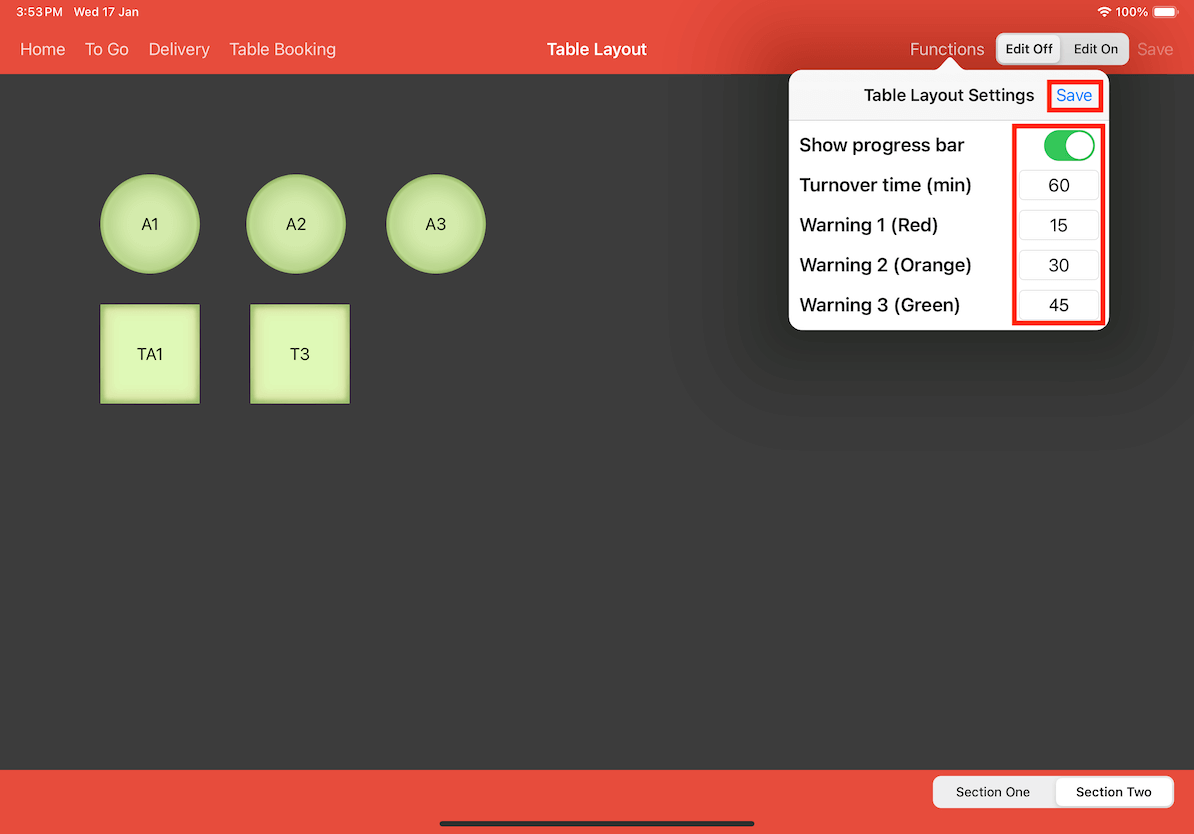
The progress bar gives an overview of the table availability or how long each party has occupied that table.
Key in the preferred time of your own, so that the table progress bar color changes accordingly.
Turnover time (min) - Key in the estimation of how long a customers will normally stay.
Warning 1 (Red) - Key in a figure that indicates the customer had just placed an order, and they will stay for some time.
Warning 2 (Orange) - Key in a figure that informs users that the customer has already used half of the turnover time.
Warning 3 (Green) - Key in a figure that is close to the turnover time to indicate that the customer is about to leave, making it available for the next customer.
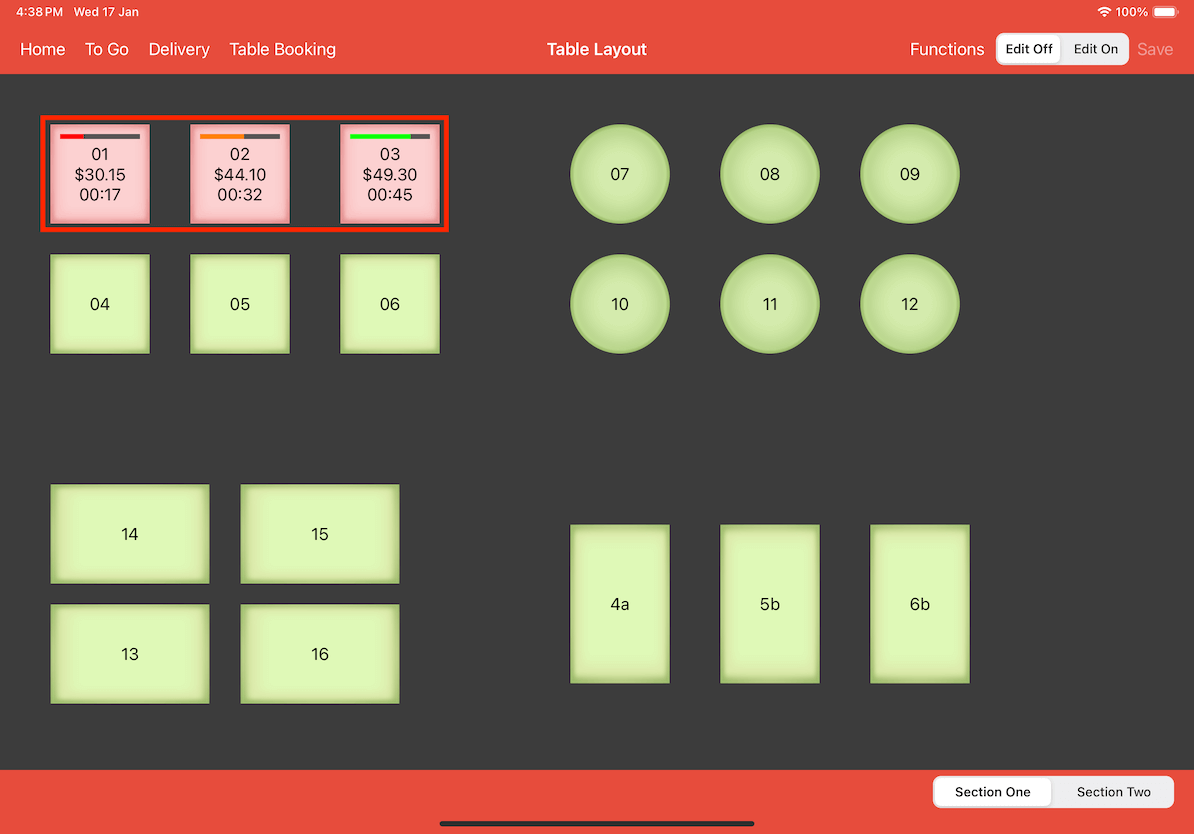
However, Table Availability is grouped by table pax. So, when the table pax is fully occupied, it shows the status of the customer that has stayed the longest. The status is indicated by the color red, orange, and green. Alongside with the total time the customer has occupied the table.
The table availability status only shows the table that had been occupied the longest. So when the next customer comes in, you may give them an estimation of when they can come in.
Red - Indicates that the customer has just recently placed an order.
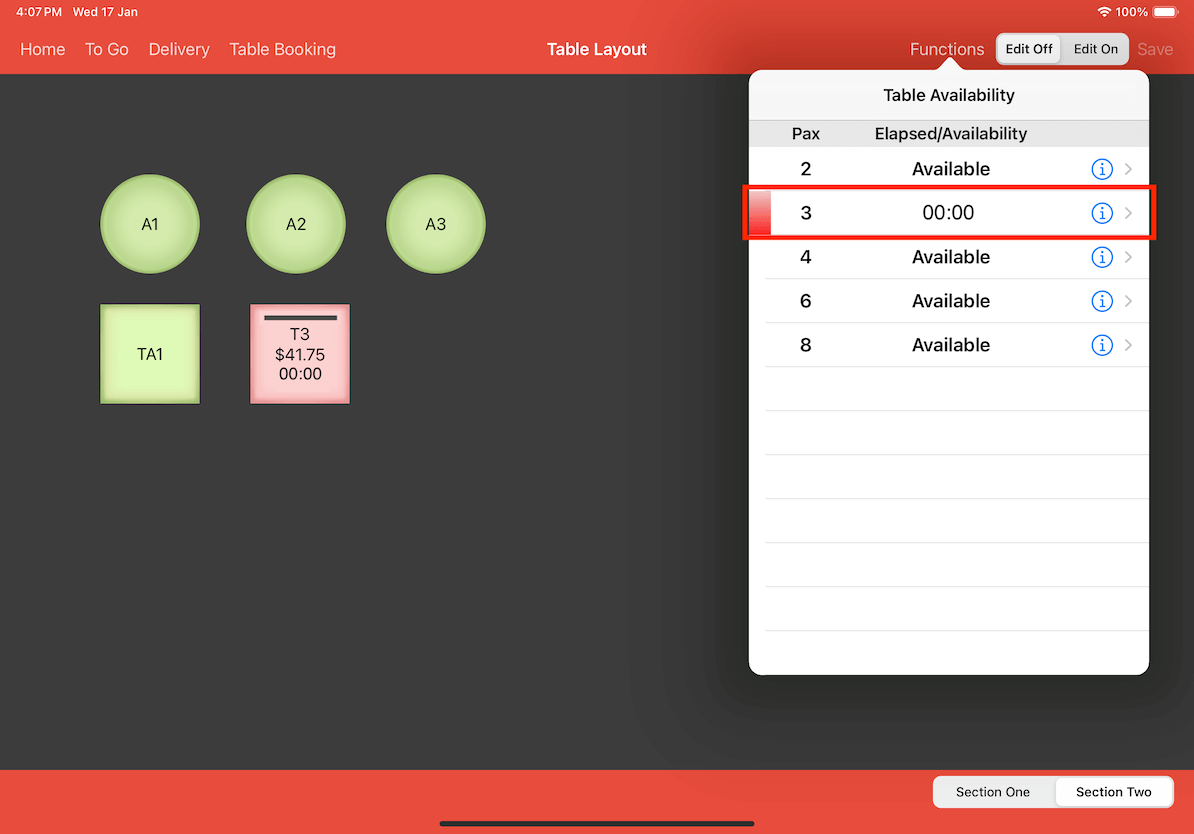
Orange - Customers reached warning 2, which implies that they have already been here for half the turnover time.
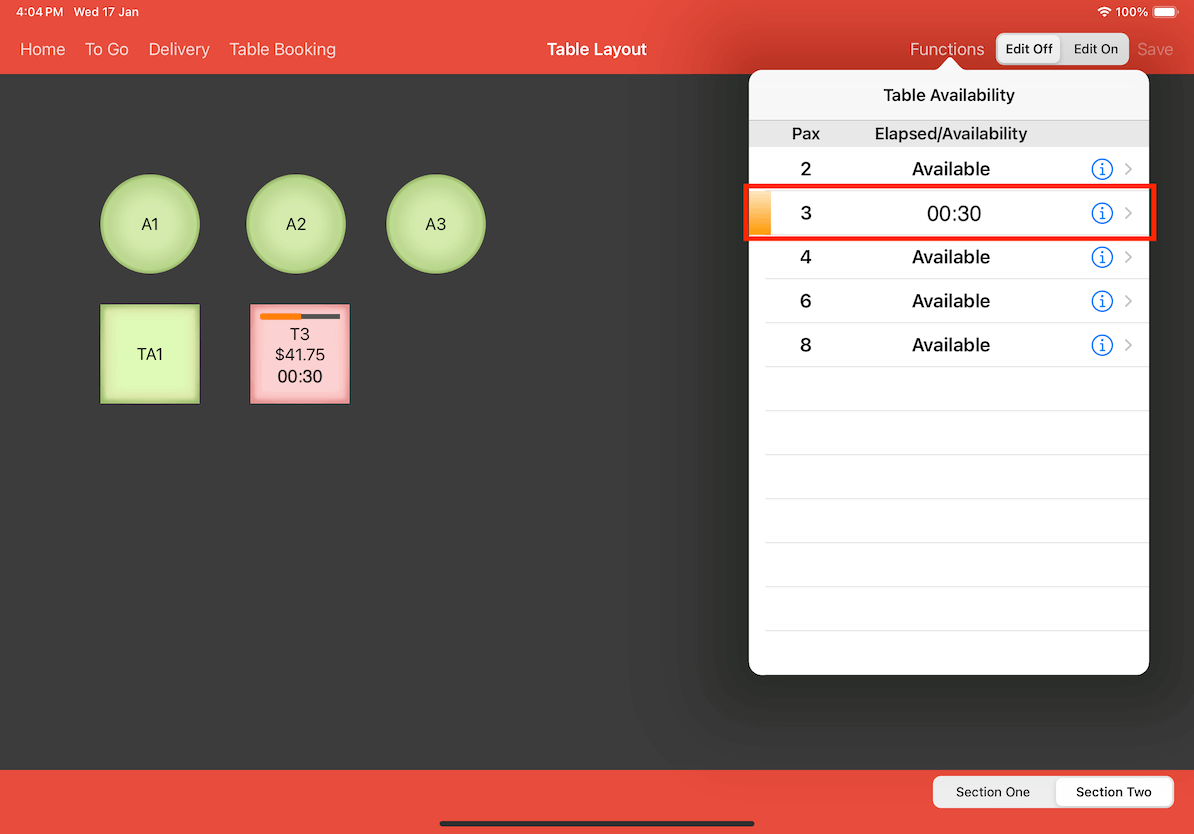
Green - Customers reached warning 3, indicating that they have either surpassed or is about to exceed the turnover time. Which tells users that they could be leaving any time soon.