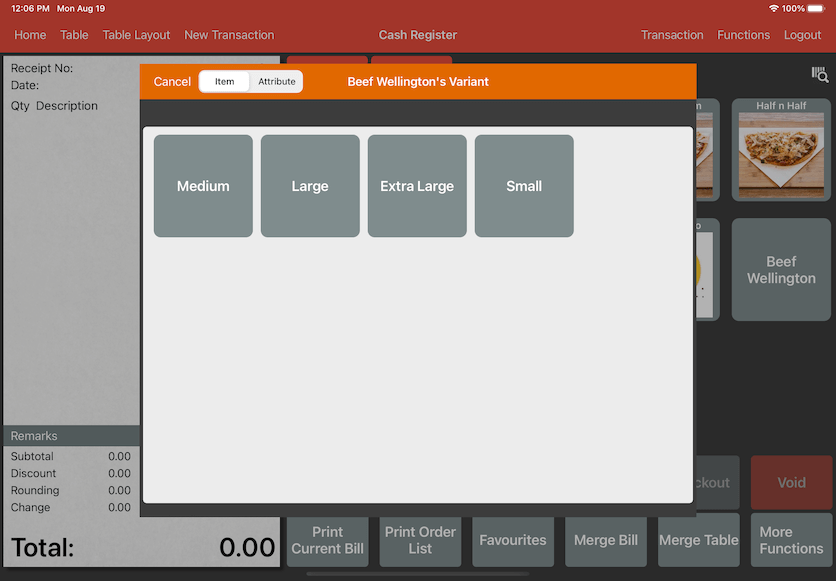Guide | MobiPOS > Settings > Stock File > Add Item
Add Item

Item Photo
In order to add a display photo for the item, tap on the thumbnail as shown in the image below.
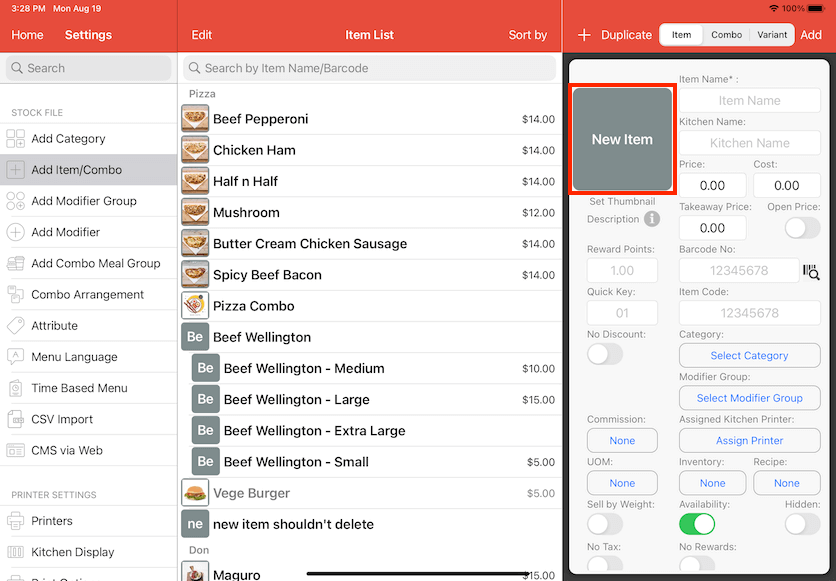
Upon tapping, the screen will be shown as below.
Users can add item photos or delete the thumbnail.
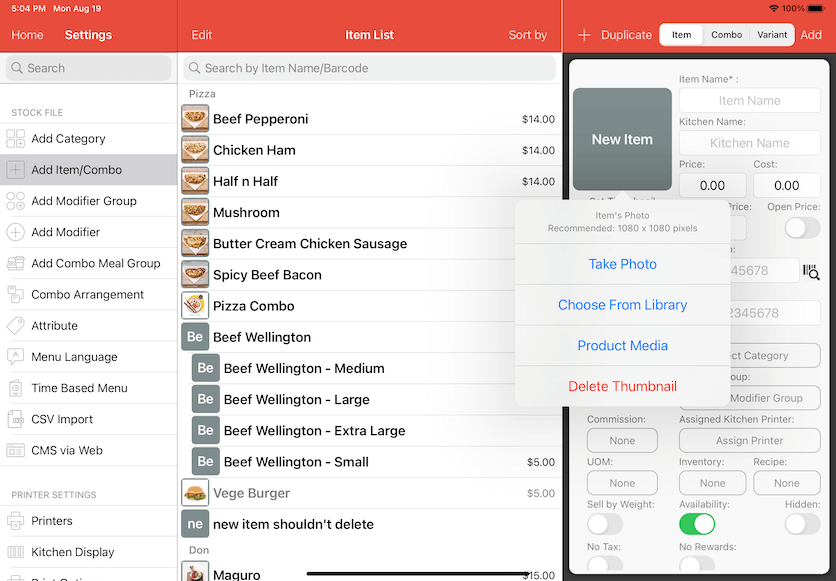
Price & Takeaway price
The default price would be used if the takeaway price is set to 0.00.
If the takeaway price is set, transactions with no tables assigned will use the takeaway price.
Open price
Enter the price of the item upon ordering.
Barcode
MobiPOS supports all Bluetooth barcode scanners that are compatible with iOS devices.
If you set up an item with a barcode, scanning them will add the item to the bill.
There's two types of barcode scanner in the market, one
has an eject button which will allow you to pop the iPad keyboard
when it's necessary. The other type without this ability, you are
required to turn off the Bluetooth scanner in order to use the iPad keyboard.
Generally, a barcode scanner with an eject button is much more expensive.
Variable Weight/Pricing Barcode
For variable pricing items, the system picks up the weight or price automatically for EPC12 and EAN13 barcode.
For example, 13-digit EAN13 barcode '0 212345 100202', the system will search for the item with the barcode of '12345'.
If the item is set with weight(kg), it will be keyed in as 0.20kg.
If the item is set with an open price, it will be keyed in as $0.20.
In normal situation, the 8th digit '1' will not be read, hence it will be read as $0.20 instead of $100.20.
If there is a requirement to include the '1', proceed to login page, select any account and key in '123456786885' as your password. Click Login.
Now the system will read the 8th digit and price it as $100.20.
For 12-digit EPC12 barcode of '2 12345 10020 2', again, the system will search for the item with the barcode of '12345'
but register the price or weight as 0.20.
For certain barcode scanners, they are not able to pick up the first '0' digit in the barcode.
Instead of '0 212345 100202', the scanner registers it as '212345 100202', hence affecting the pricing of the item.
To fix this, go under our login page, key in '123456786886' as your password, and click Login.
A message will pop up saying 'Scanned barcode now adds 0 in front'.
To disable, key in the same code as '123456786886'.
Modifier Group
Assign as many modifier groups as possible to the item.
Start by creating a modifier group.
To delete the modifier from the item, swipe across the item's modifier.
Assigned Printer
If no printer is assigned, the item follows the settings of its category-assigned printer.
If both the category and the item have their own assigned printers, the item's assigned printer will be used.
Commission
Each item can be configured to have different types of commission, by price or percentage.
If multiple account types were set, depending on the logged-in account, their
commission would be different.
Commission by price will not be affected by discount or price overwrite.
Commission by percentage will be affected if there's a discount by default.
Turn off the switch at the right bottom, so it will always be
calculated based on the full-price amount.
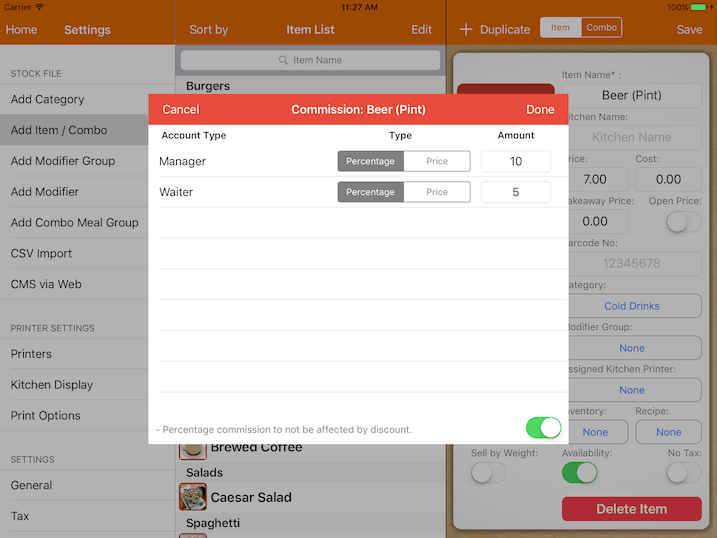
Inventory
Inventory will be deducted each time an order is sent to the kitchen.
Inventory will be recovered each time an order is void.
Perform stock-in/stock-out to track inventory movement.
Inventory can be in the decimal unit.
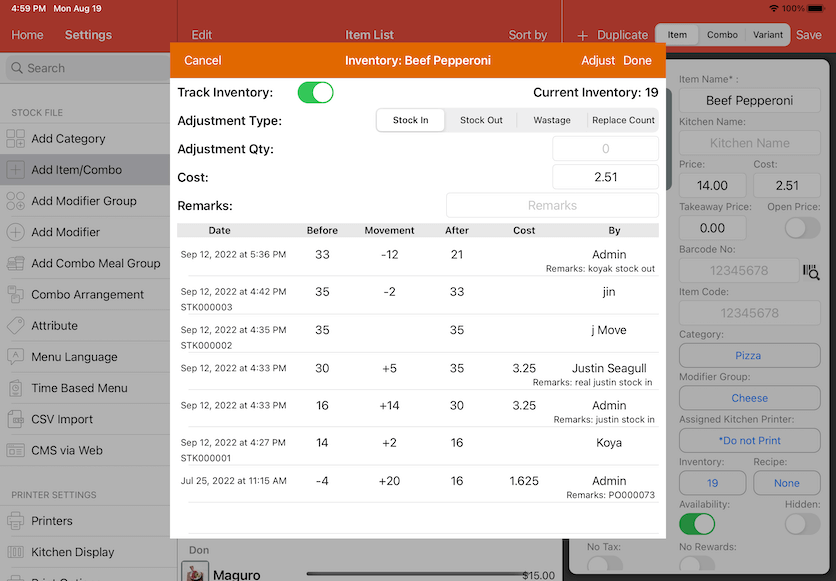
Recipe
If no recipe is assigned to an item, inventory will be deducted according to the quantity ordered.
With a recipe, the inventory will be deducted based on the recipe you supply.
Key in the item name in the search bar to search and add them to the recipe list.
Below is an example of a cheese burger's recipe.
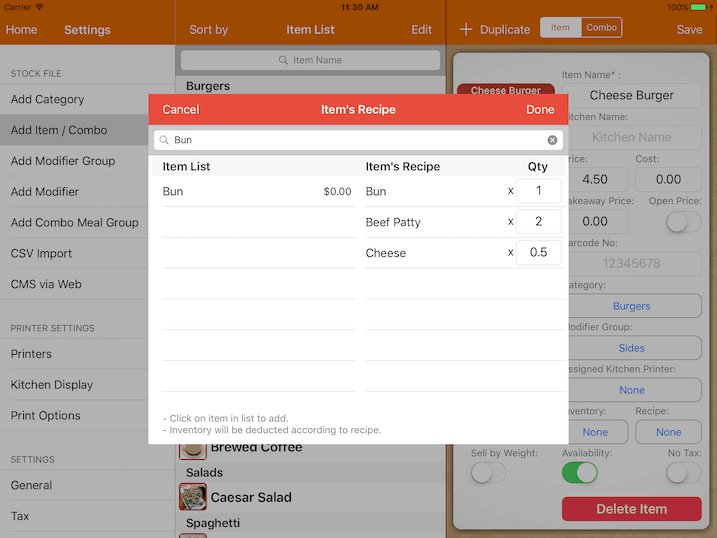
Bun, Beef Patty and Cheese have to be created in a category like normal item first before they can be assigned as item's recipe.
If you do not wish your staff to access these inventory items, you can disable access to the category.
More examples:
1) Selling beer in the form of a bucket or bottle.
Ultimately, you will want to keep track of
the number of bottles you have. In this situation, you will need to create 2 items for sale,
one as bottle of beer and another one as bucket a of beers.
For a bucket of beers, set its recipe to deduct 5 x bottle of beers and as for bottle of beer,
no recipe is required.
Whenever you sell a bucket of beer, it will deduct 5 quantity from the bottle of beer,
and selling a bottle of beer will deduct 1 quantity away from it's own inventory.
You will perform stock-in/out on the bottle of beer item only.
2) Selling wine in a cup of different sizes or bottles.
The best approach is to set the base inventory of the wine as liter or ml.
-->
Whenever you sell a cup of wine, you could deduct either 0.175 liter or 175 ml from the wine inventory
depending on your setup.
Availability
Turn off to disable ordering temporary.
Hidden
Turn on to hide specific item from cash register.
No Tax
Disable this item from charging a tax.
No Rewards
Turn on to disable automated reward points to customer, based on specific item.
No Discount
Turn on to disable discount on this item, applies for both bill and order level discount.
Description
The user can add item notes and its description for the products.
To add item notes, go to Settings -> Add Item/Combo -> Description as shown below.

Do note that the user needs to tap on the info icon in order to add item notes.
Upon tapping on the icon, the page will be shown as below.
Tap on the blank space column and key in the product description.
Upon entering, tap on "Apply".
Tapping on "Clear" will delete all the product descriptions in the column.
Then, tap on "Save" at the top right corner.
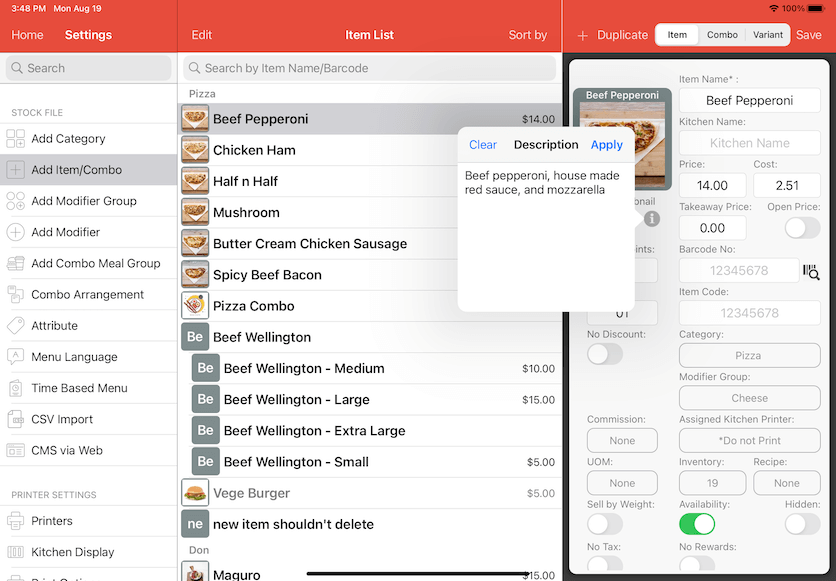
To view the item notes at the menu,
please refer to Ordering Menu guide under Menu Gesture.
Reward Points
Points rewarded to the customer if loyalty is enabled.
Sell by Weight
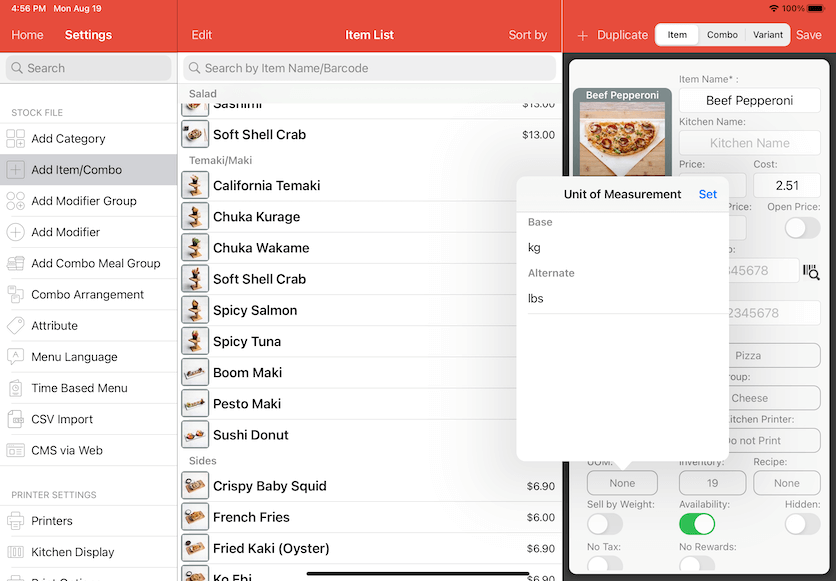
Turn on Sell by Weight in order to sell your product by weight.
However, base unit of measurement has to be assigned first.
Am alternate unit of measurement is optional unless you are performing stock-in/out with it.
Setup unit of measurement under Settings -> Unit of Measurement.
Variant
This feature allows users to sell products with different variants for the same item (exaple: size and color).
To add variants for an item, the user has to first add an attribute.
Kindly refer to our Attribute guide.
To create items with variants, go to Settings -> Add Item/Combo.
At the top right corner of the page, select the "Variant" tab.
Insert the required information on the item.
Next, click on the "Variant" column at the bottom right as shown below.
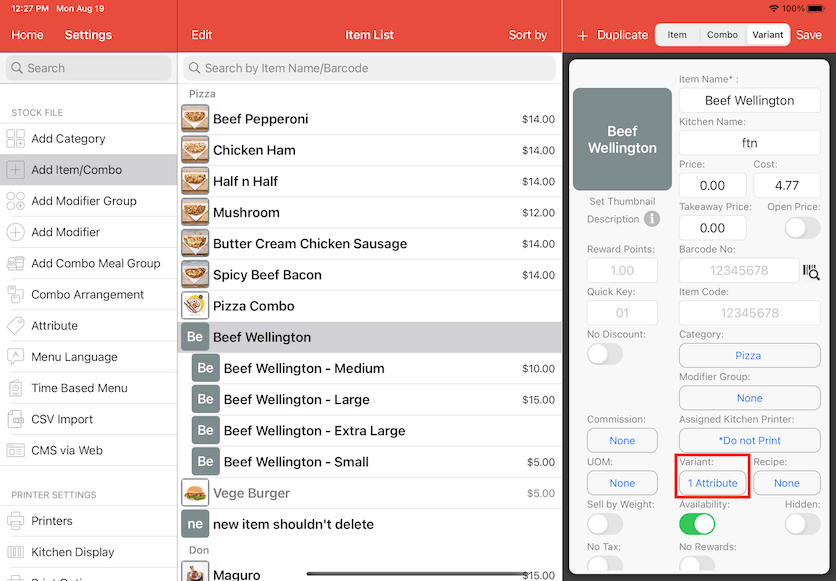
After that, tap "Select Attribute", then choose the desired variants.
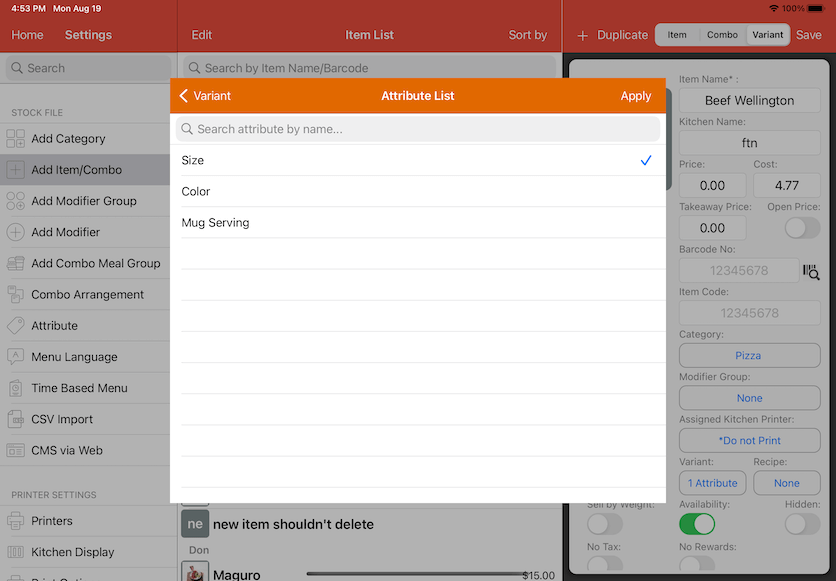
If there is different pricing for different variants, it can be edited individually as shown below.
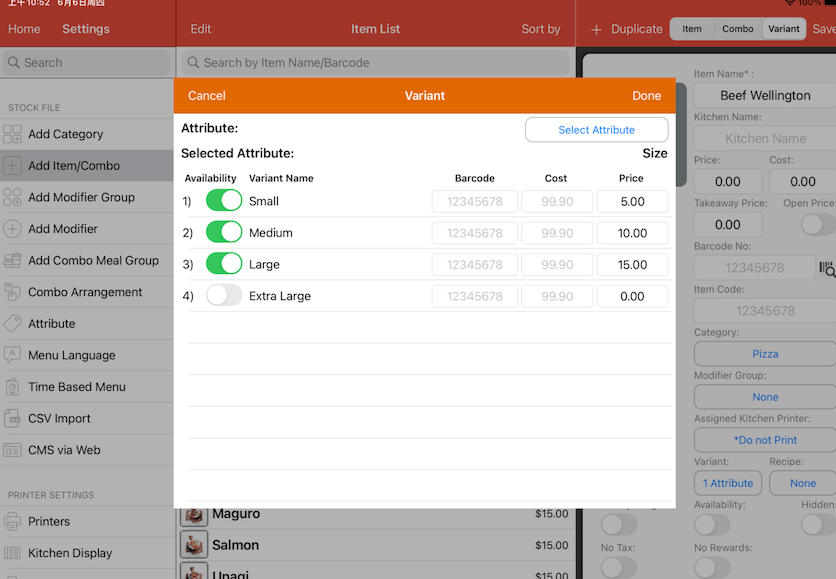
Do note that all the information entered at the main item will be the same for all the sub-items that fall under it.
For example, when the pricing is set at $5 under the main item, all the variants will automatically be set at $5
as well.
Any changes made at the main item will be affecting its variants if they are identical previously.
Example: If the cost price is initially $5 and it is changed to $10, only its variants which are priced at $5
will be changed to $10. The variants that are different from its main item will remain unchanged.
Ordering a variant item will be shown as below after it is done setting up.