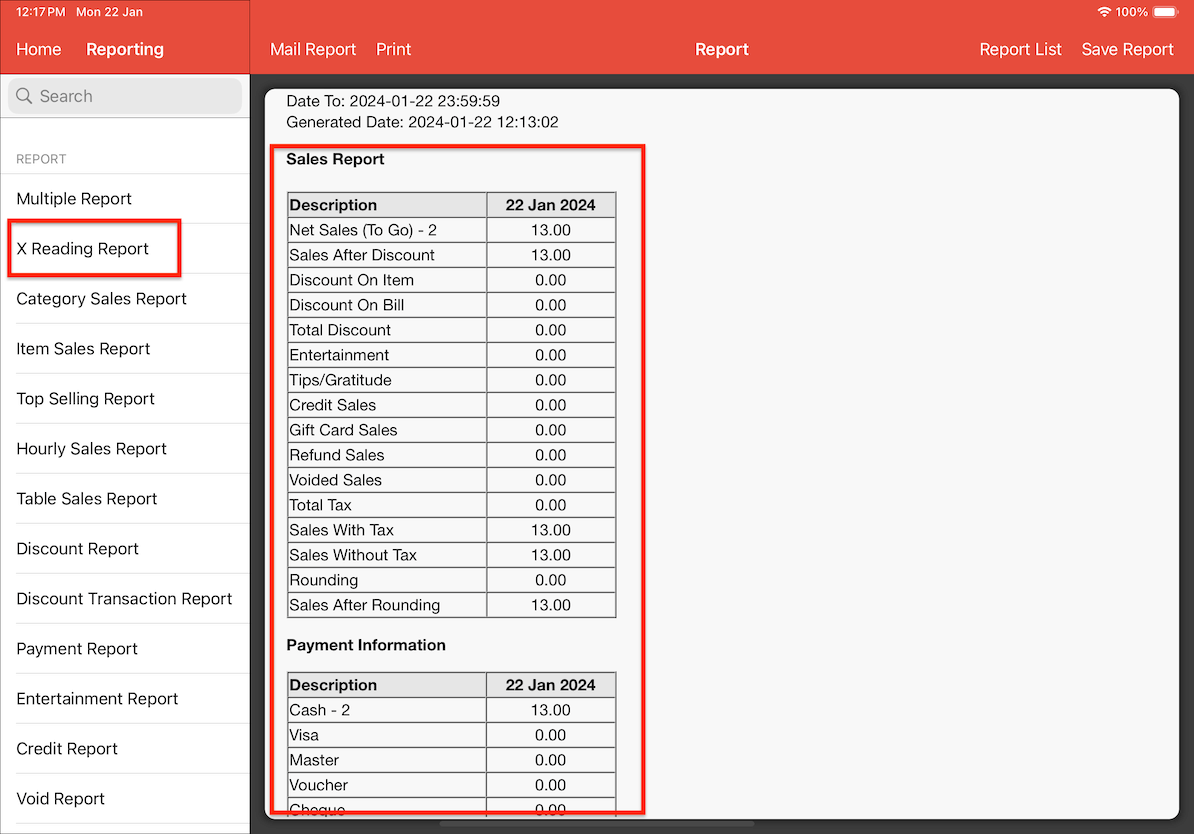Guide | MobiPOS > Backup/Restore > Restore from Cloud Sync
Restore from Cloud Sync
This guide will explain the steps on how to restore your data from Cloud Sync directly. This process is crucial in situations such as losing your device, factory resets, or when installing the app on a new device.
In order to retrieve your data from Cloud Sync, you must ensure that your Cloud Sync is up to date with the data you want to restore.
To get started, visit Cloud and log in. Confirm your cloud synchronization by checking your items in Stocks for updates and reviewing Reports to ensure recent transactions are saved.
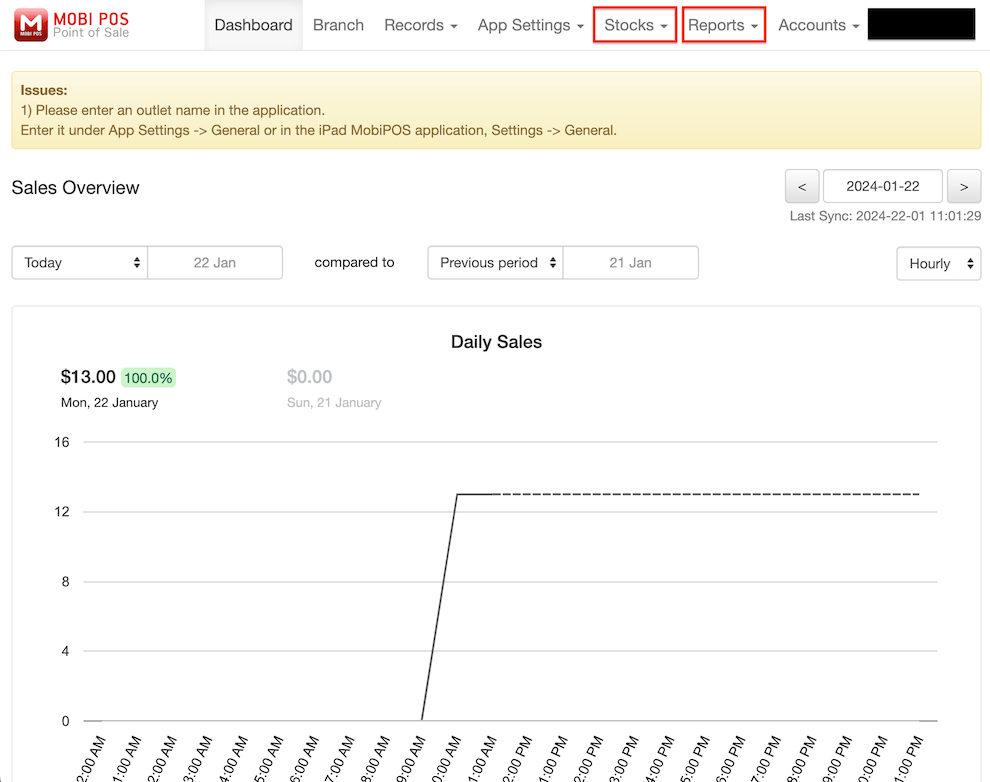
If your data appears to be saved, you can proceed with restoring it to your device. In the example below, it shows an account that is up-to-date in Cloud Sync which we would like to restore to our app .
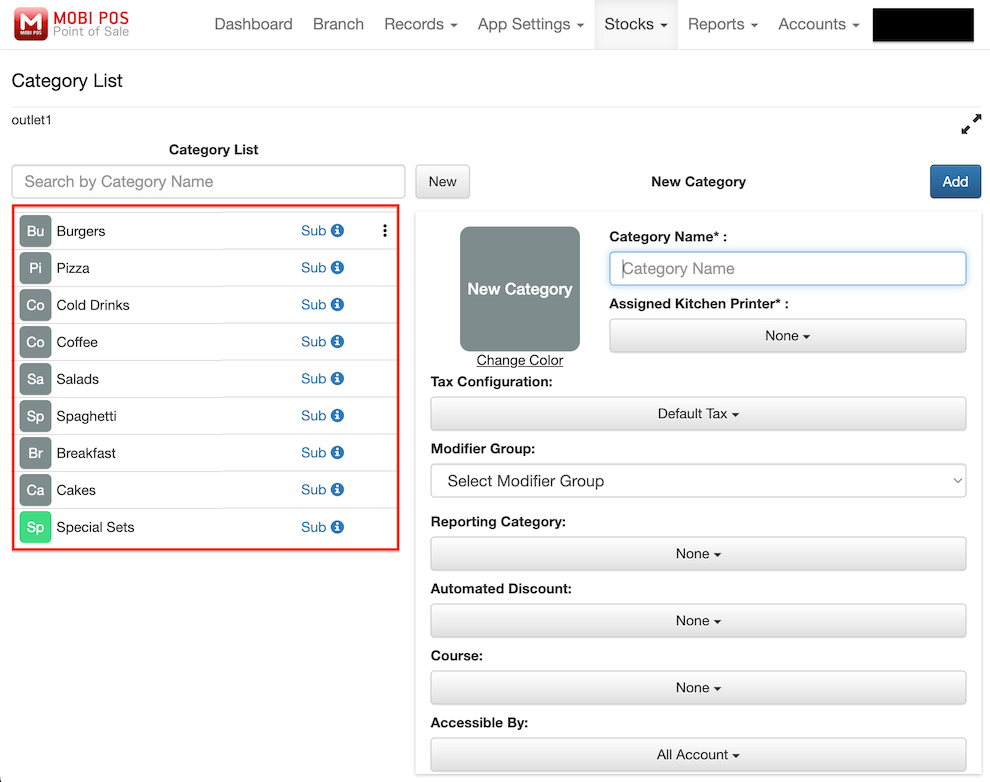
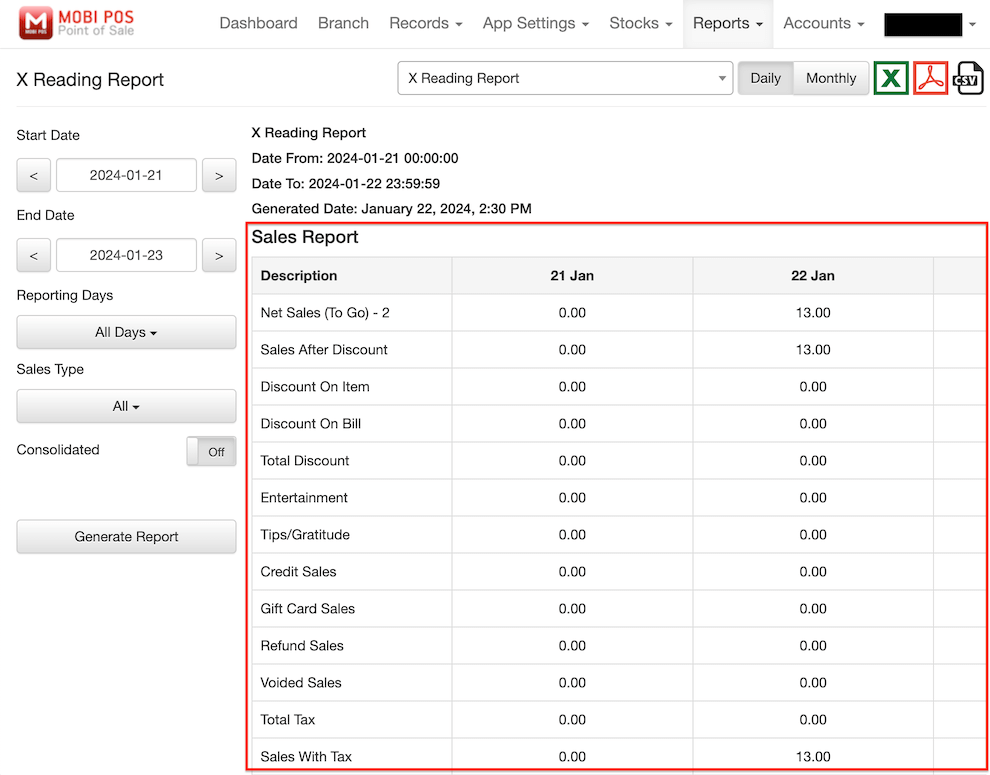
To restore your data from Cloud Sync, go on your device and click on Settings.
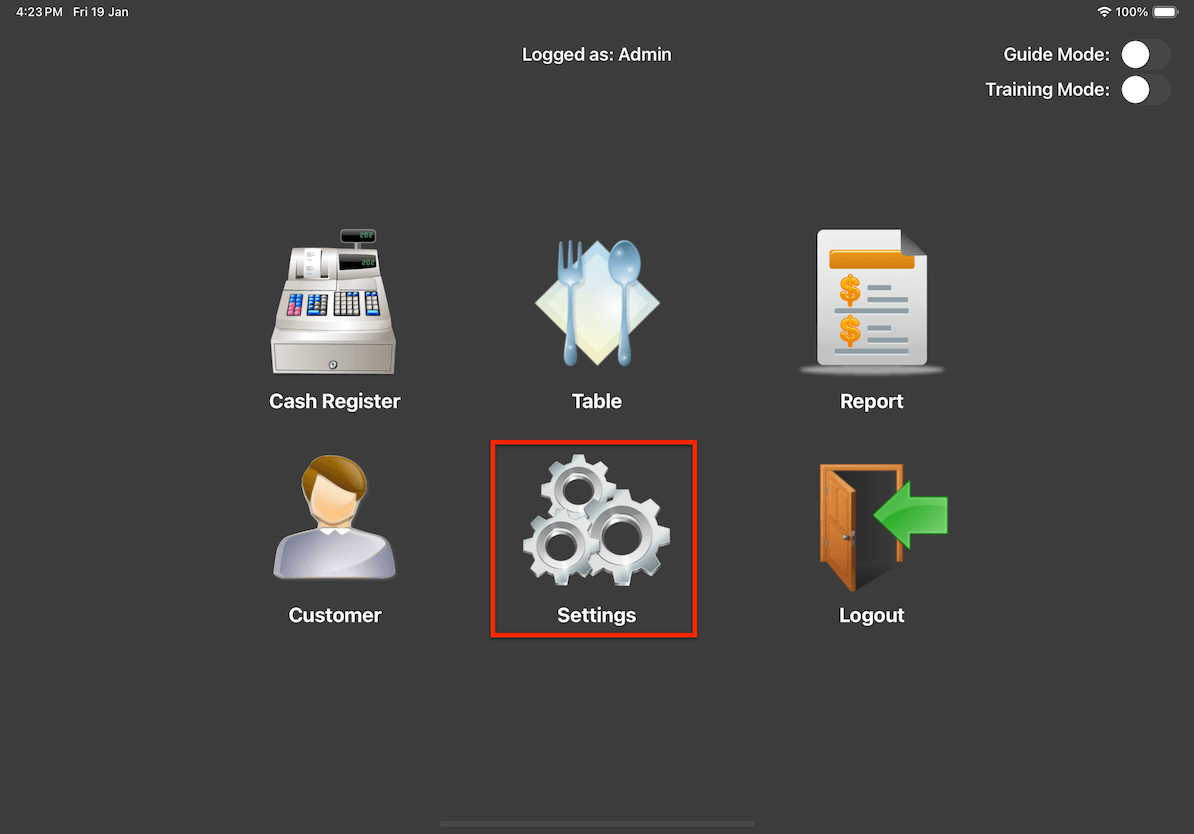
Once you are in settings, click on Cloud Sync.
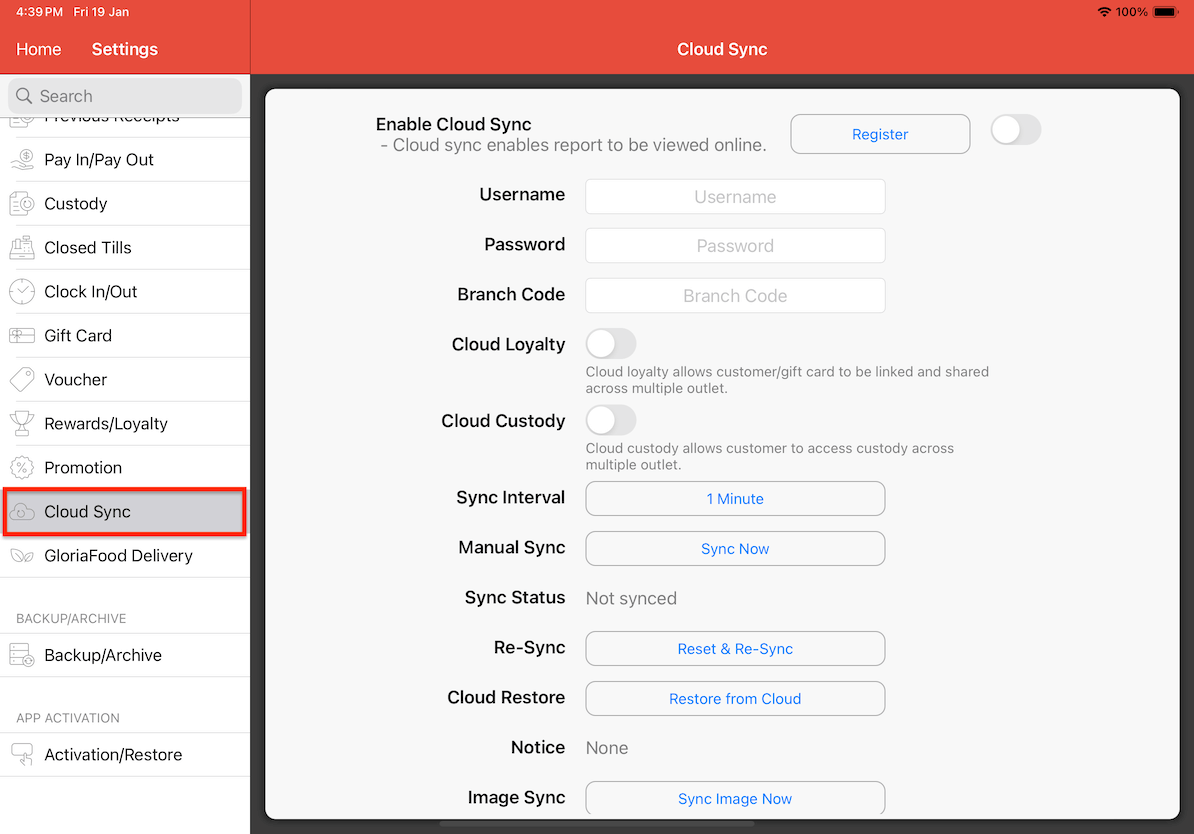
Enter your account’s username, password, branch code, and click Restore from Cloud.
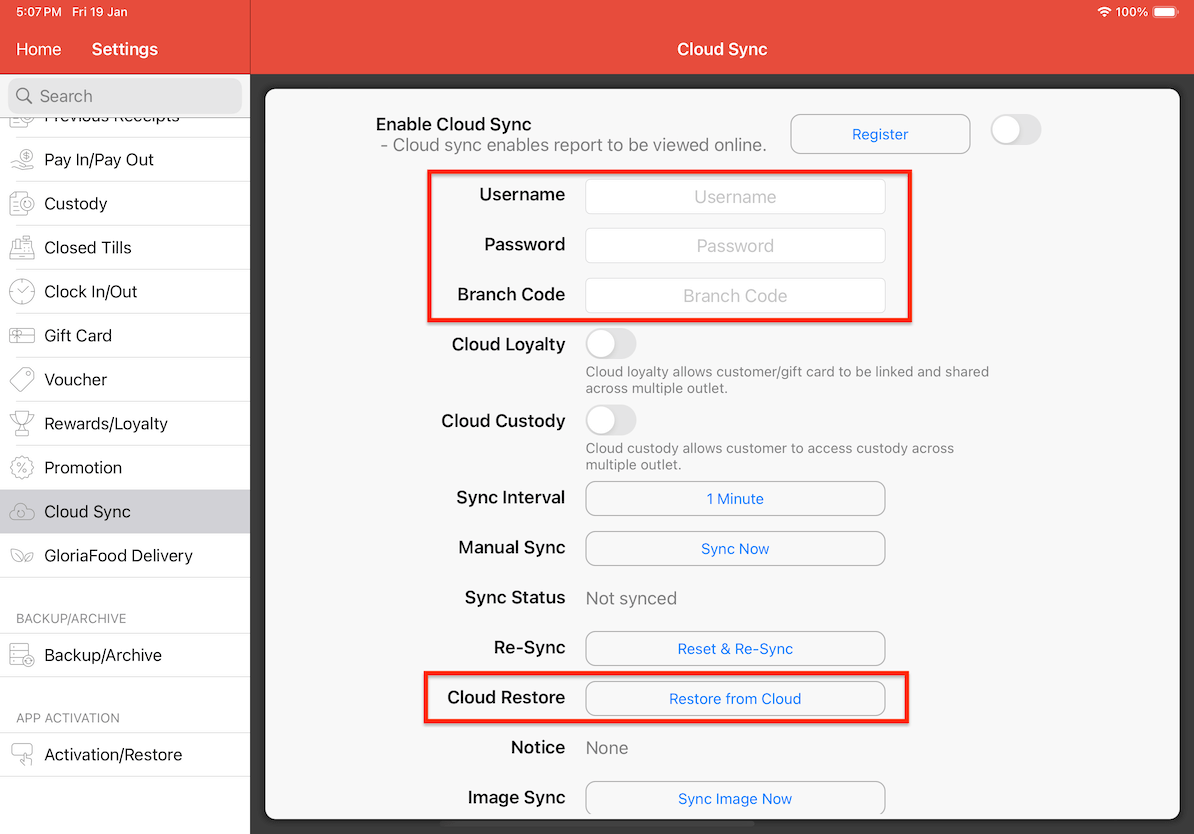
Enter your app password and click OK.
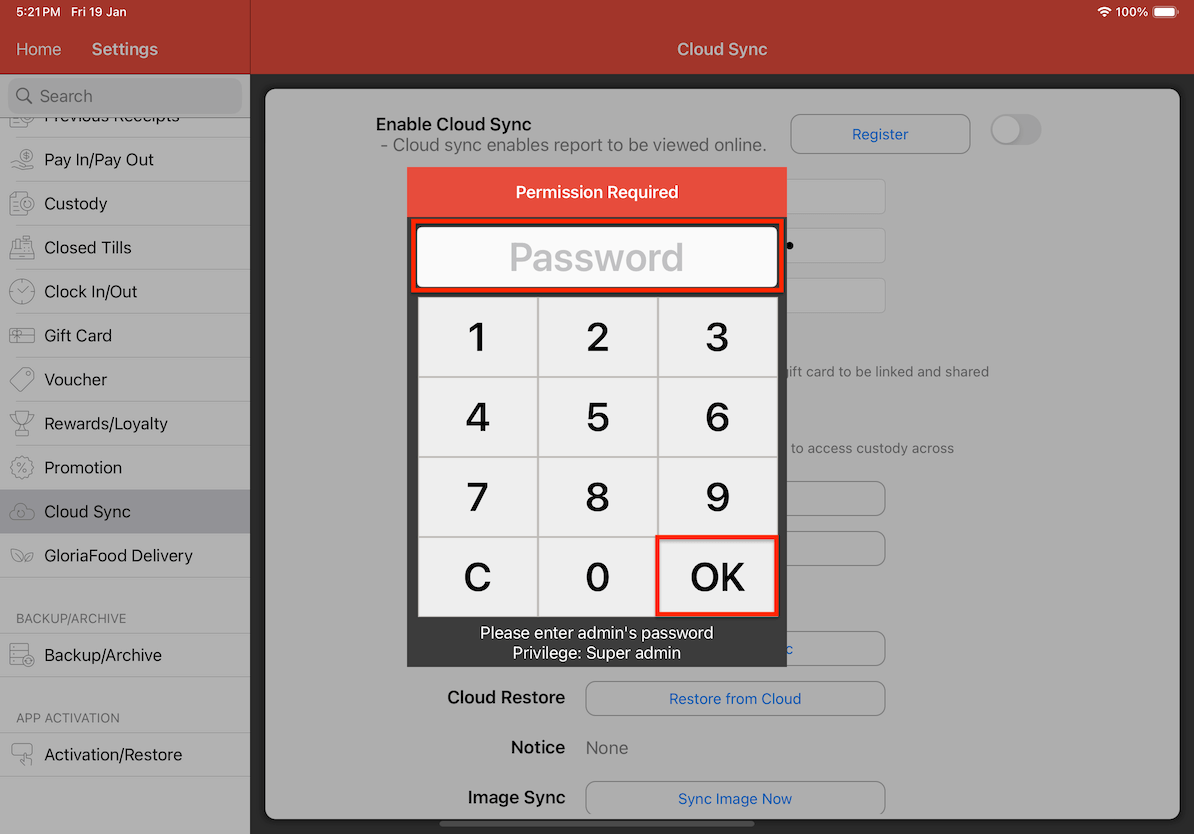
After that, it will tell you the date and time of when you last saved a backup file. Click on Yes.
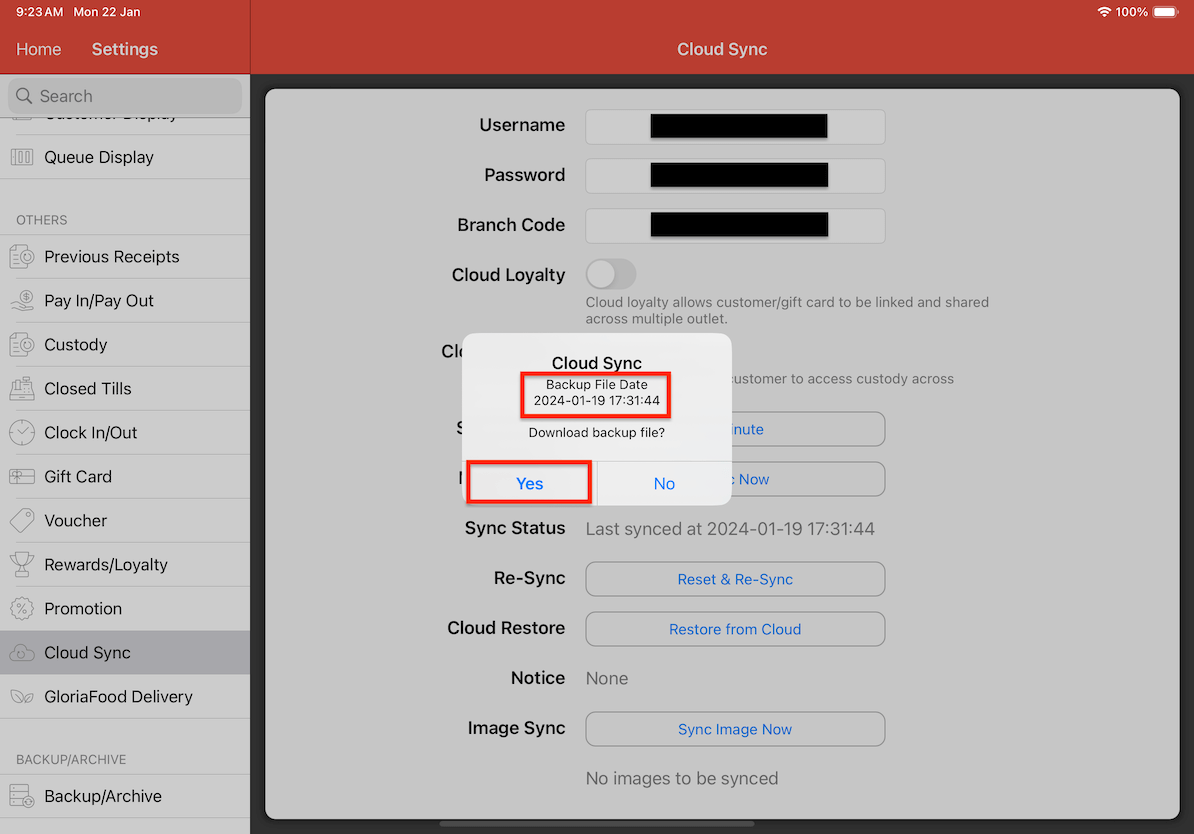
A warning will appear telling you that all data will be replaced with data from the cloud. Click on Yes.
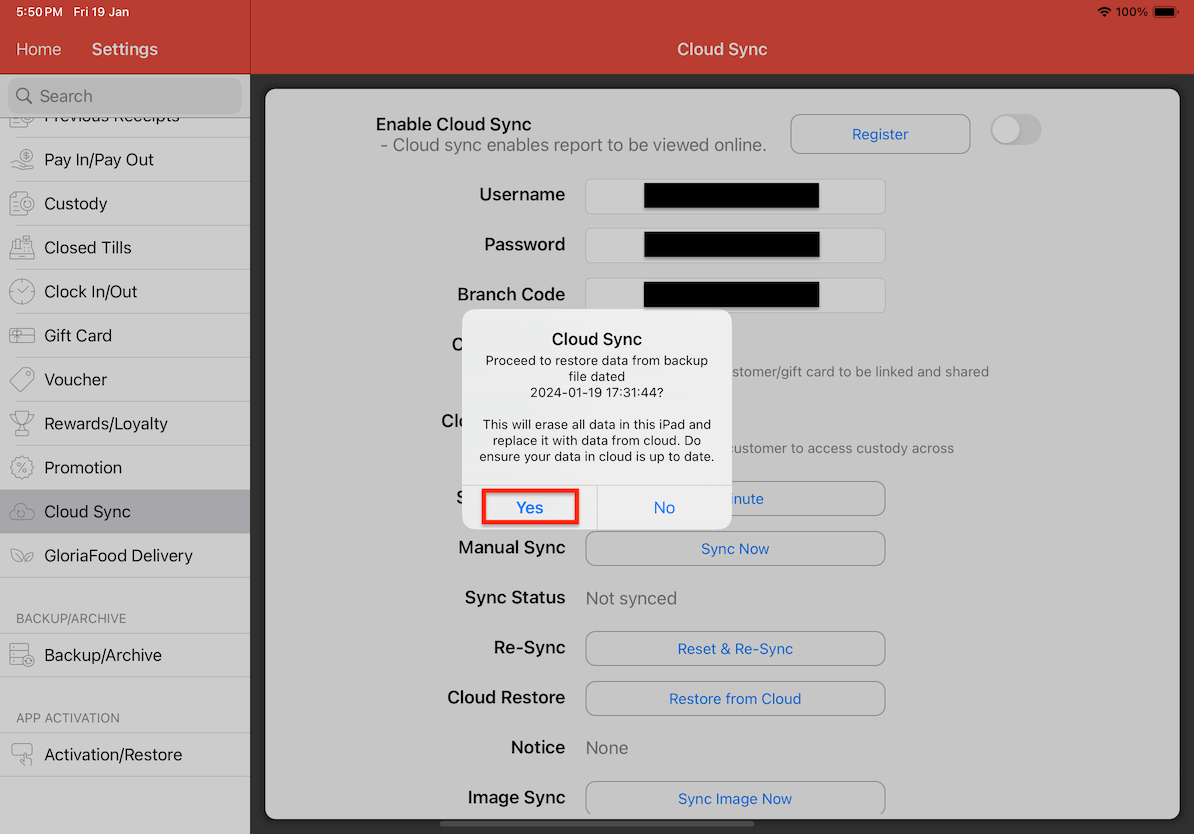
It will then tell you that your database has been restored successfully. Click OK.
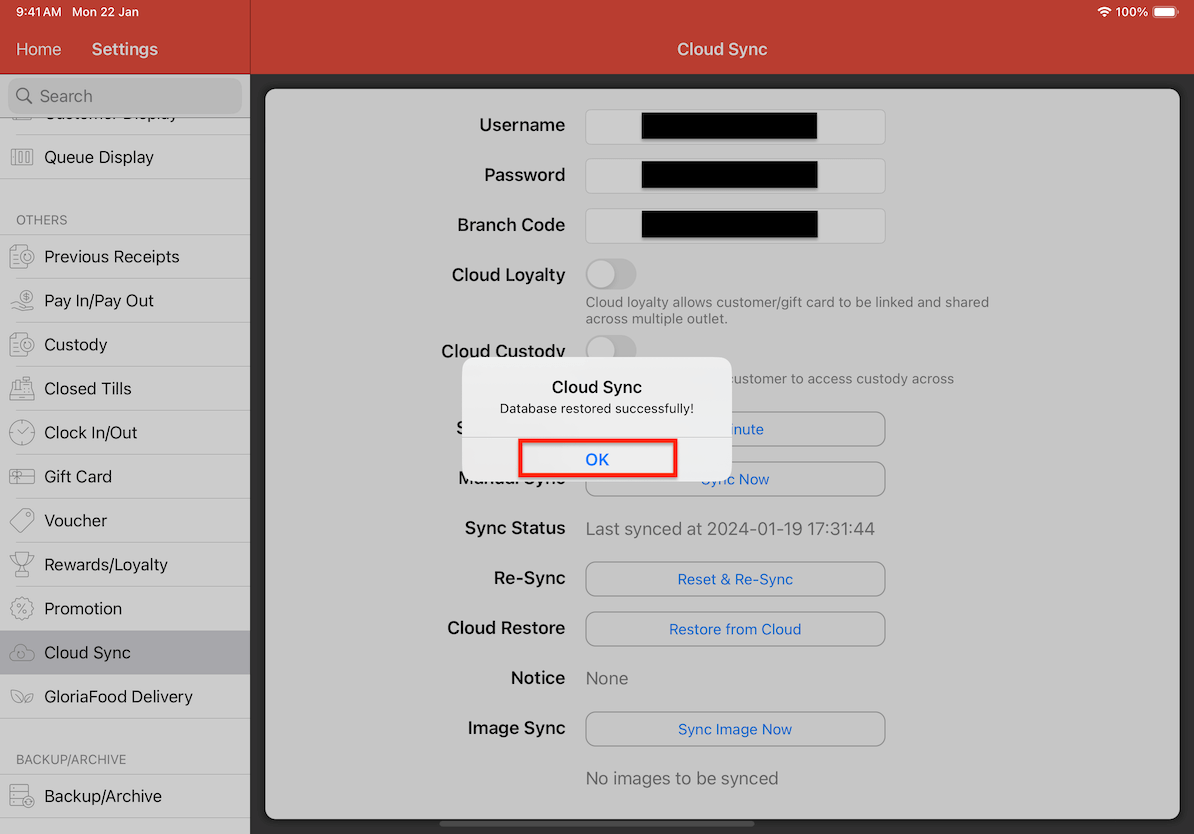
Once the restoration process is successful, you can verify if everything has been restored by checking your app. In the example below, we observe that the category list in the app aligns with the up-to-date version in the Cloud.
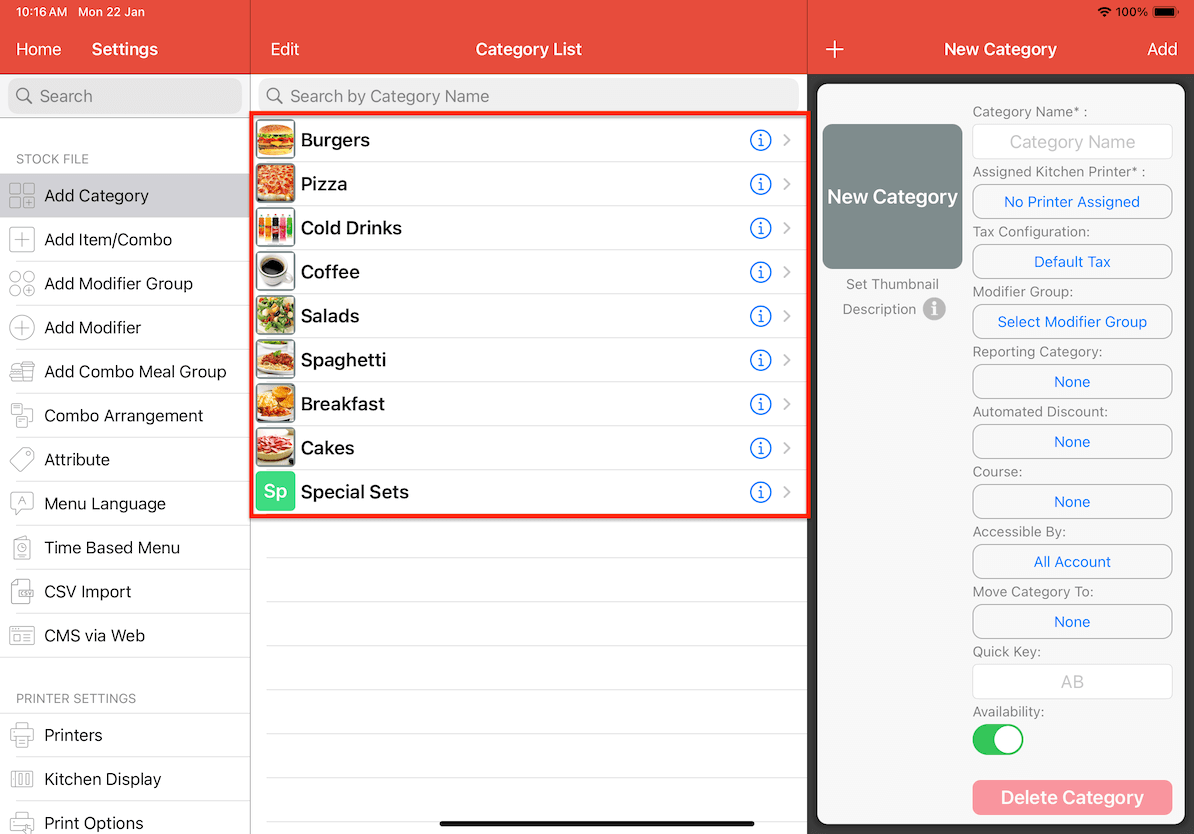
When we check our X Reading Report, we can also see that it is restored from our cloud.