Guide | MobiPOS > Online Reward/Loyalty > Applying Reward
Applying Reward
This guide demonstrates how to apply rewards using the POS device.
Before applying a reward, ensure that you have already created the rewards.
If you have not created the rewards yet, you may refer to Creating Reward.
Manual Reward/Custom Reward
To apply a custom reward, you must first apply the order with a customer.
For a more detailed explanation on how to apply a customer to an order, please refer to Assigning Customer to Order.
A) Enabled Manual Reward/Custom Reward

After applying the order to a customer, click on Pay.
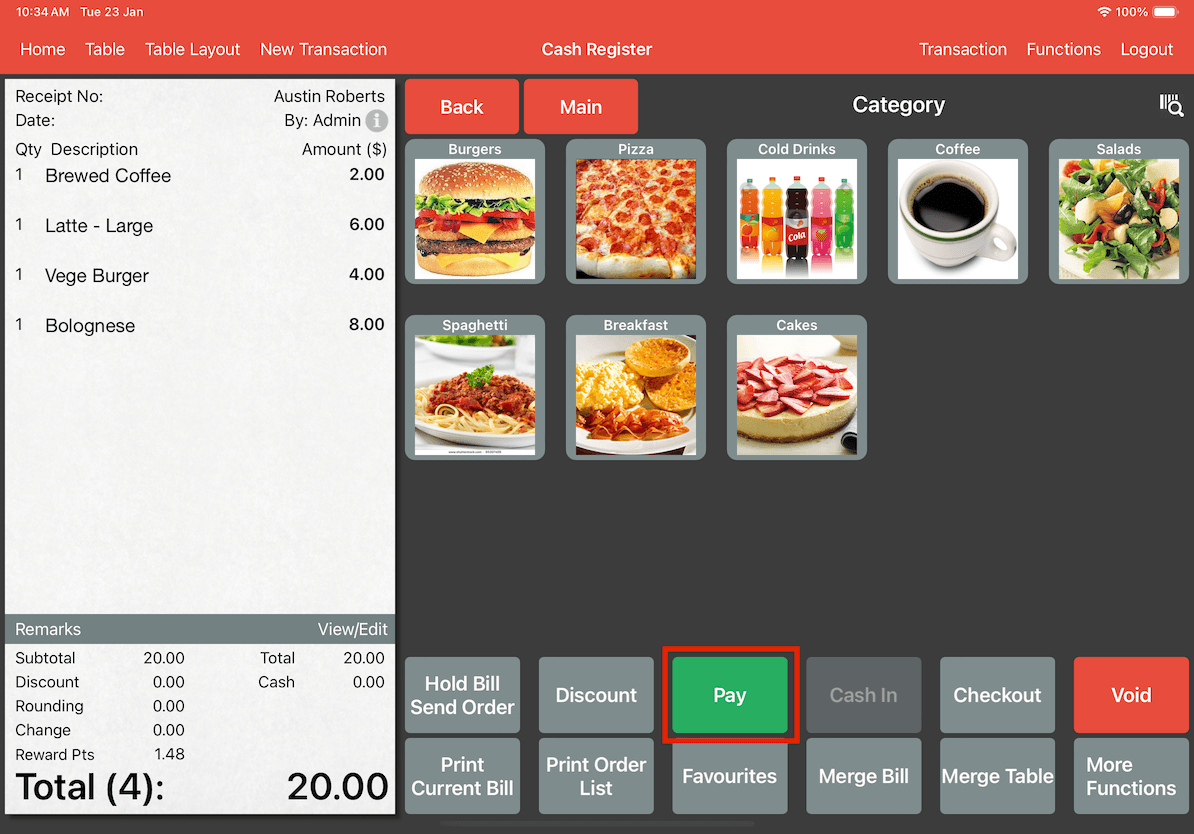
The cashier needs to click on Custom Reward to manually select a reward for application.
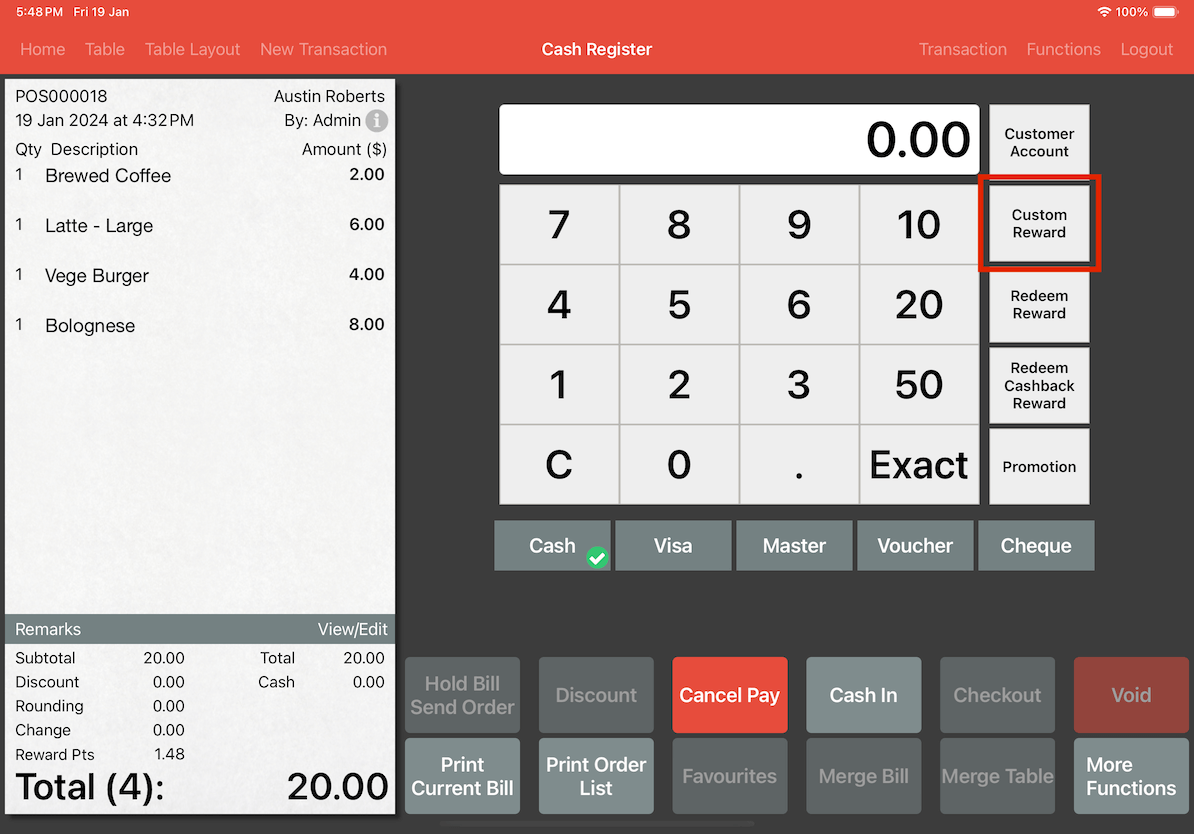
Select the custom reward and click on Apply.
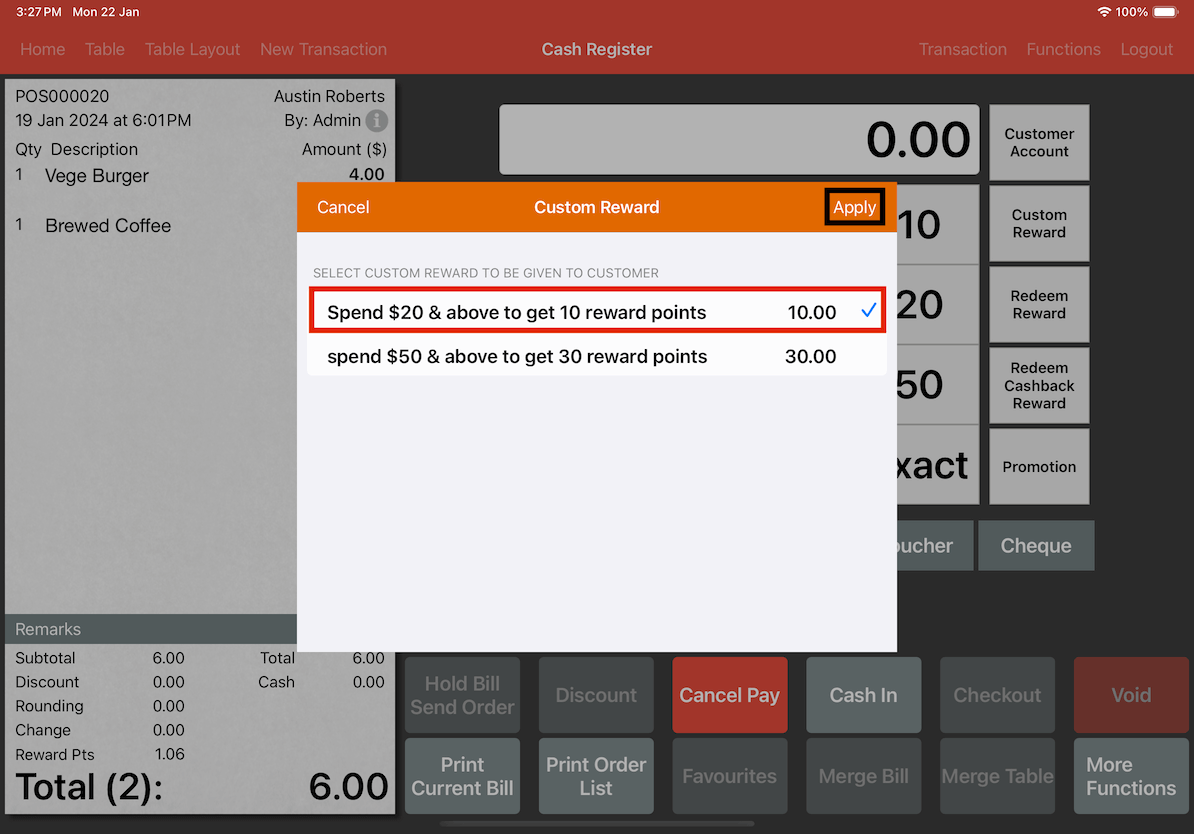
B) Disabled Manual Reward/Custom Reward

If Manual Reward/Custom Reward is disabled, the Custom Reward button will be hidden after clicking on Pay.
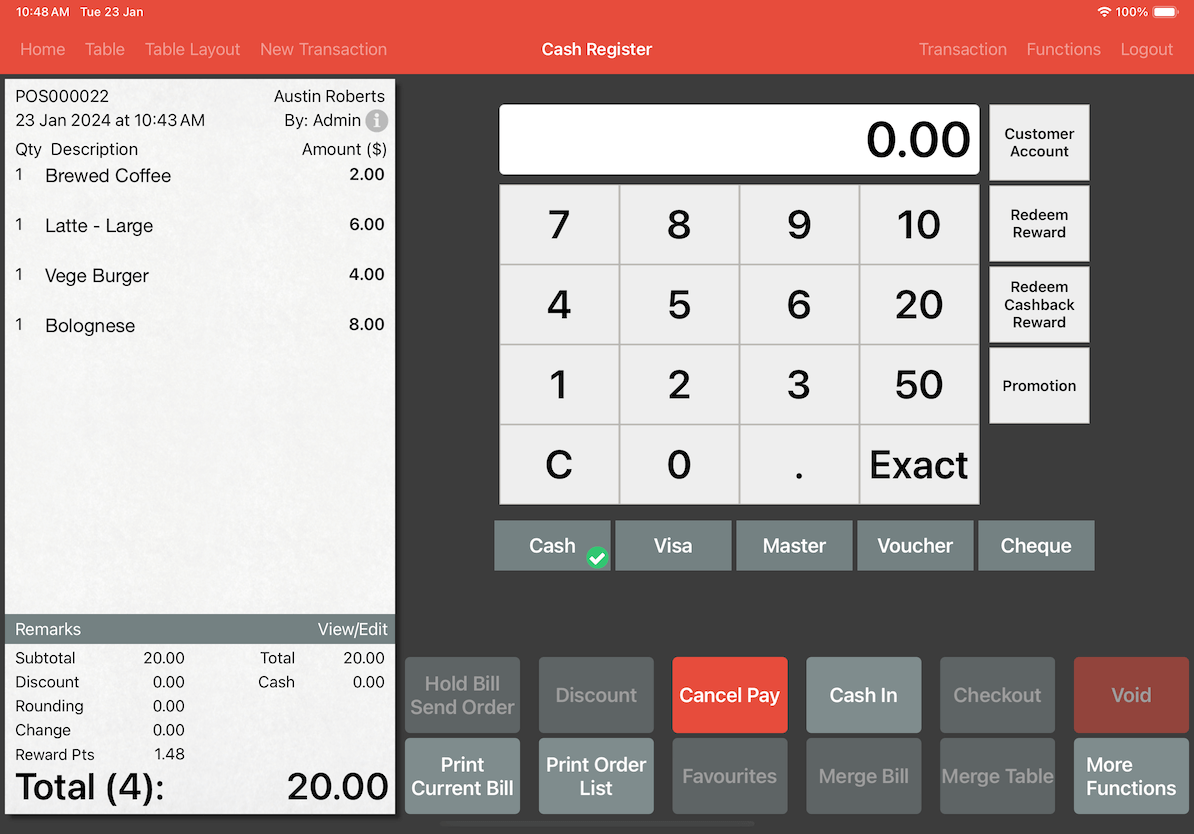
Reward List
There are two methods to redeem rewards on the POS device: manually or scanning the Reward QR code.
Method 1.1: Manually Selecting a Reward with an Assigned Customer
This method requires you to manually assign a customer to the order and manually select the reward. To assign a customer to the order, refer to Assigning Customer to Order.
Next, click on Pay.
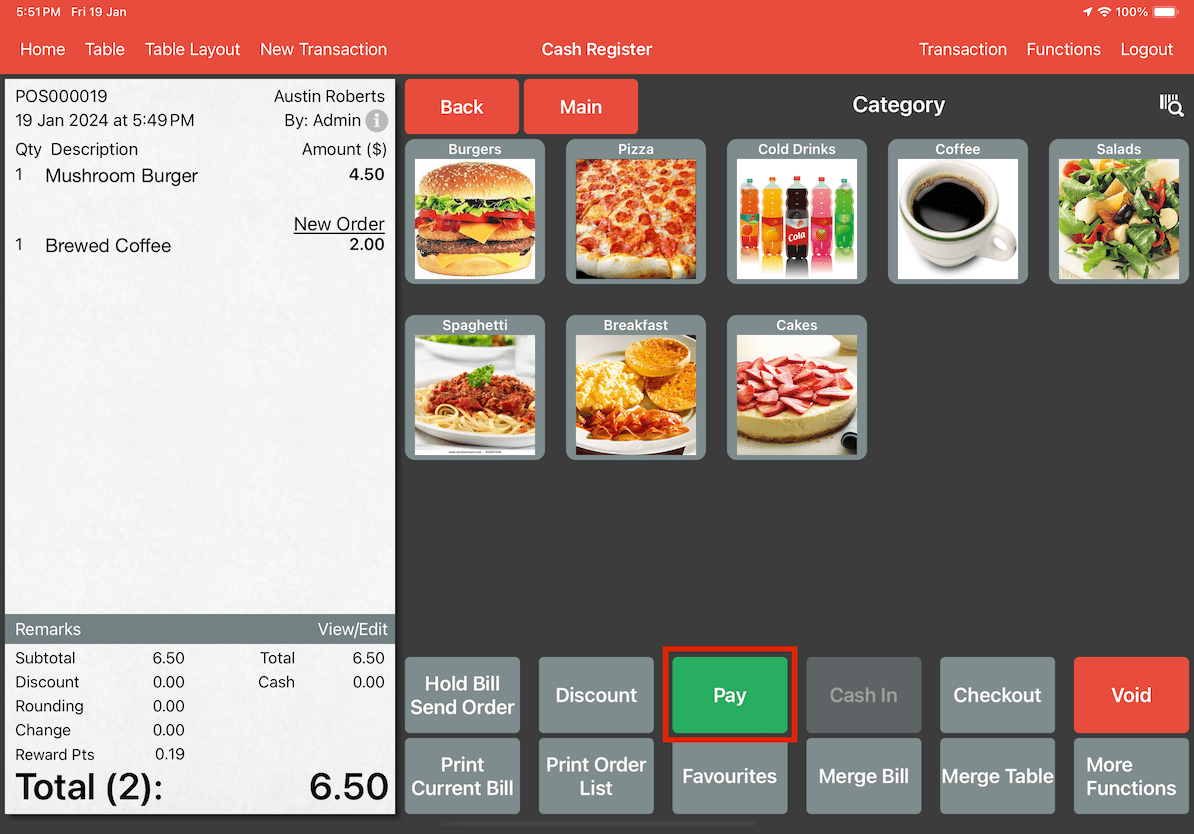
Click on Redeem Reward.
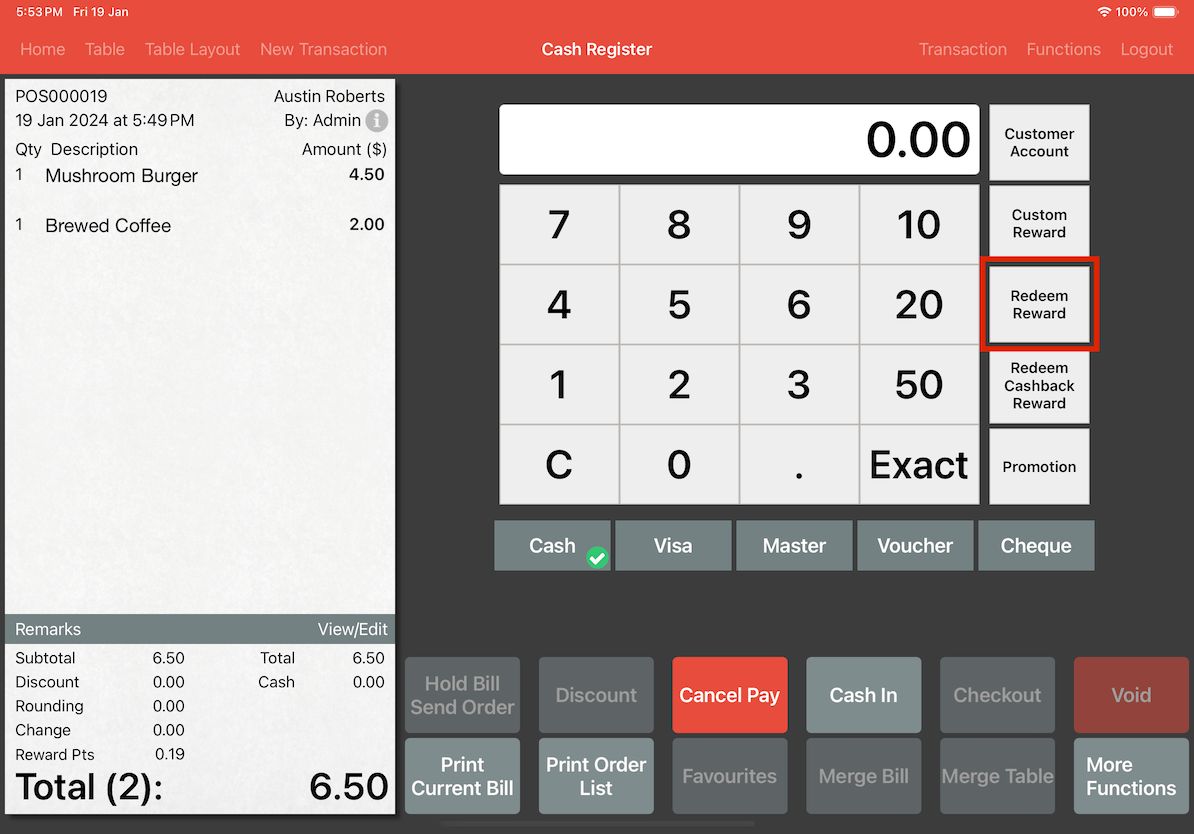
Scroll to select the reward the customer wants to redeem for the bill and click on Apply.
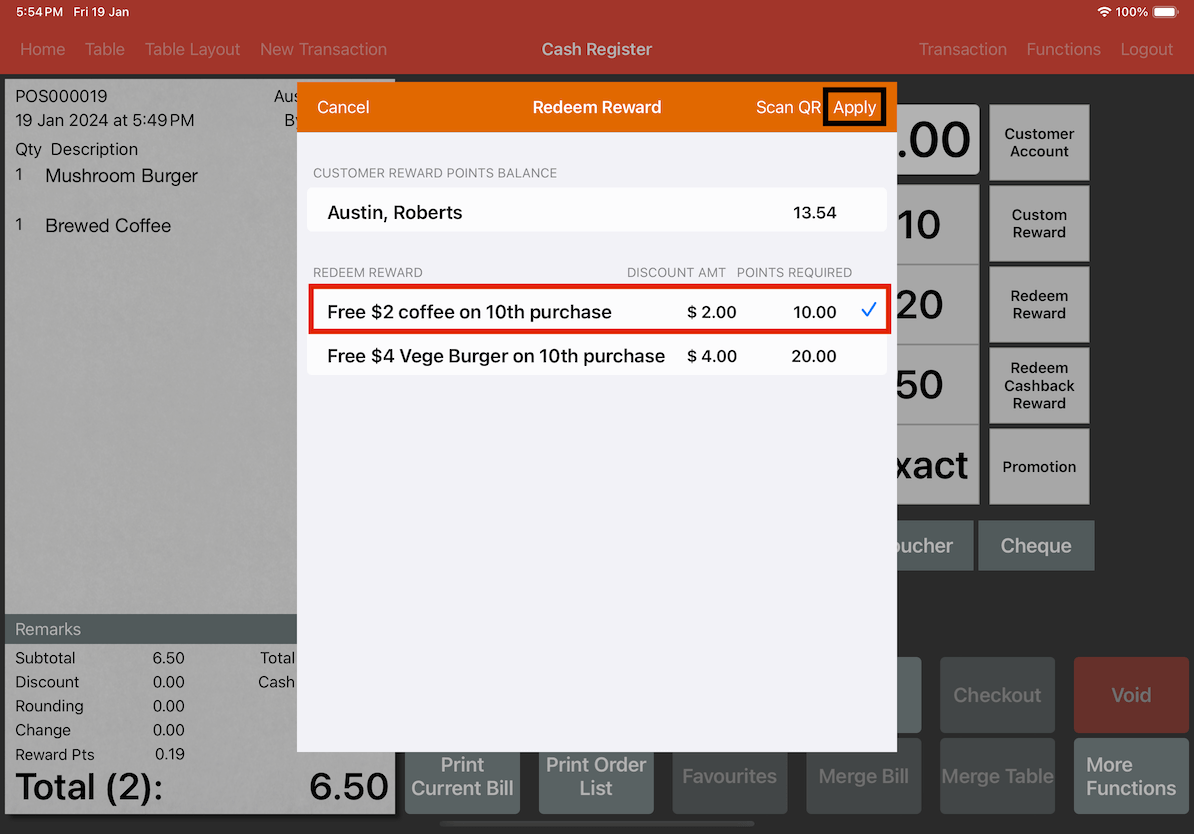
Method 1.2: Manually Scanning a Reward with an Assigned Customer
This method requires you to manually assign a customer to the order and then scan the reward QR code to redeem the reward. To assign a customer to the order, refer to Assigning Customer to Order.
Next, click on Pay.
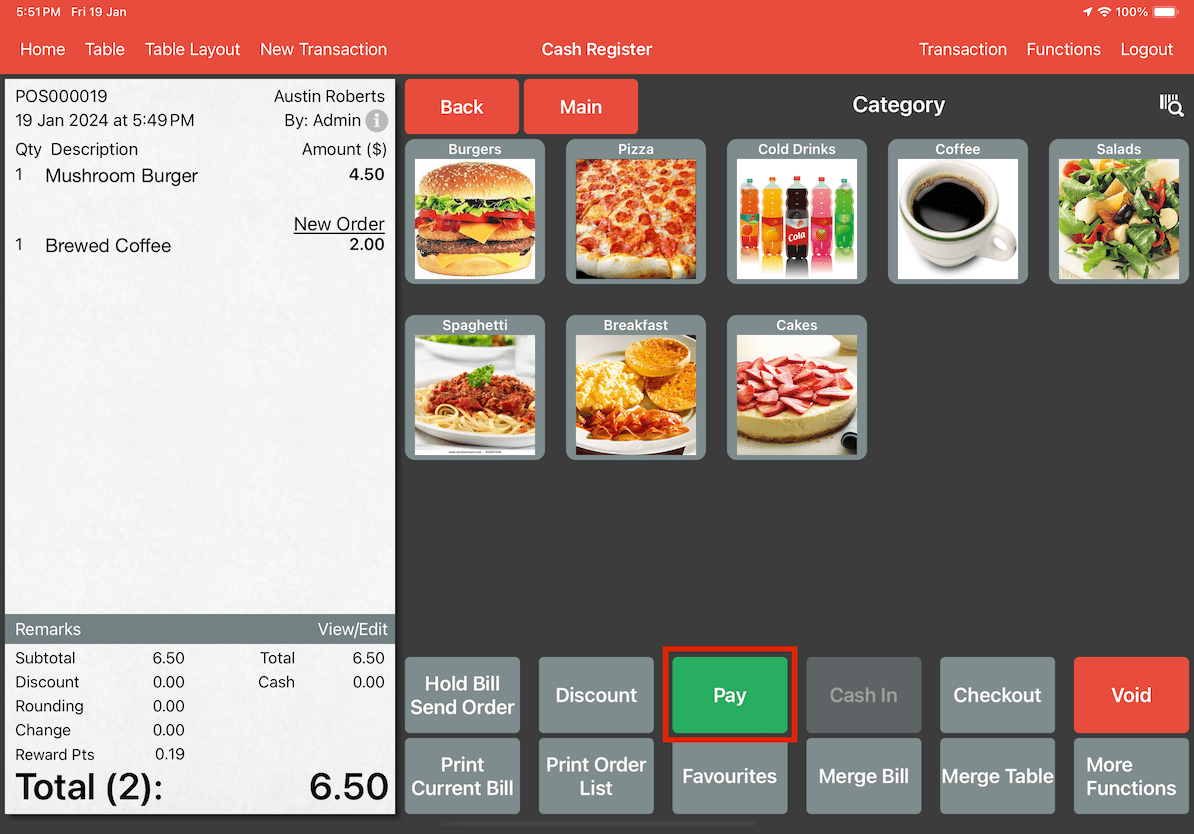
Click on Redeem Reward.
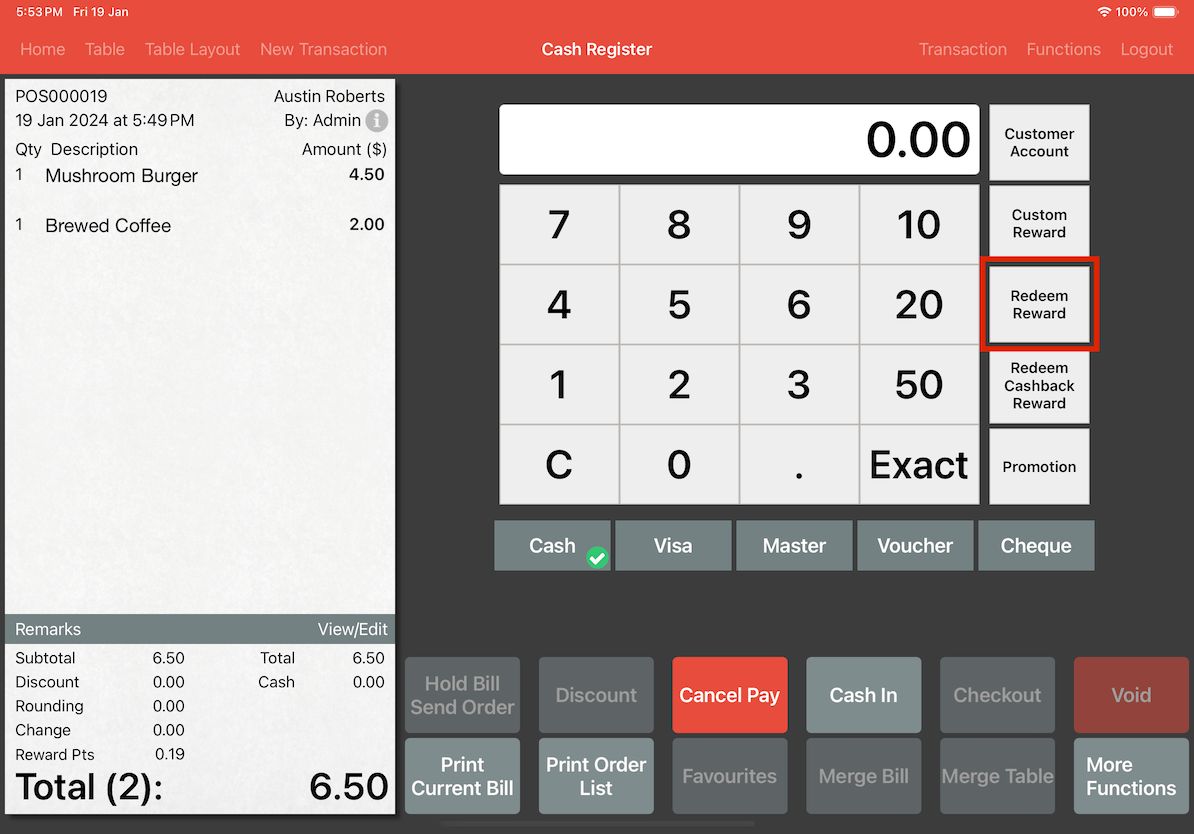
Click on Scan QR.
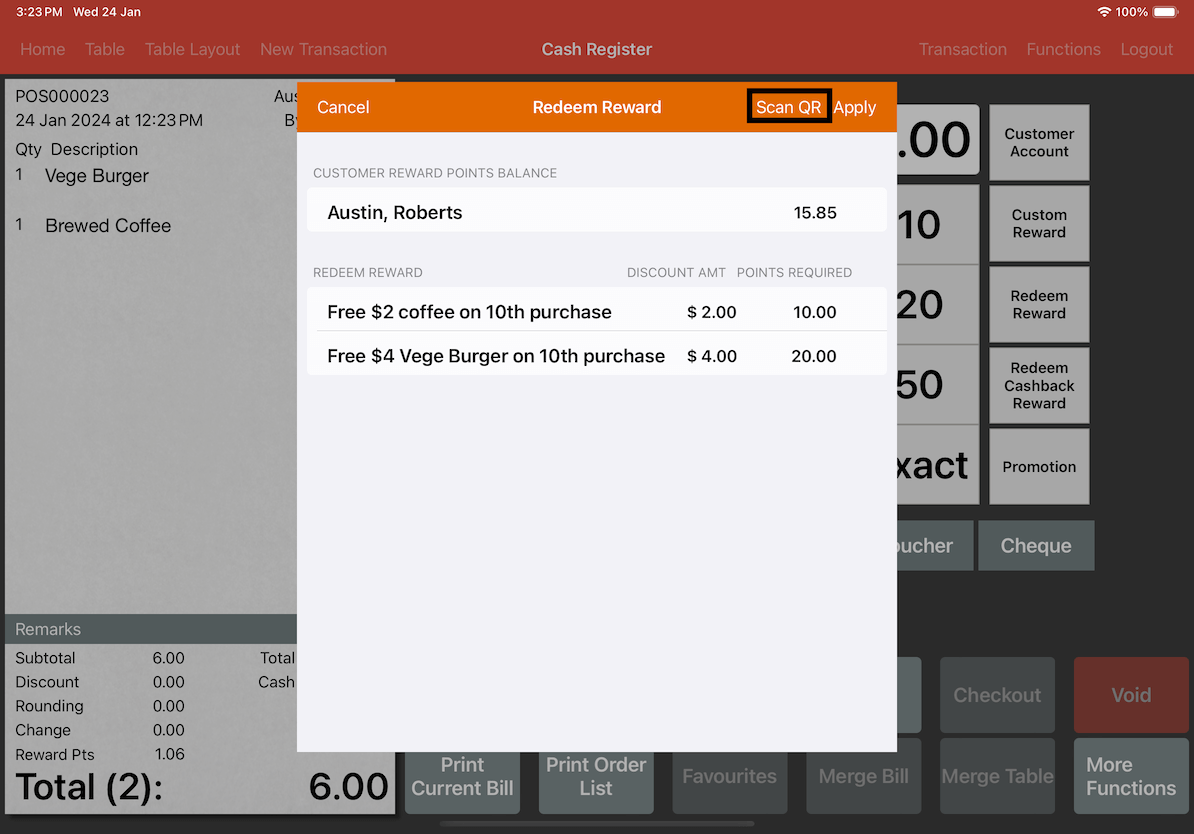
Scan the Reward QR code that the customer should show to the cashier to redeem the desired reward.
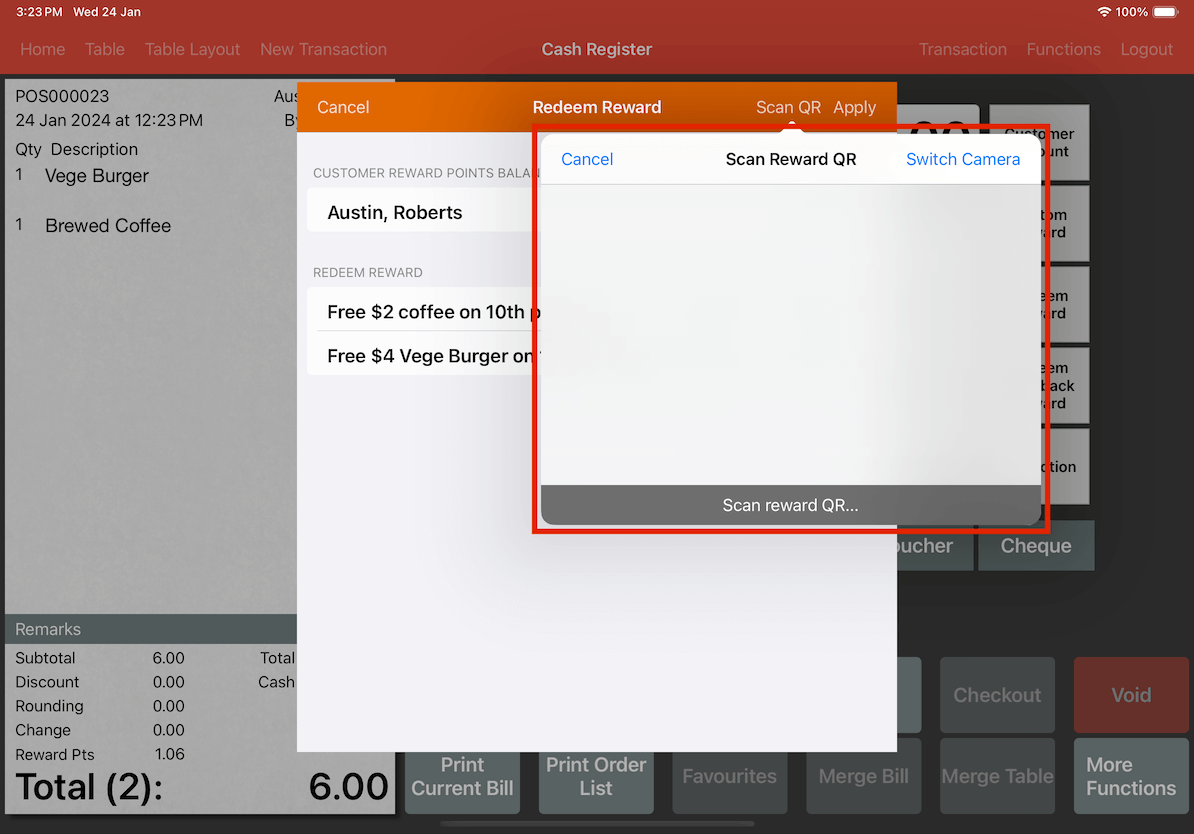
This is the Reward QR code that the customer should present to the cashier.
Customers can log in to their rewards account, click on Rewards, select a reward, and then click on Redeem Reward to obtain the Reward QR code.
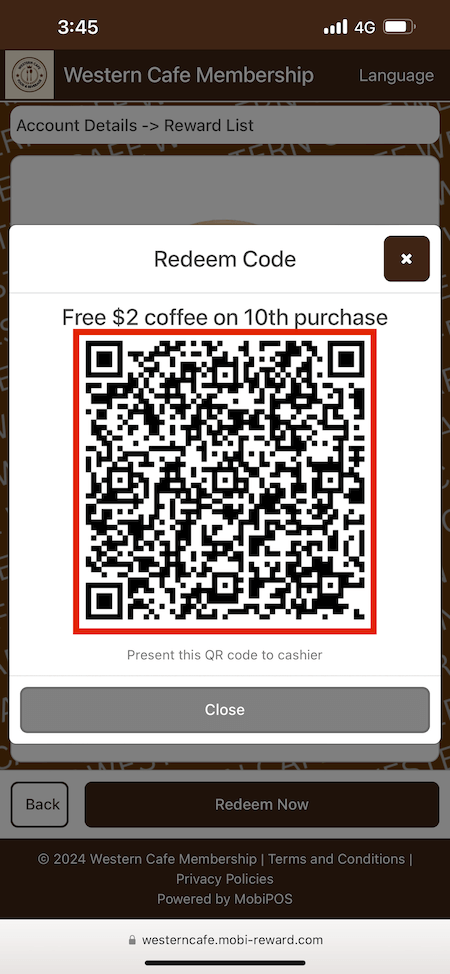
Method 2: Scan QR to Redeem Reward without Assigning a Customer
This method is highly recommended as it allows you to scan the Reward QR code, which will automatically assign the customer to the order, saving you a step.
Begin by clicking on Cash Register in the main menu. As you can see, the customer is not assigned to the order initially.
Then, click on Pay.
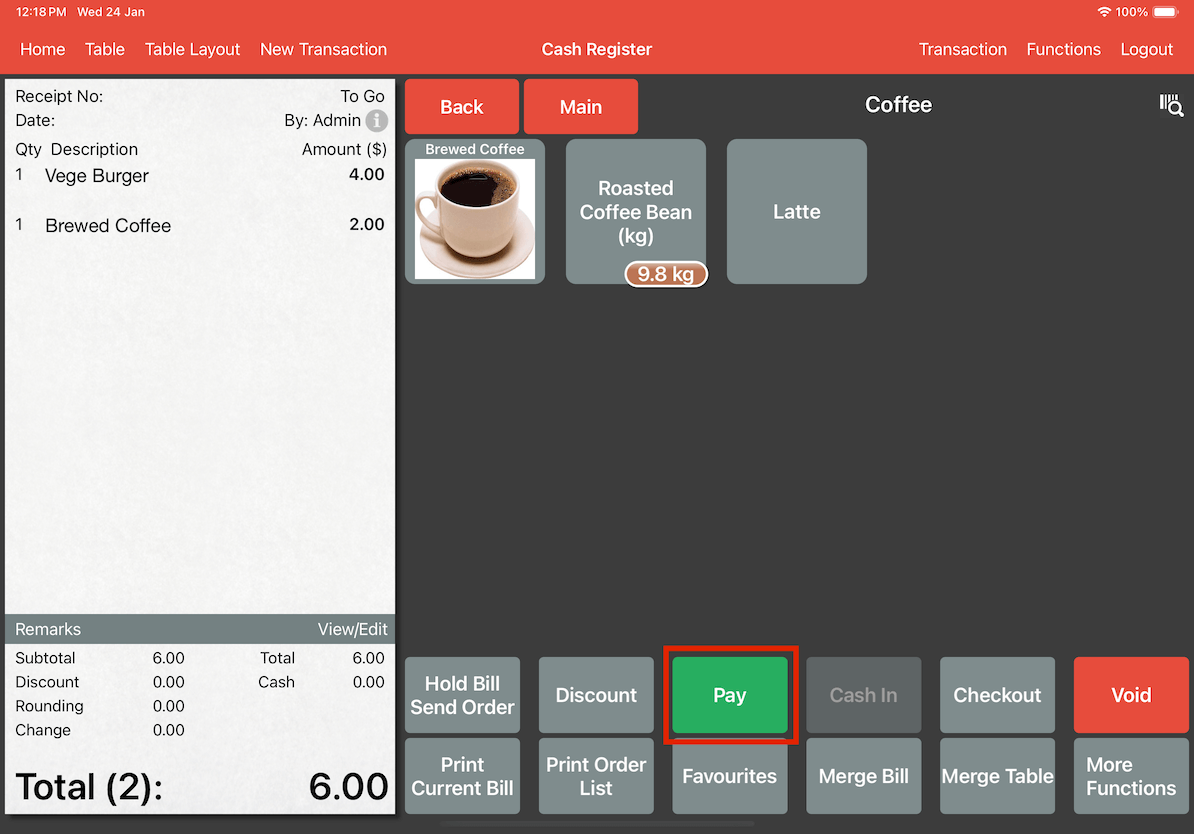
Now, click on Redeem Reward.
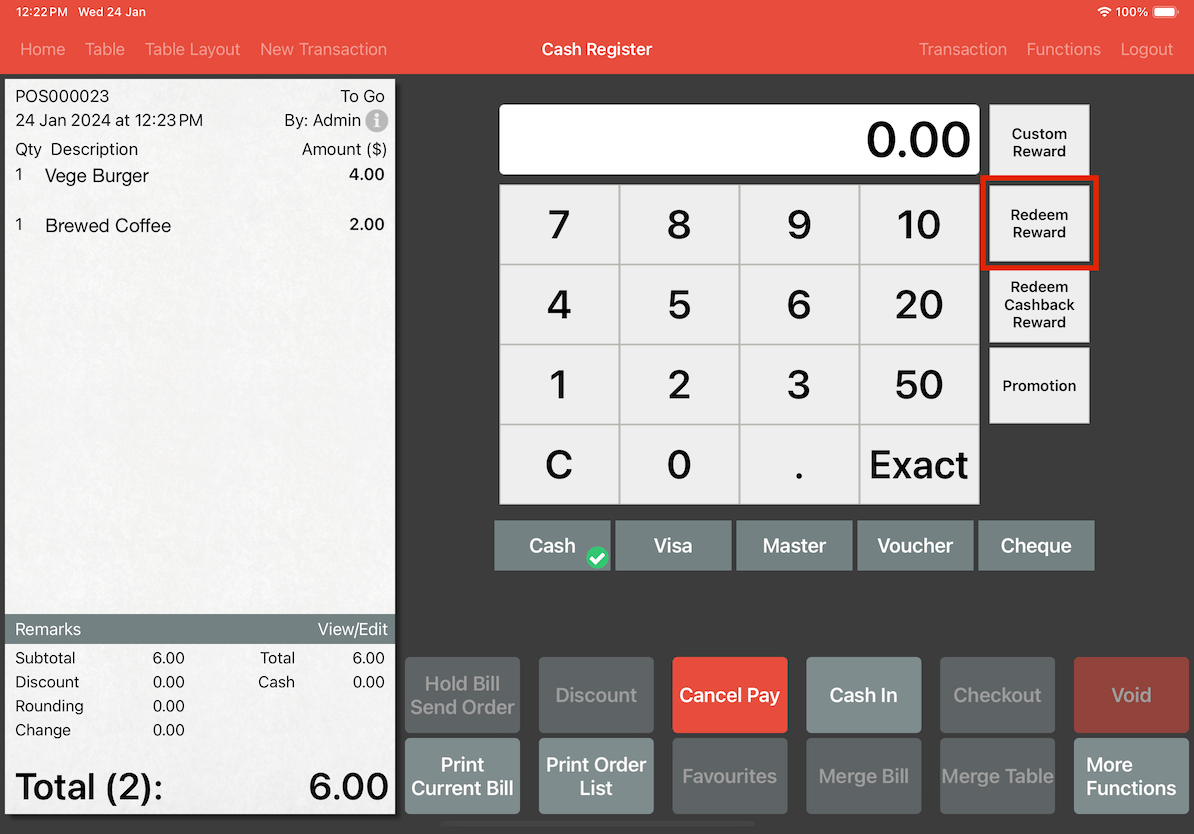
As the customer is not initially assigned to the order, the pop-up shown below will appear.
Then, click on the Scan QR icon beside the search bar to scan the Reward QR code.
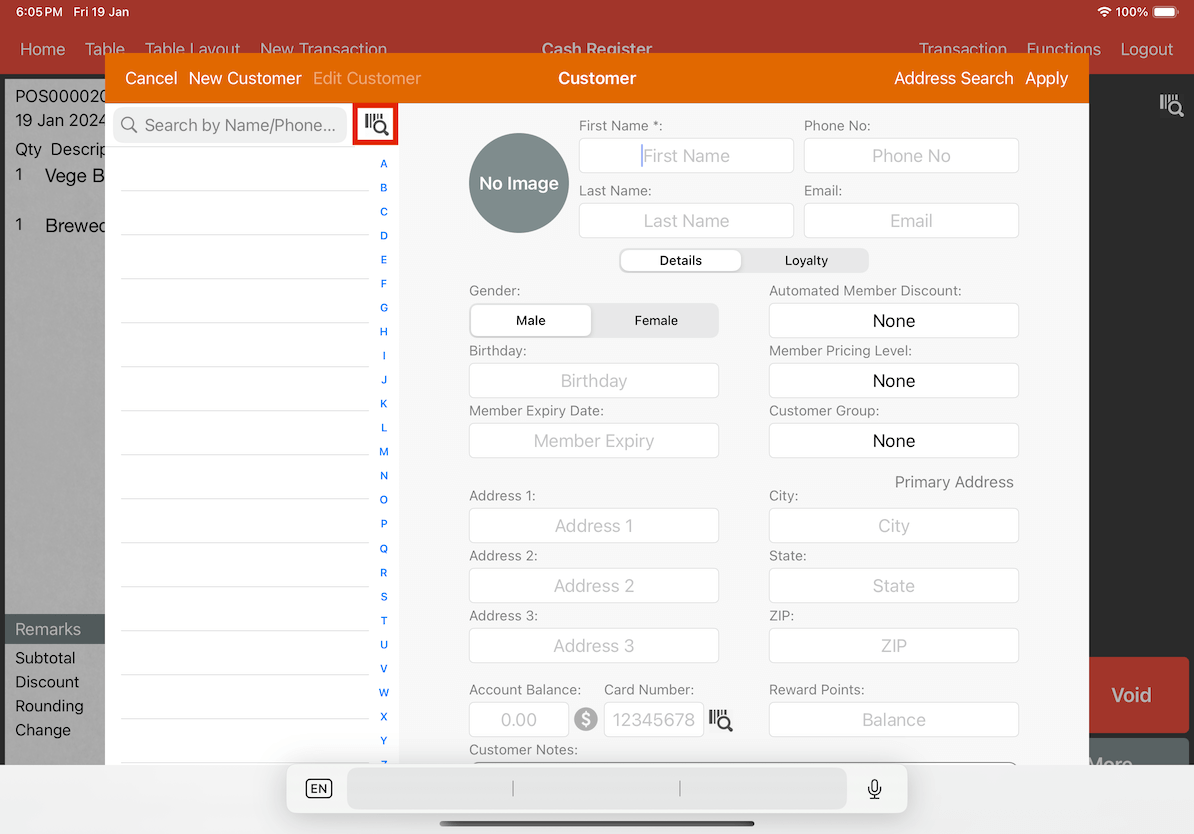
Scan the Reward QR code that the customer should show to the cashier to redeem the desired reward and to assign the customer to the order.
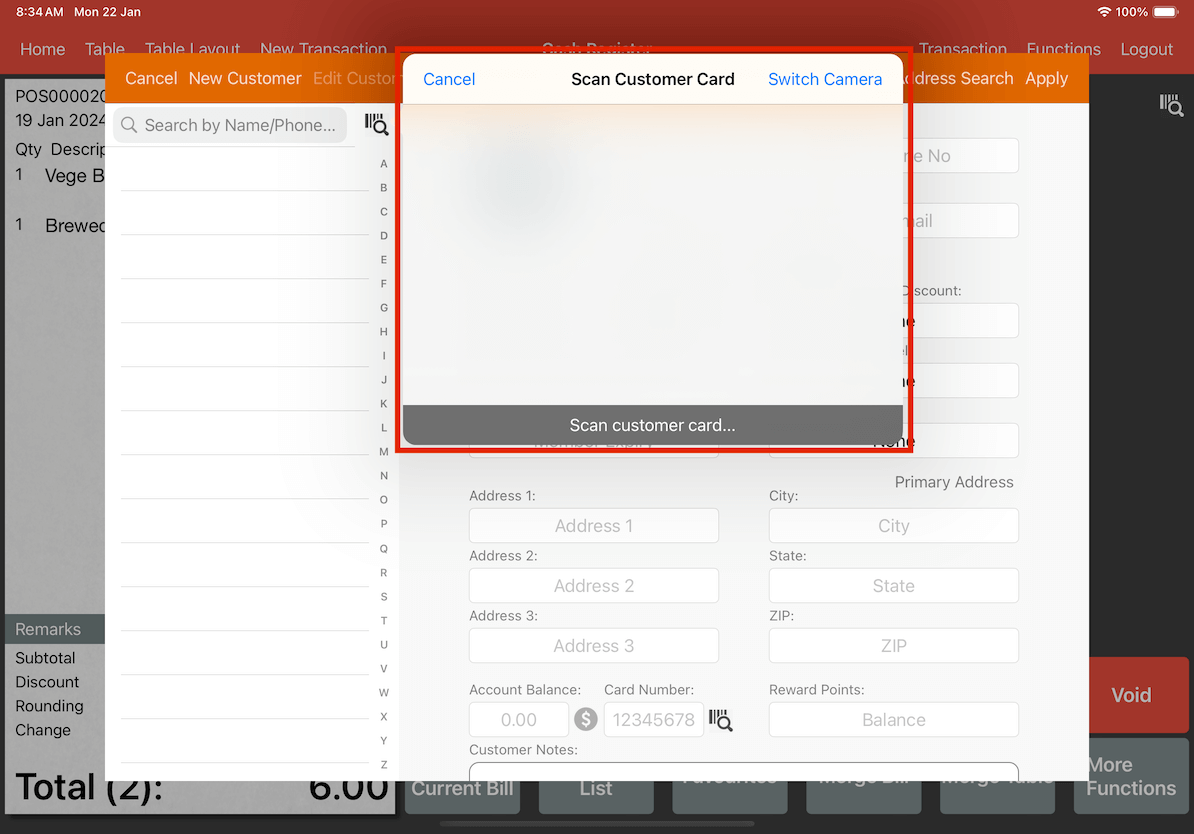
This is the Reward QR code that the customer should present to the cashier.
Customers can log in to their rewards account, click on Rewards, select a reward, and then click on Redeem Reward to obtain the Reward QR code.
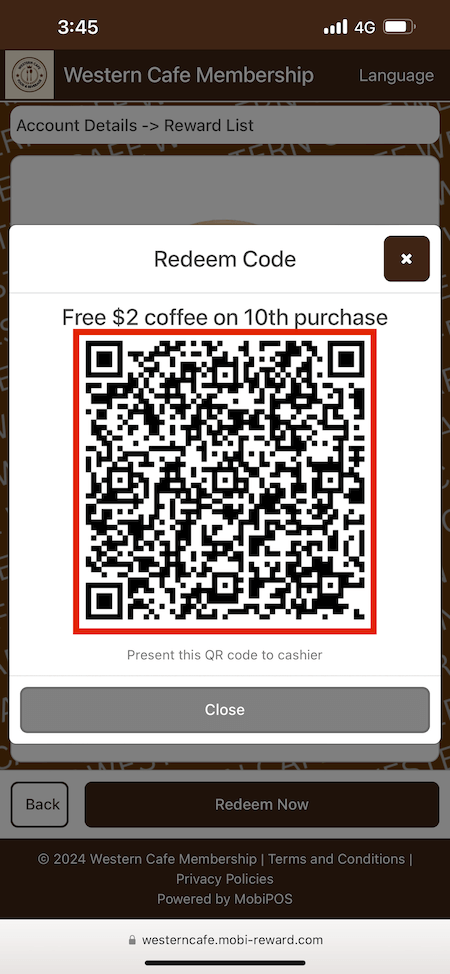
In both methods, the bill summary will reflect the total price after deducting the redeemed reward.
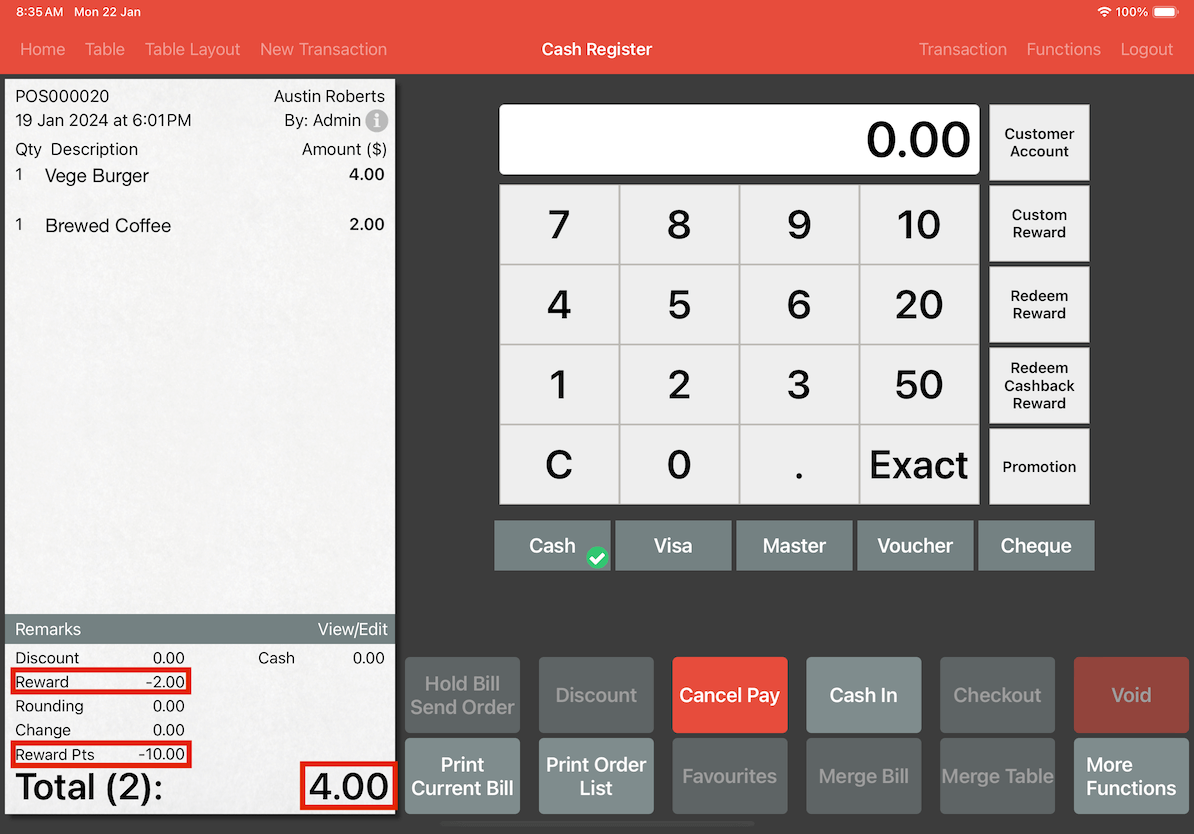
For detailed explanations on how to apply and redeem rewards on the POS device, you can refer to Redeem Rewards.