Guide | MobiPOS > Online Reward/Loyalty > Creating Reward
Creating Reward
Rewards are incentives or benefits offered to customers as a way to encourage repeat business and foster loyalty.
To create a reward, follow the steps below.
From Online Reward/Loyalty, click on Configure to define the rewards that will be displayed in the online rewards section.

To utilise this feature, ensure that you have enabled the Rewards/Loyalty Programme.
Next, proceed to set up the configurations for rewards.
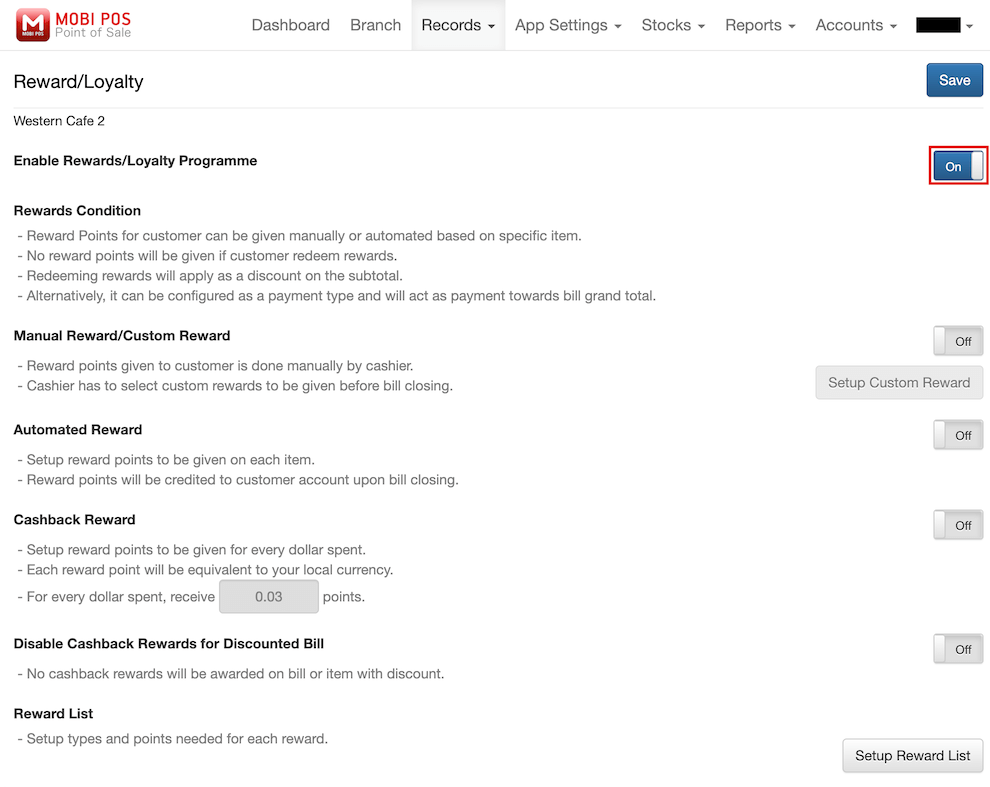
Manual Reward/Custom Reward
If you have enabled Manual Reward/Custom Reward, the cashier will have the ability to apply a reward to the customer manually on the POS device.
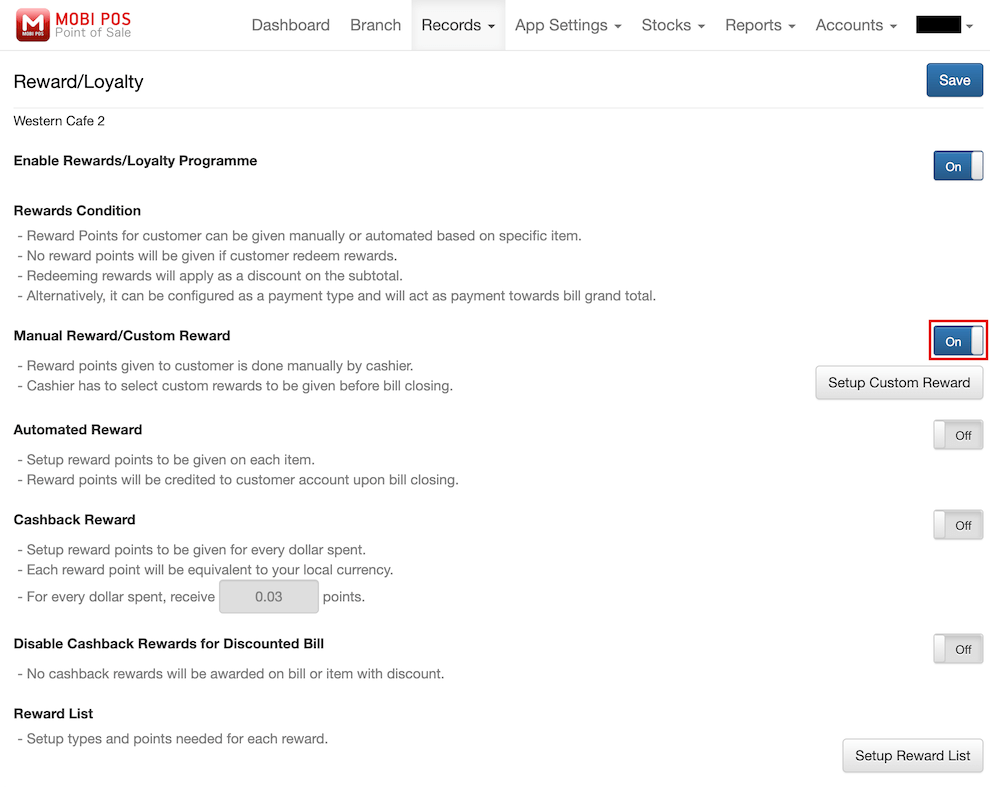
However, if you have disabled Manual Reward/Custom Reward, the manual application of custom rewards will not be allowed on the POS device.
The Custom Reward option will be hidden.
To set up your own custom rewards, click on Setup Custom Reward.
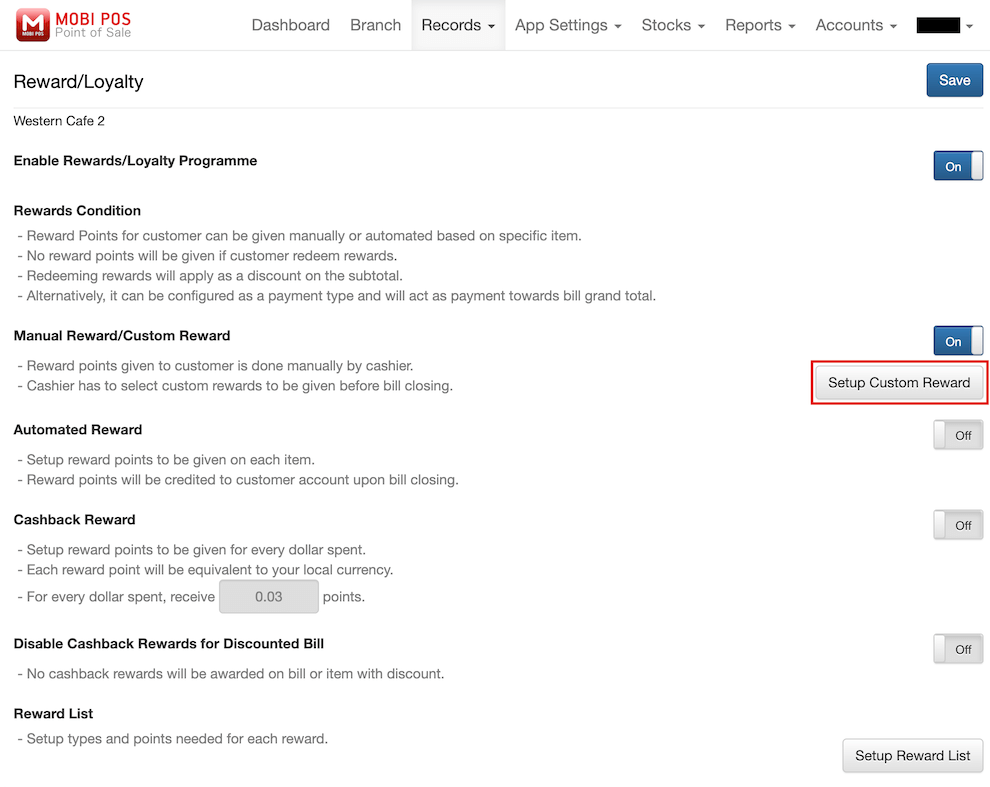
Then, click on the Add button to create a new reward, specifying the amount of points required for its redemption.
You can also toggle the availability of each reward on or off.
Arrange the custom rewards by dragging them up or down using the hamburger icon on the right side.
Don't forget to click Save when you have finished configuring the rewards.
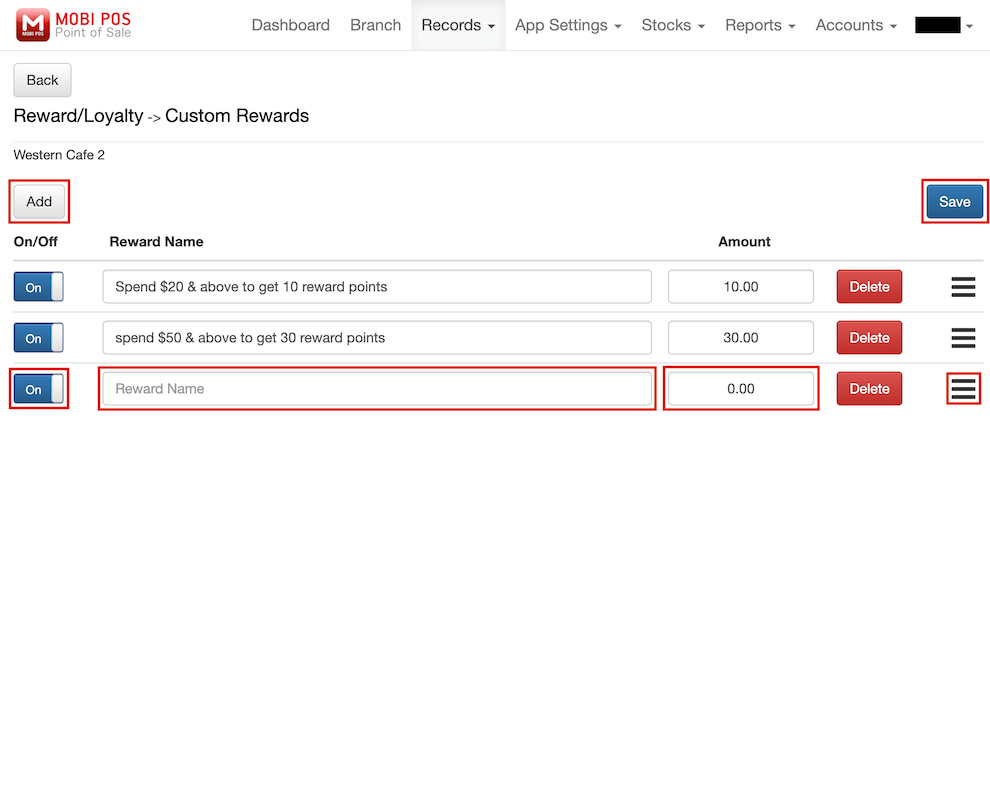
Automated Reward
Reward points will be automatically awarded to the customer when they purchase specific items that have been set to earn reward points.
The number of points rewarded will be based on the reward points you have configured for the specific item.
To set the reward points for each item, go to Settings -> Add Item/Combo on the POS device.
Then, select the item for which you want to award reward points and enter the desired amount.
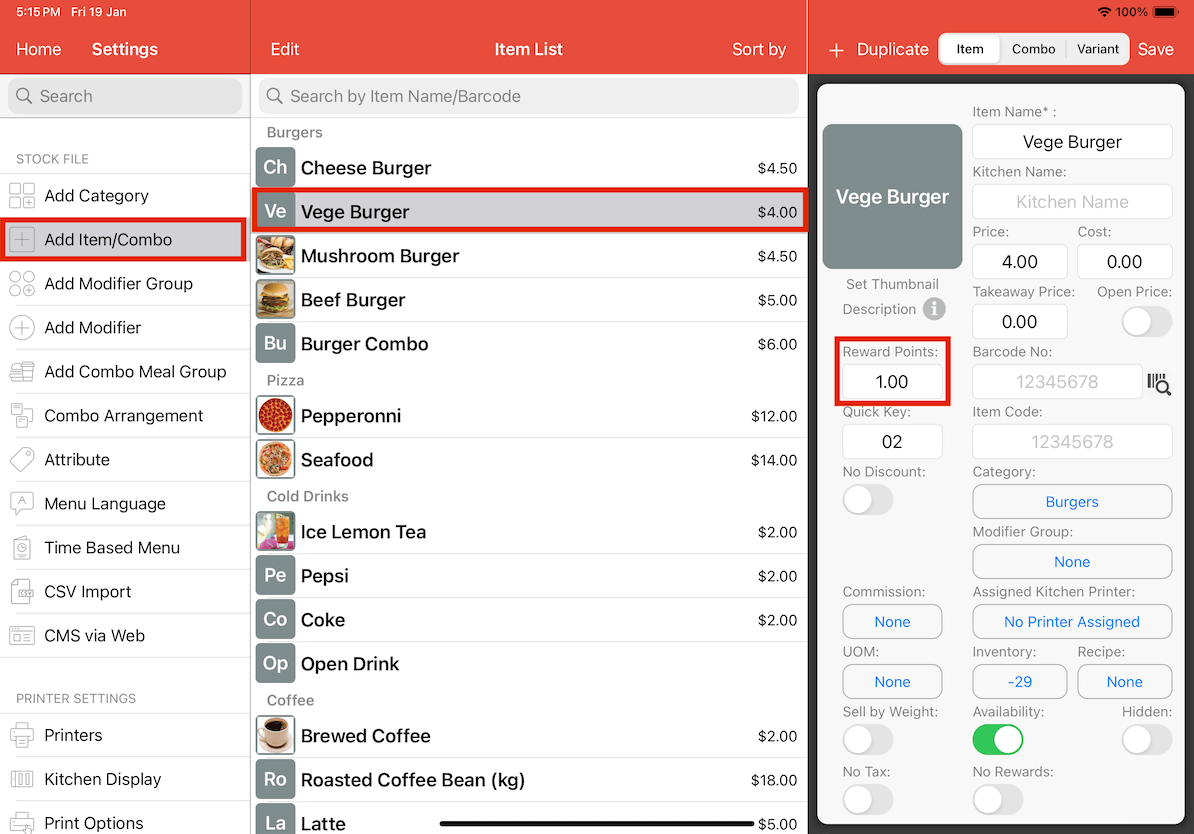
Cashback Reward
Customers will receive reward points as cashback for every dollar they spend.
Each reward point will be equivalent to your local currency if you have multiple branches in different countries.
You can set the amount at which customers will be rewarded with points for every dollar they spend.
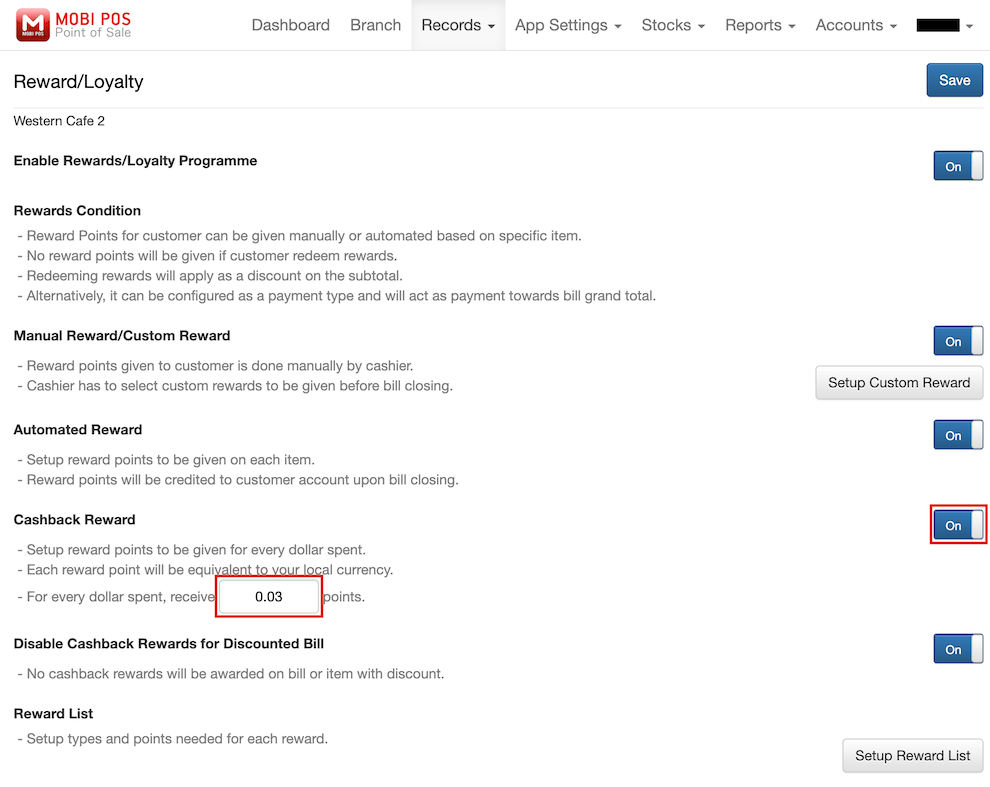
Additionally, you have the option to disable cashback rewards for discounted bills. Enabling this feature ensures that cashback rewards will not be granted to customers for bills or items with discounts applied.
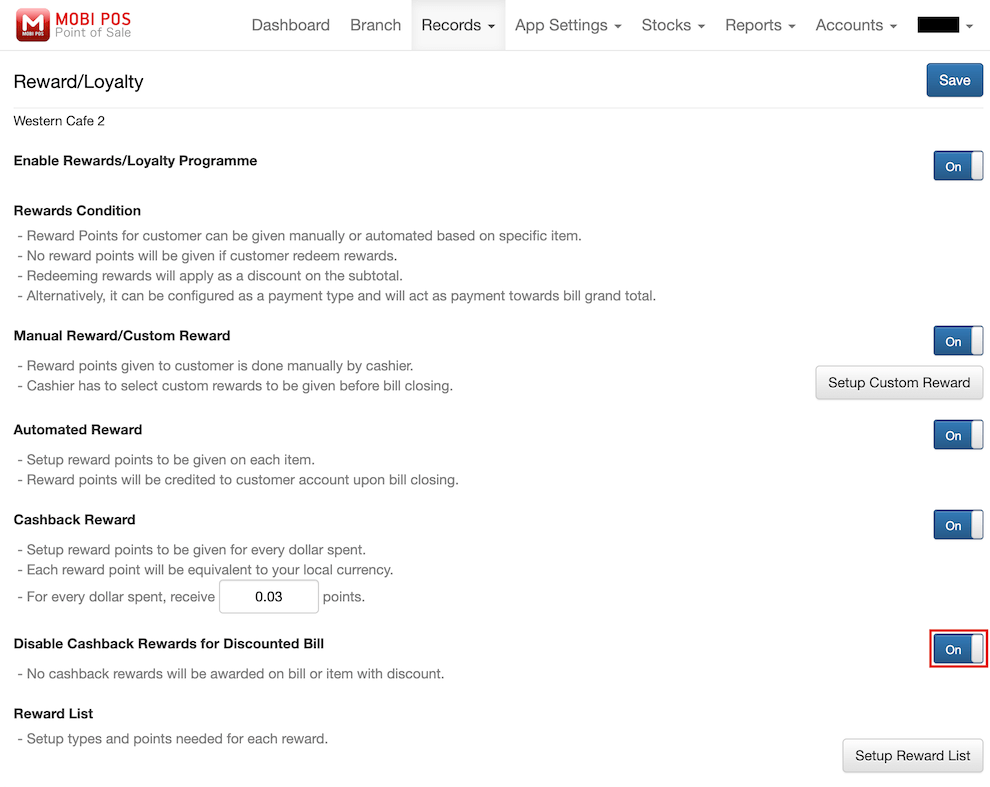
Reward List
To set up the types of rewards you provide and the associated points, access the Reward List and click on Setup Reward List to begin the configuration.
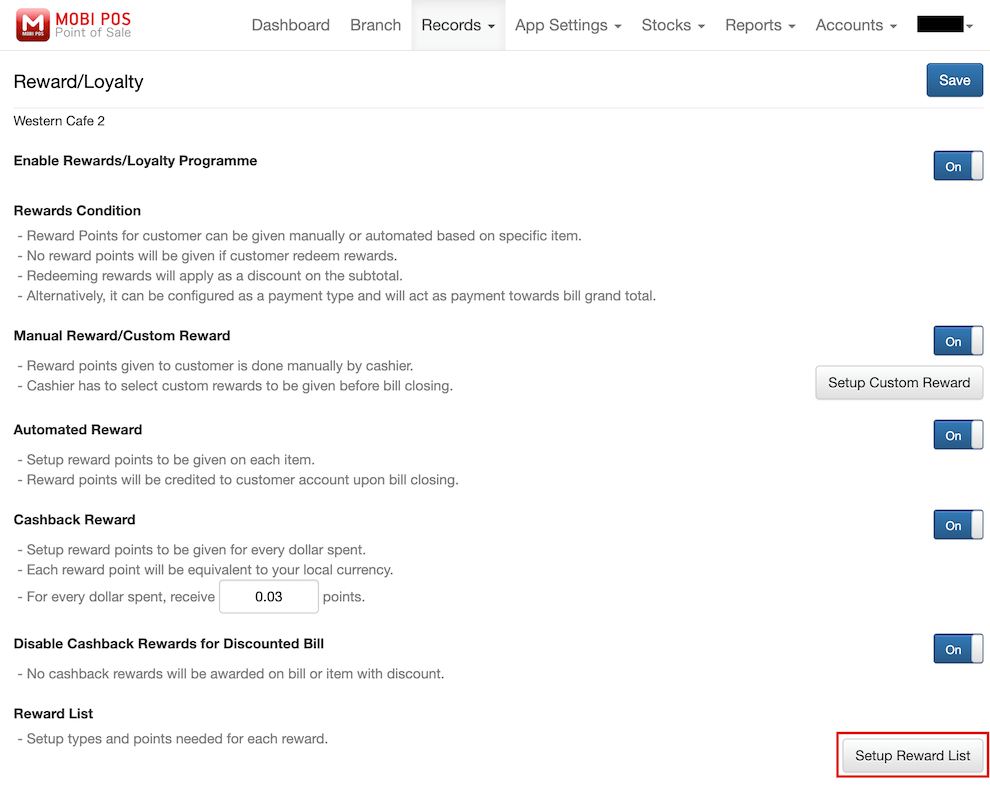
Next, click on the Add button to introduce a new reward.
Key in the reward name, choose the reward type, input the amount (which represents the discount value), and specify the points required for redemption.
You can enable or disable rewards to control their availability.
Don't forget to click Save after completing the setup.
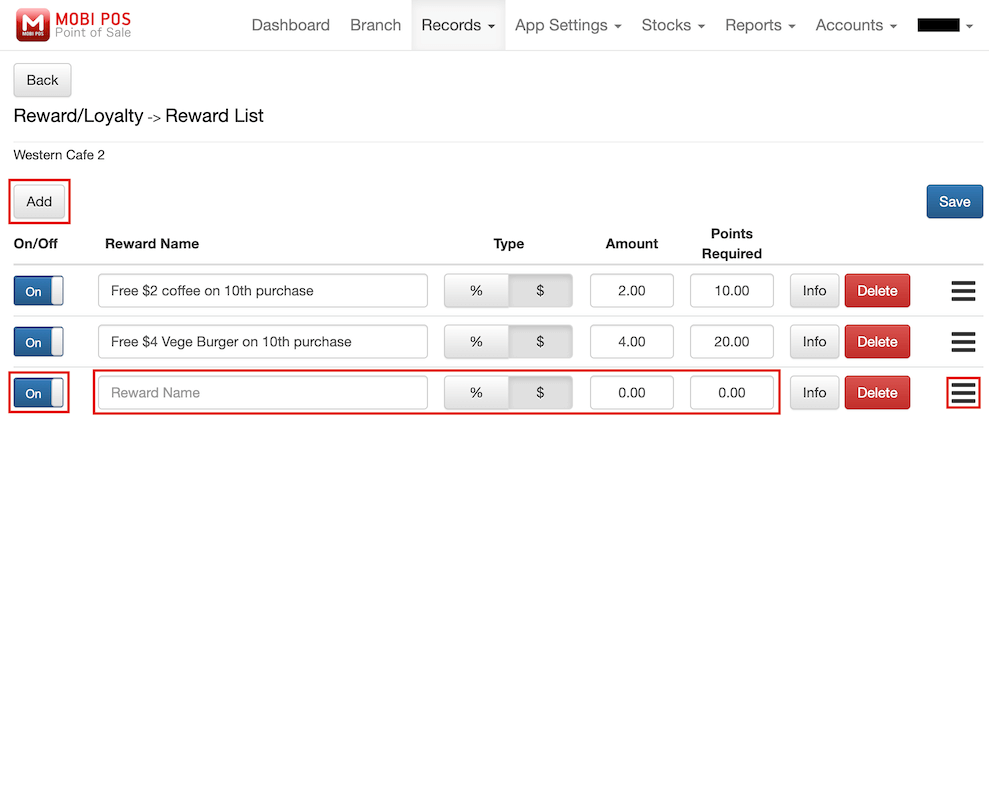
Customise additional details such as images and descriptions for each reward by clicking on Info.
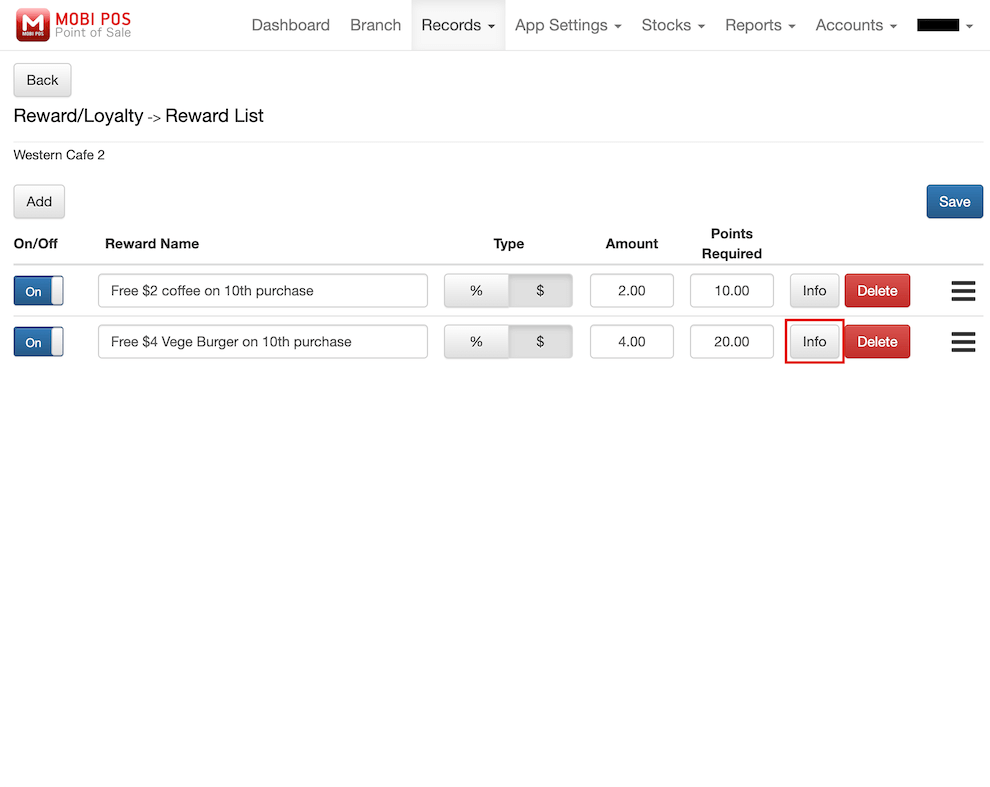
Upload an image for the reward, enter the card description, and provide content details.
Once you have finished customising the reward information, click Save.
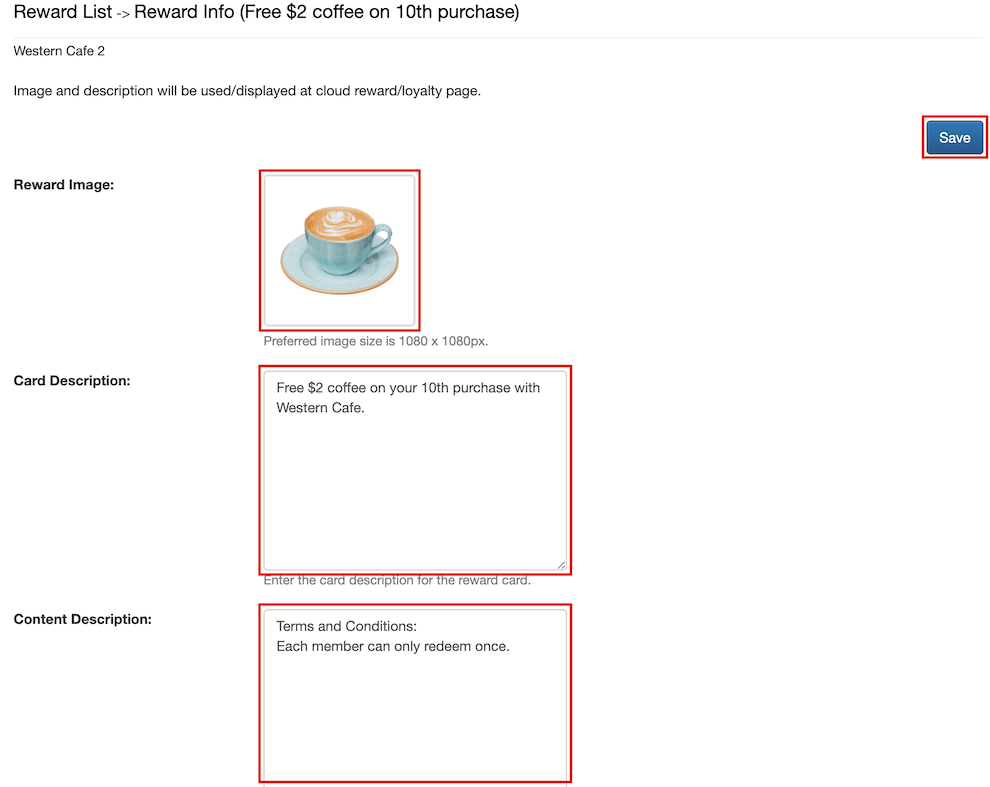
Click on the reward to view its details.
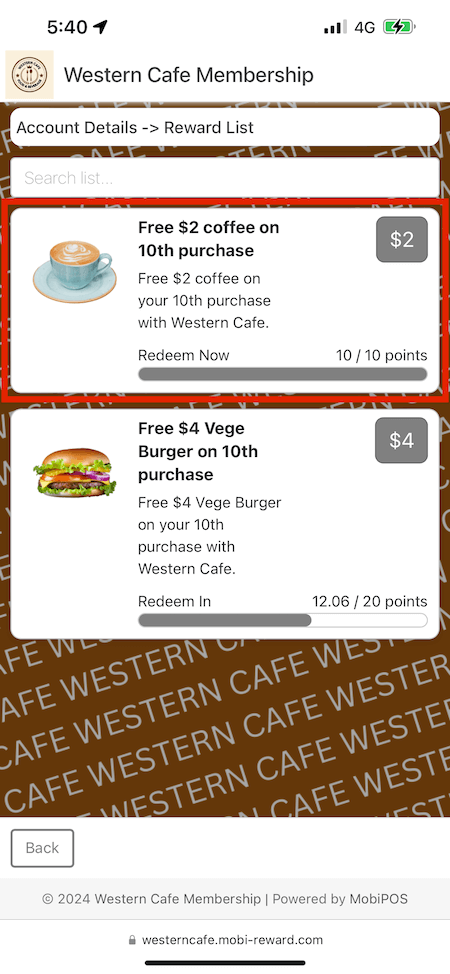
Customers can click on Redeem Now to obtain the reward QR code.
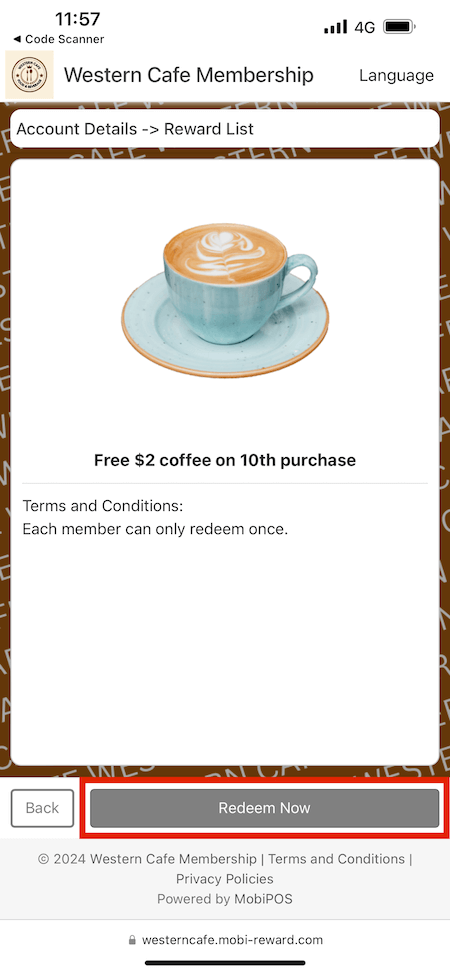
Then, the customer can present this QR code to the cashier to redeem rewards.
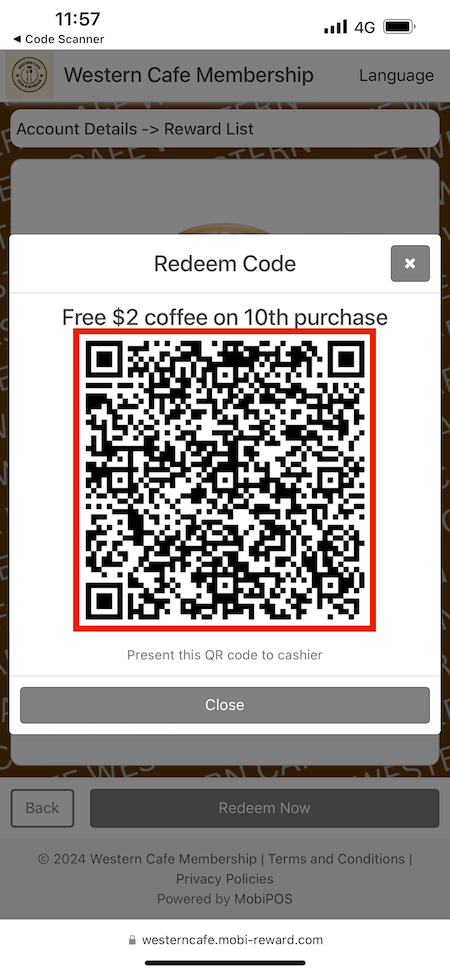
For more in-depth information about rewards, refer to the Rewards/Loyalty.
Applying a Reward
There are two methods to apply a reward to a customer: manually or by scanning a QR code.
If you have any inquiries on how to apply a reward on the POS device, please refer to the Applying Reward.