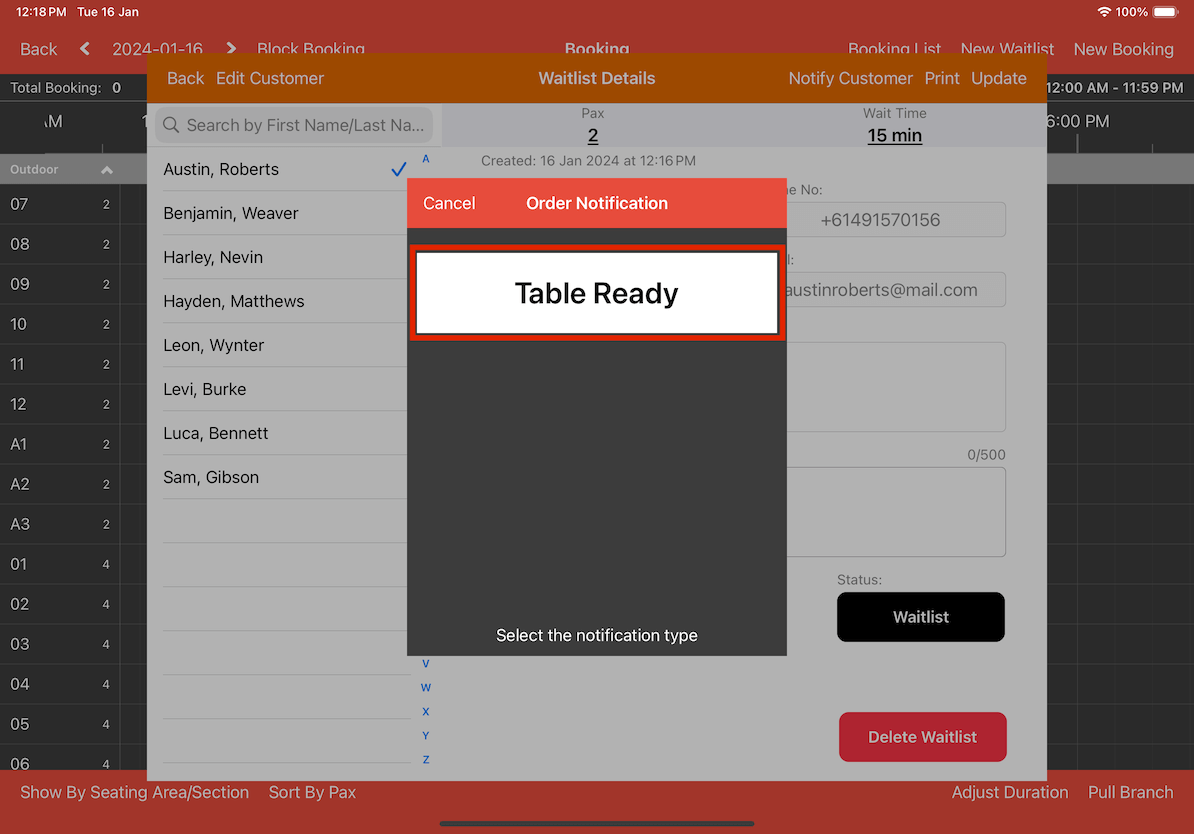Guide | MobiPOS > CloudSync > Notification Configuration
Notification Configuration
To enable order notification in order to notify customers for various order status, you are required to follow the steps below.
To do that, proceed to MobiPOS CloudSync and log in to your account.
Then, click on your username at the top right corner and select Notification Configuration from the drop-down list.
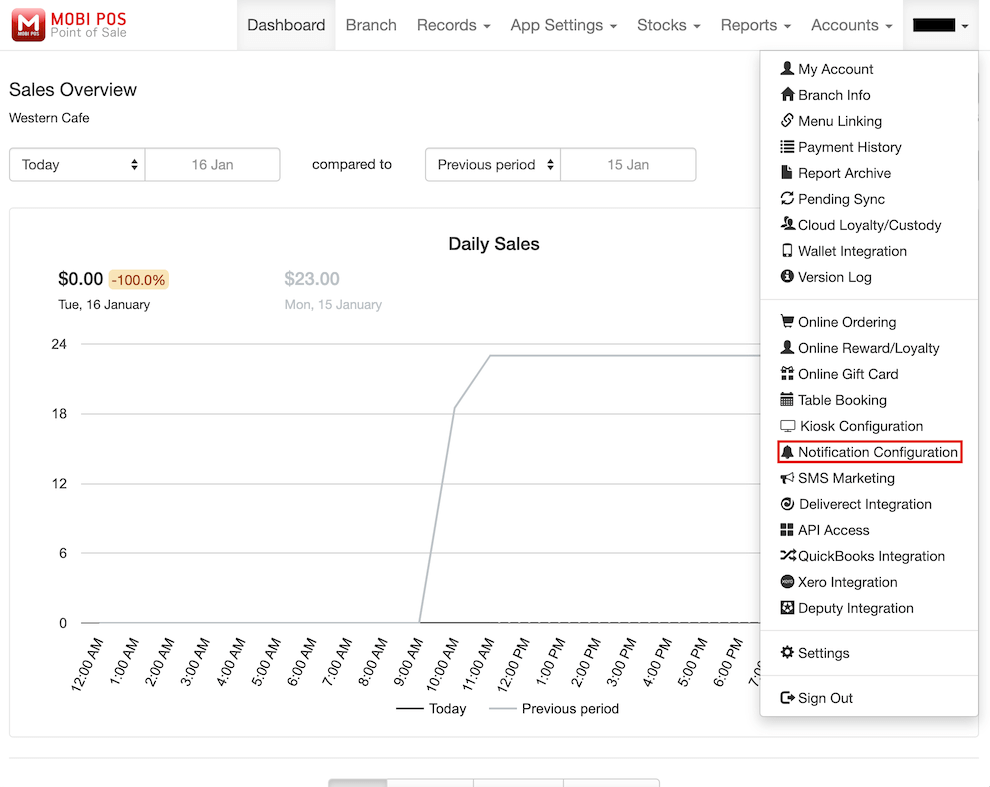
You must have sufficient credits in your account to use order notification.
If your balance is insufficient, please click on top up.
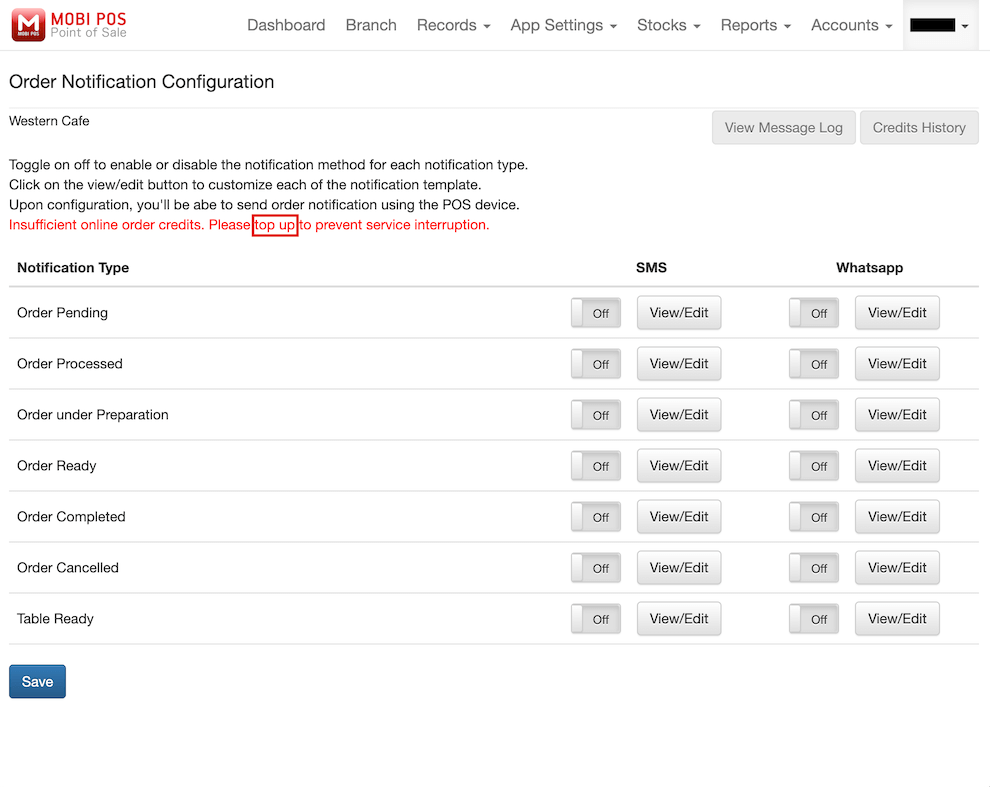
Scroll down to find MobiPOS Online Credits.
Select the desired amount to top up and add it to your cart.
Then, click on the cart button at the bottom right corner to proceed with the payment.
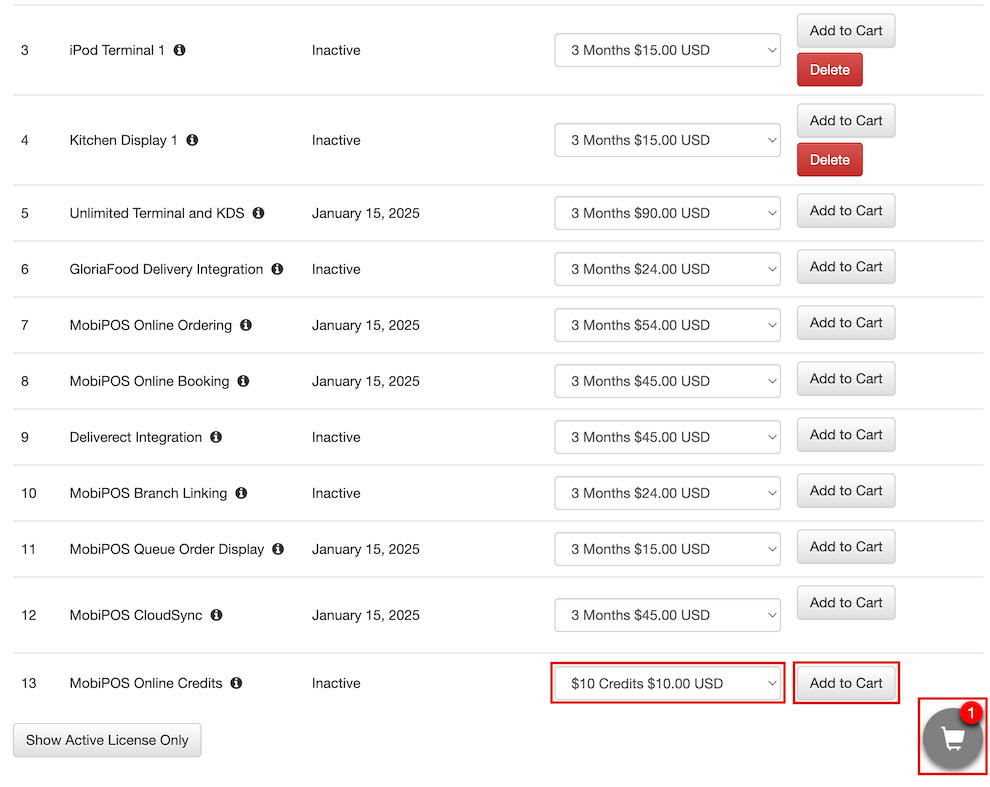
Notification Customisation
After topping up credits into your account, return to the Order Notification Configuration page.
We encourage the use of SMS for order notifications because WhatsApp requires a higher cost.
In this example, we will turn on Order Ready and Table Ready notification using SMS as shown below.
Then, click on the Save button.
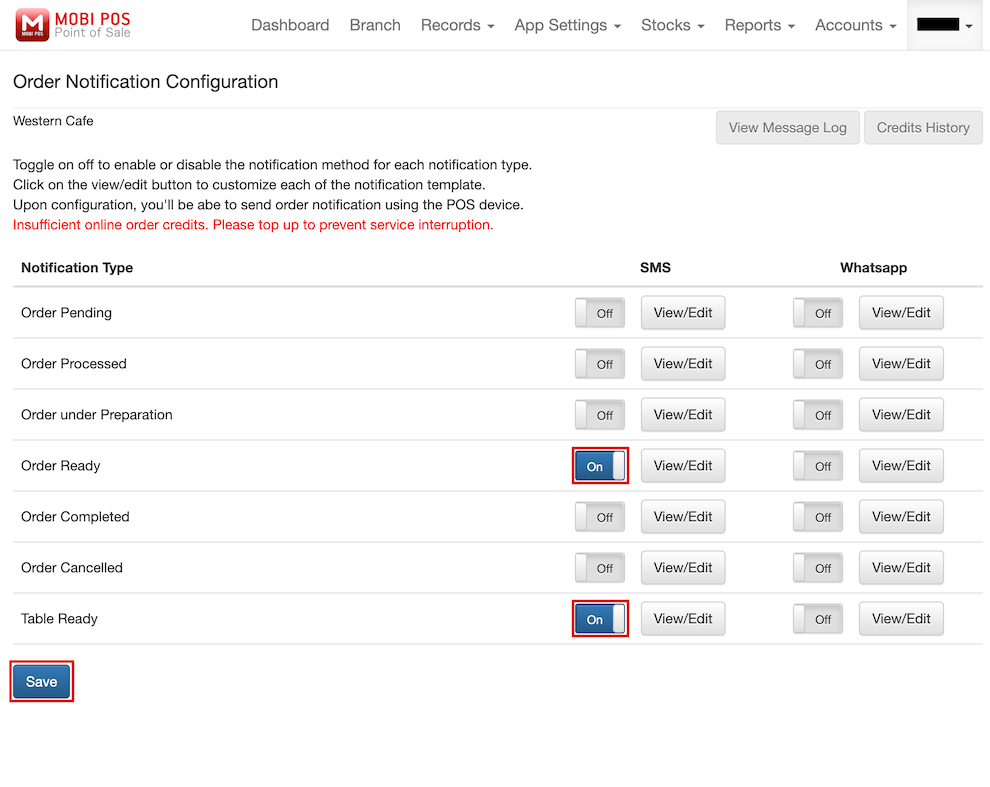
To customise the SMS template for Order Ready, click on View/Edit.
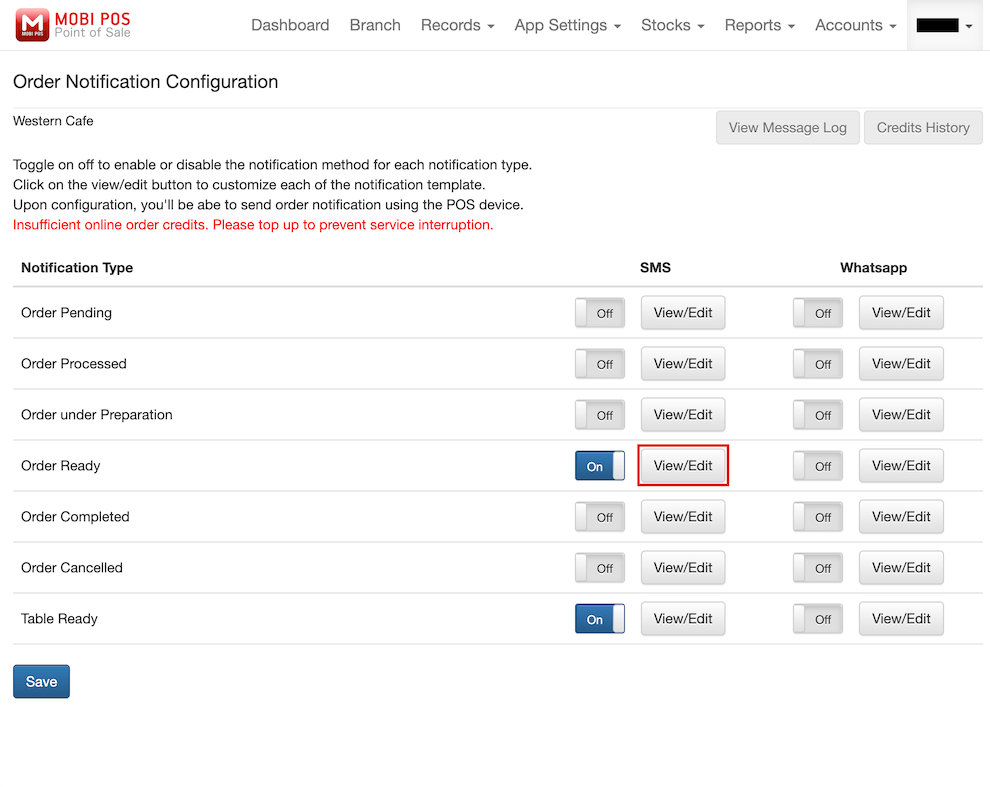
You can insert keywords by selecting from the drop-down list.
The preview of the created SMS template can be viewed on the right side.
Then, click on Insert.
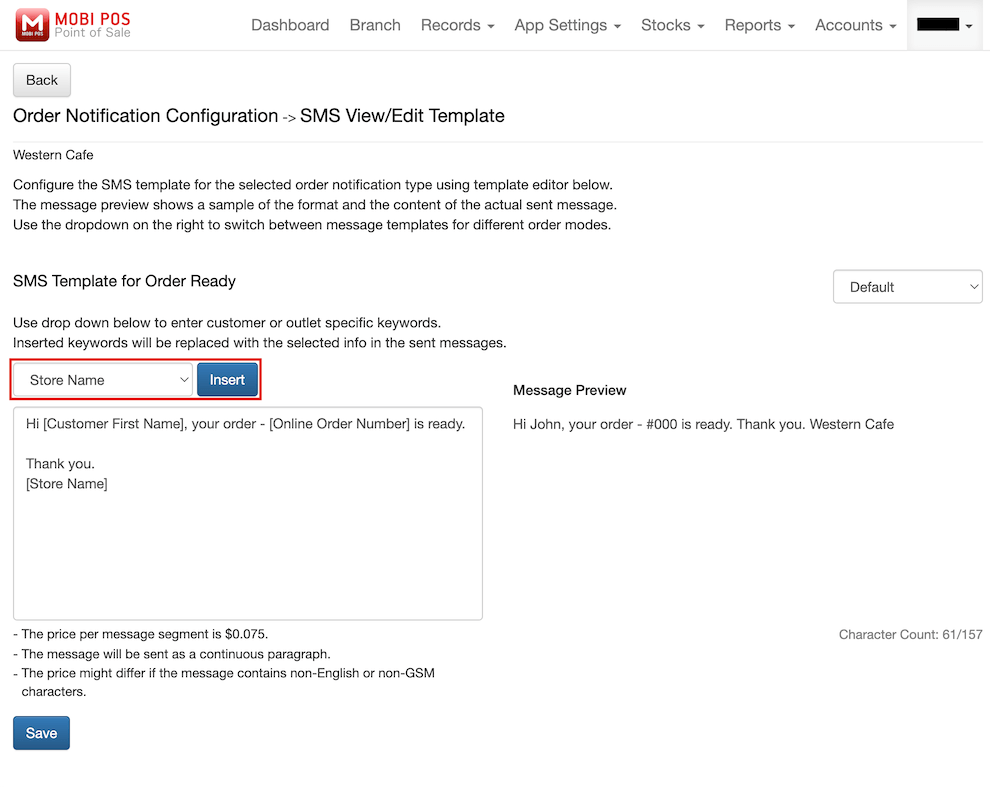
The keywords include information from the order details, such as store name, customer first name, online order number, etc.
By using these keywords in the SMS template, the message sent to the customer will change dynamically based on each order.
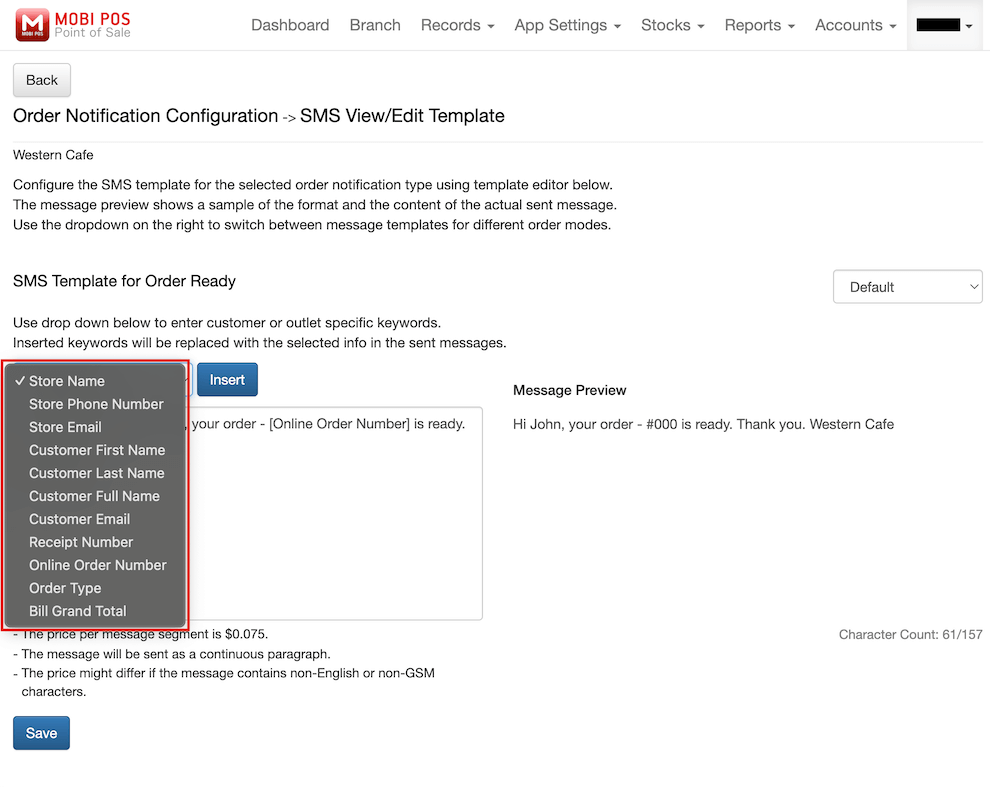
You can also click on the default drop-down list to design the SMS template for different types of orders.
If you do not customise the template for other order types, the system will use the default SMS template for all.
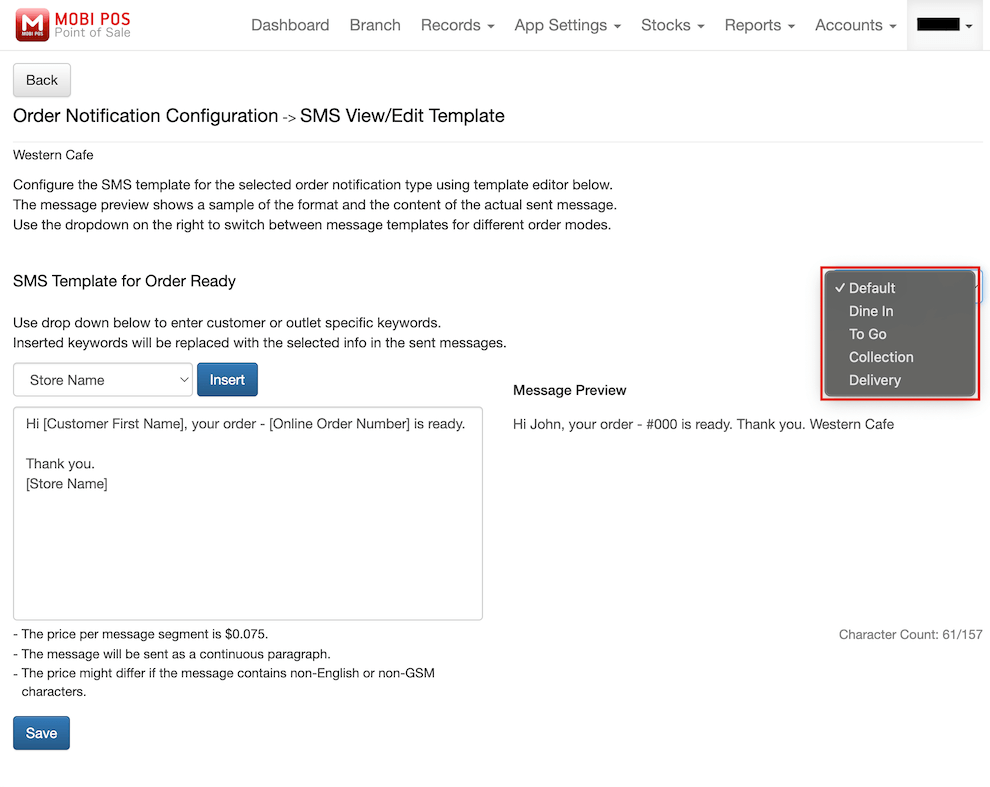
The price per message sent for Order Ready is listed below the customise template box.
Please note that the price per message will vary based on different regions.
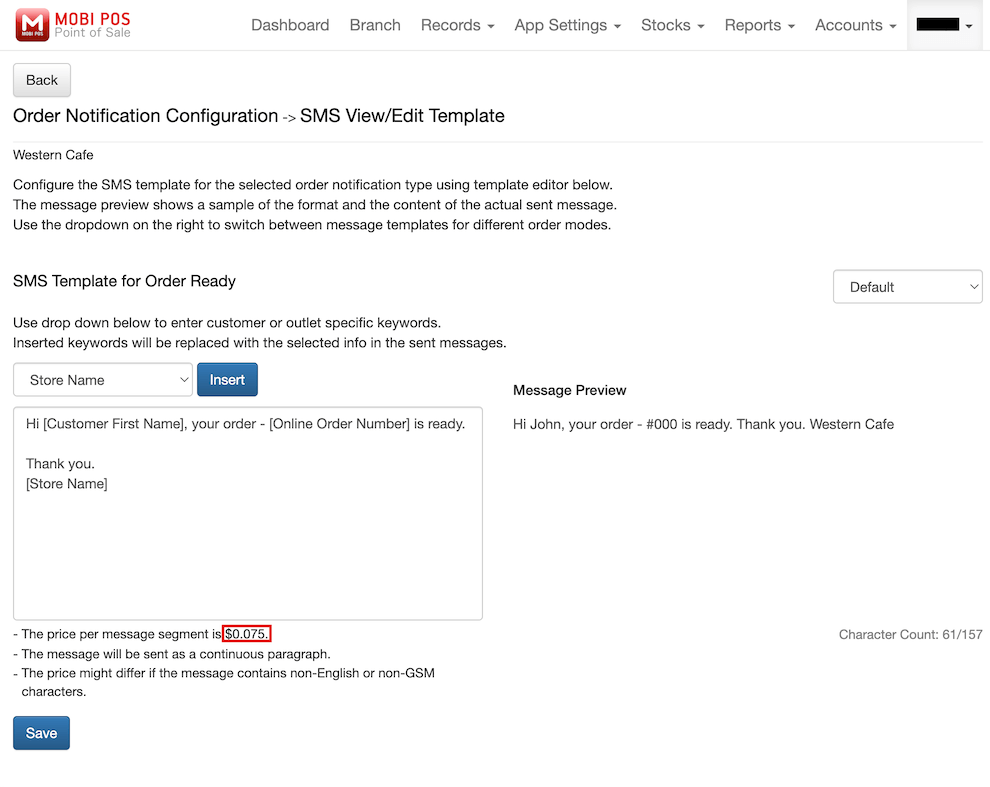
Send Notification For Order Ready
In the case where the order is prepared, staff who wish to notify the customer about the order status has to use the POS to send out the notification.
Firstly, click on Cash Register in the main menu.
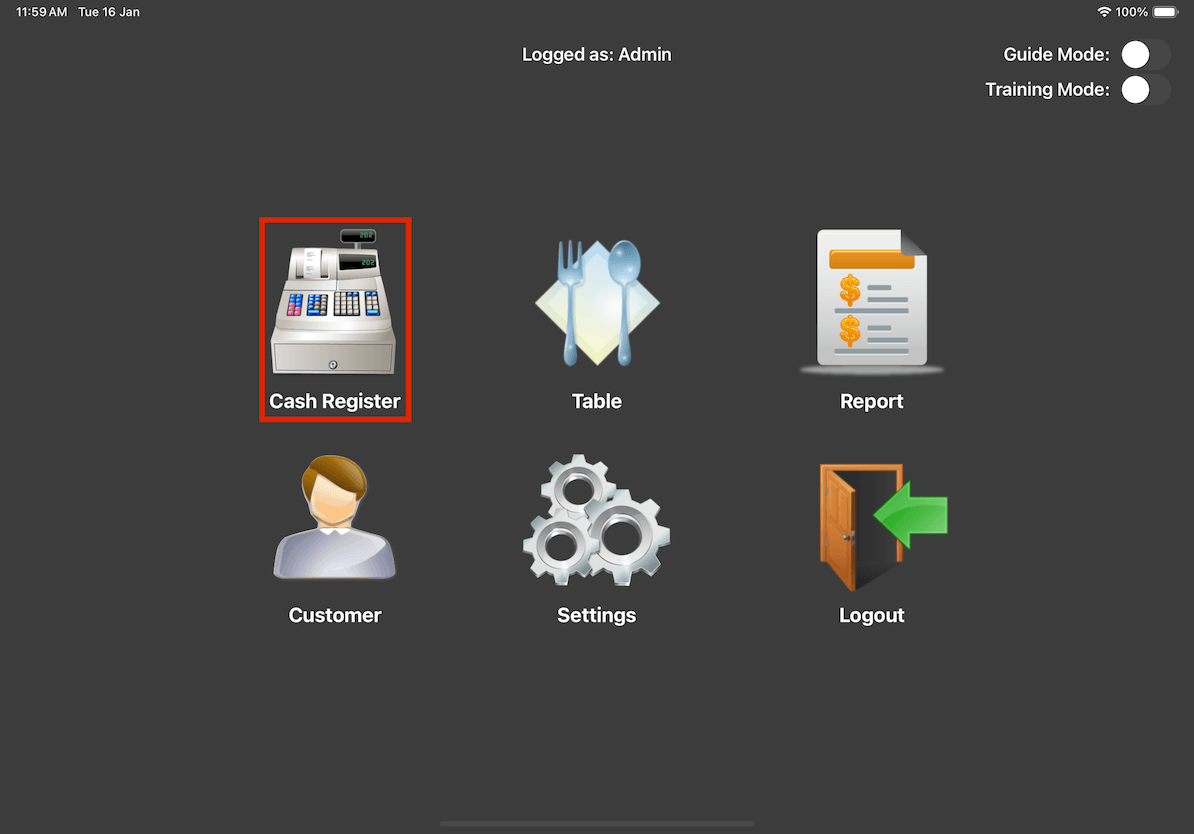
Please make sure that the order already has the customer assigned to it.
Then, click on the information icon next to the account name.
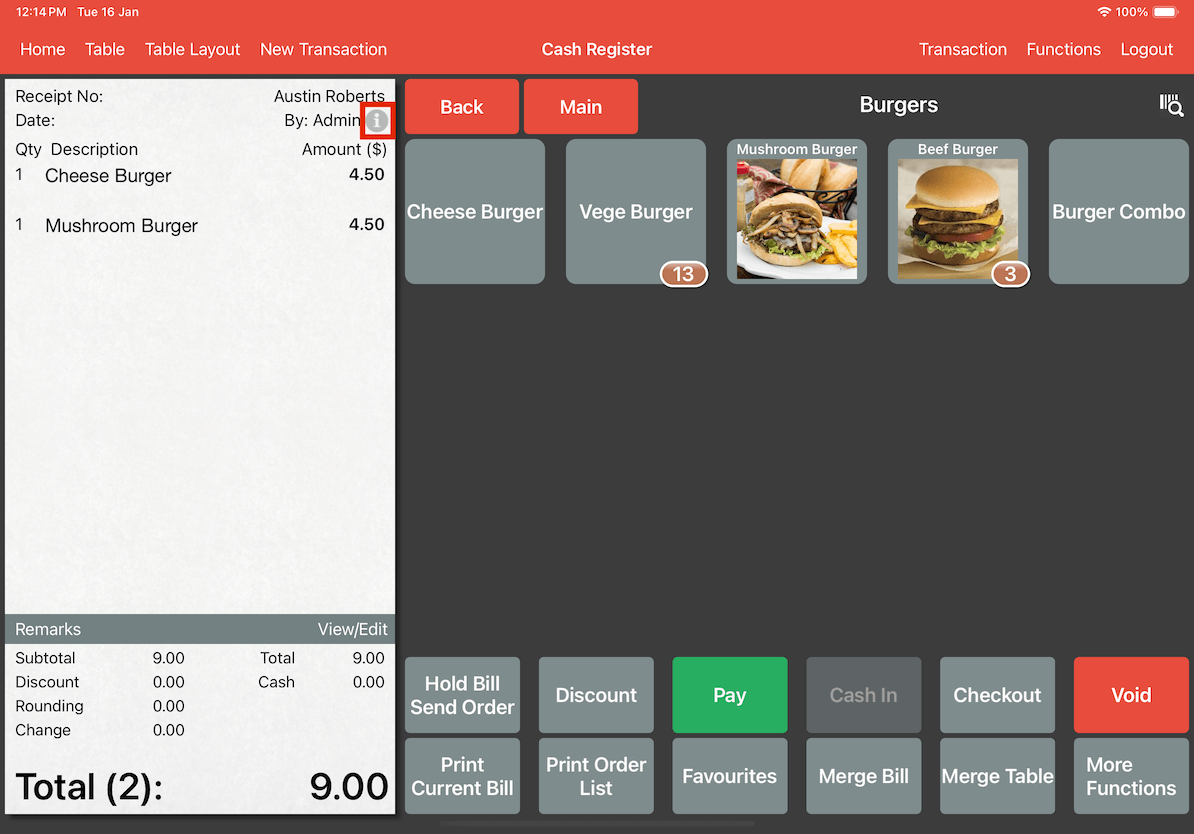
Click on Notify Customer located at the top right corner of the pop-up.
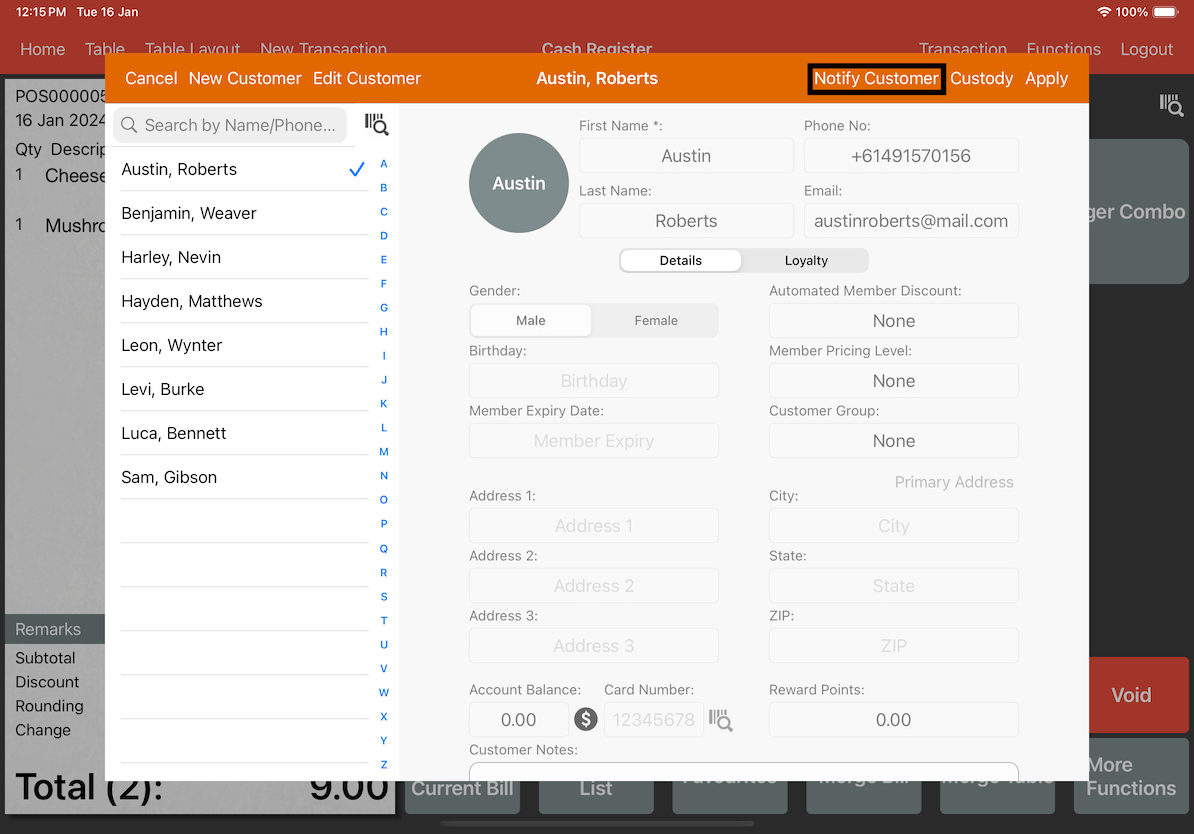
Lastly, click on Order Ready to notify the customer via SMS.
If you have other notification type configured, the option will be listed here as well.
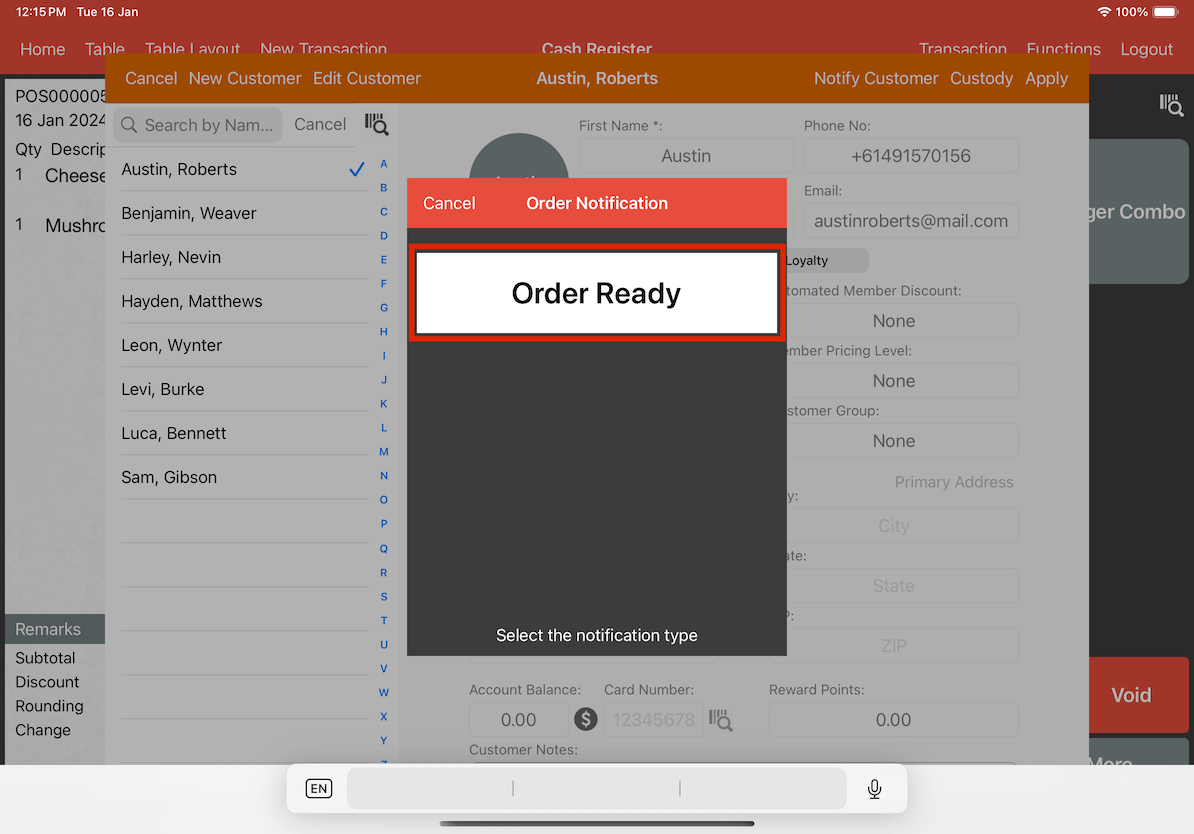
Send Notification For Table Ready
To use notification for Table Ready, you must have subscribed to the Table Booking feature.
If the table is ready, the staff has to manually notify the customer for table bookings using the POS device each time.
Firstly, click on Table in the main menu.
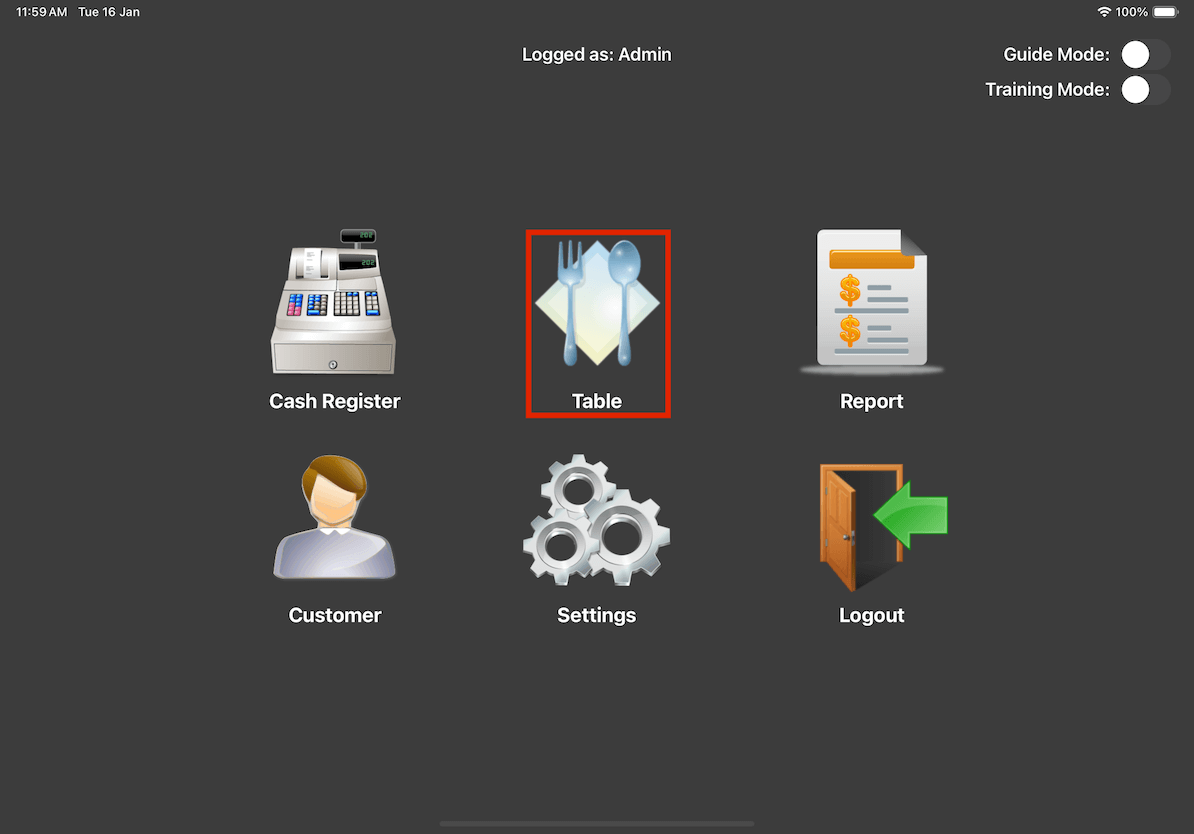
Then, click on Table Booking located at the top left corner.
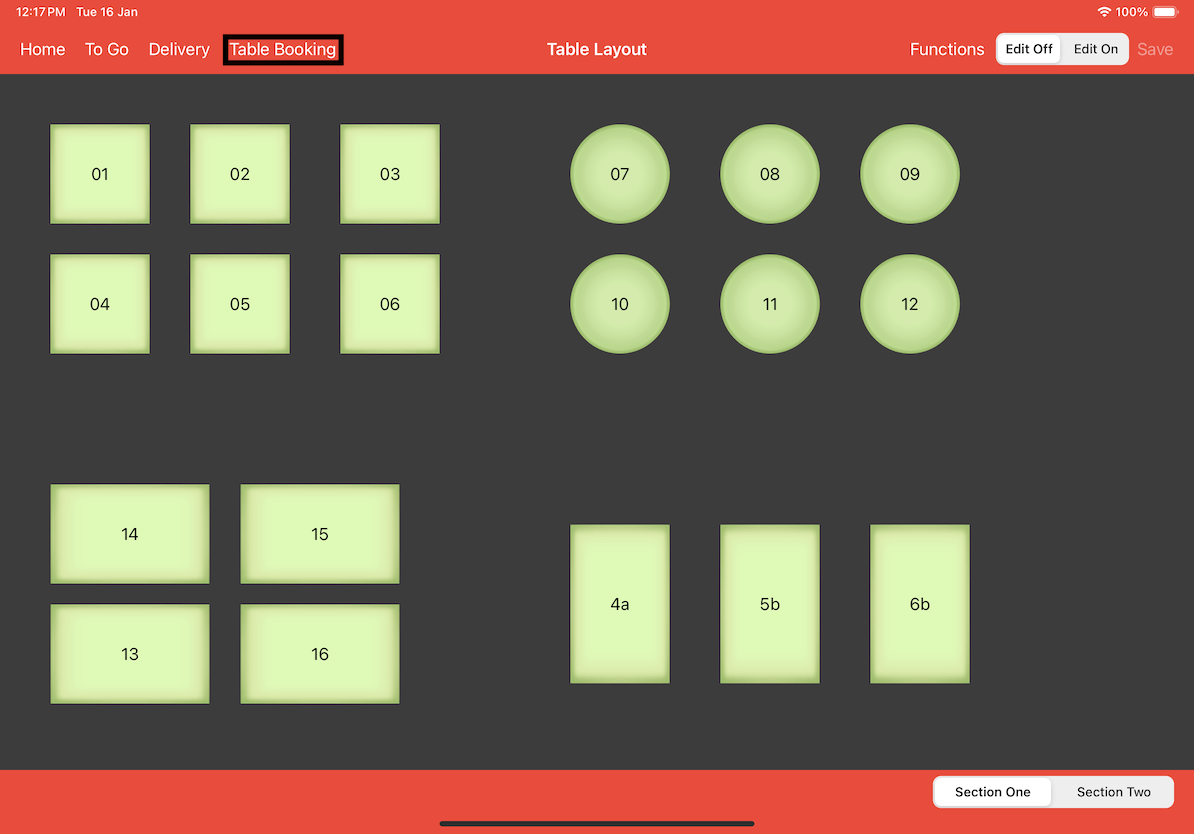
Before proceeding to notify the customer, please ensure that you have a customer in the table waitlist.
Refer to New Waitlist if you need guidance in creating a new waitlist.
Next, click on Booking List to view the table waitlist.
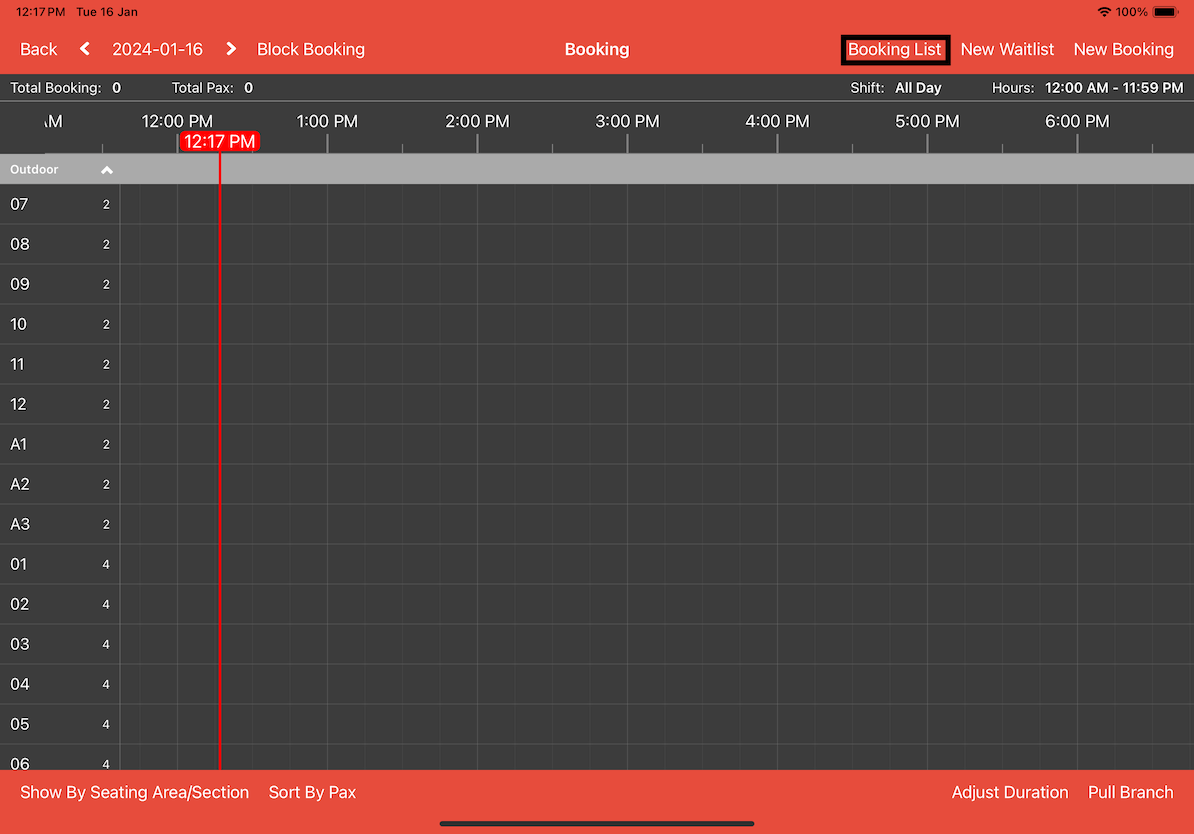
Click on the customer you want to notify.
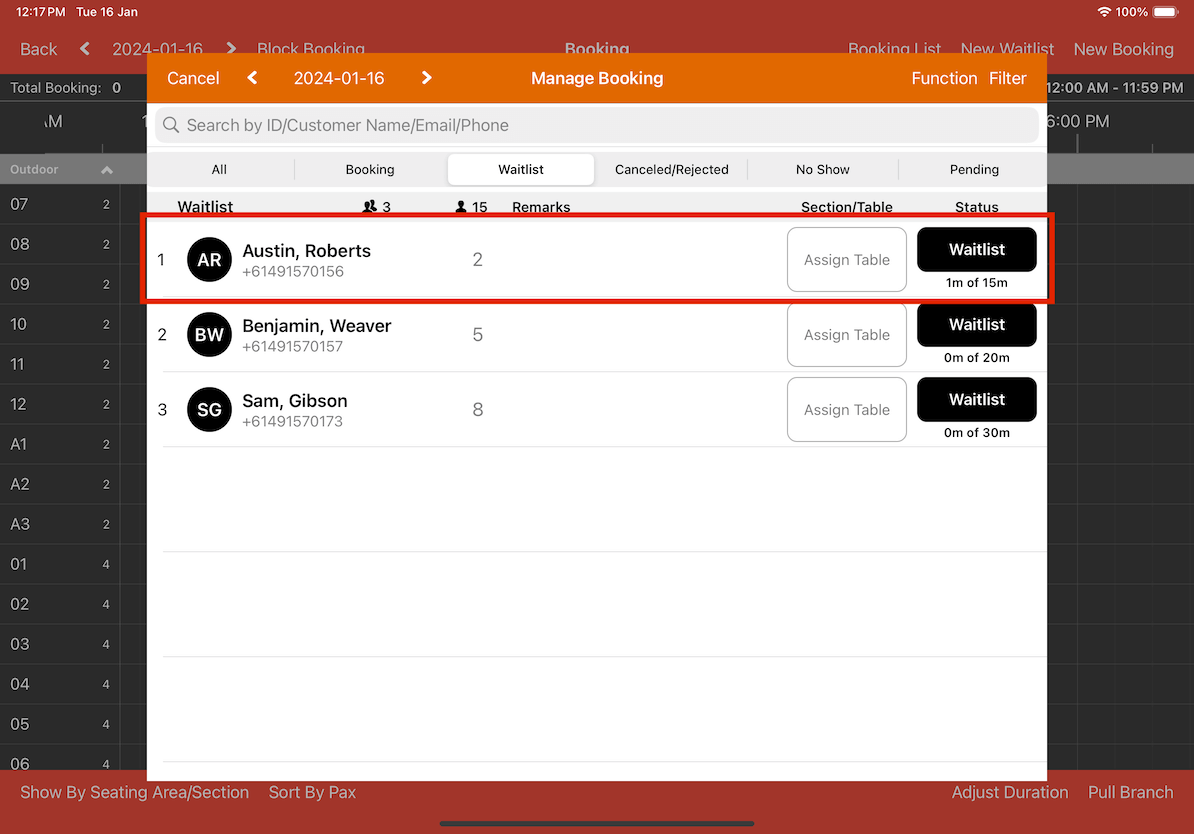
Click on Notify Customer in the top right corner of the pop-up.
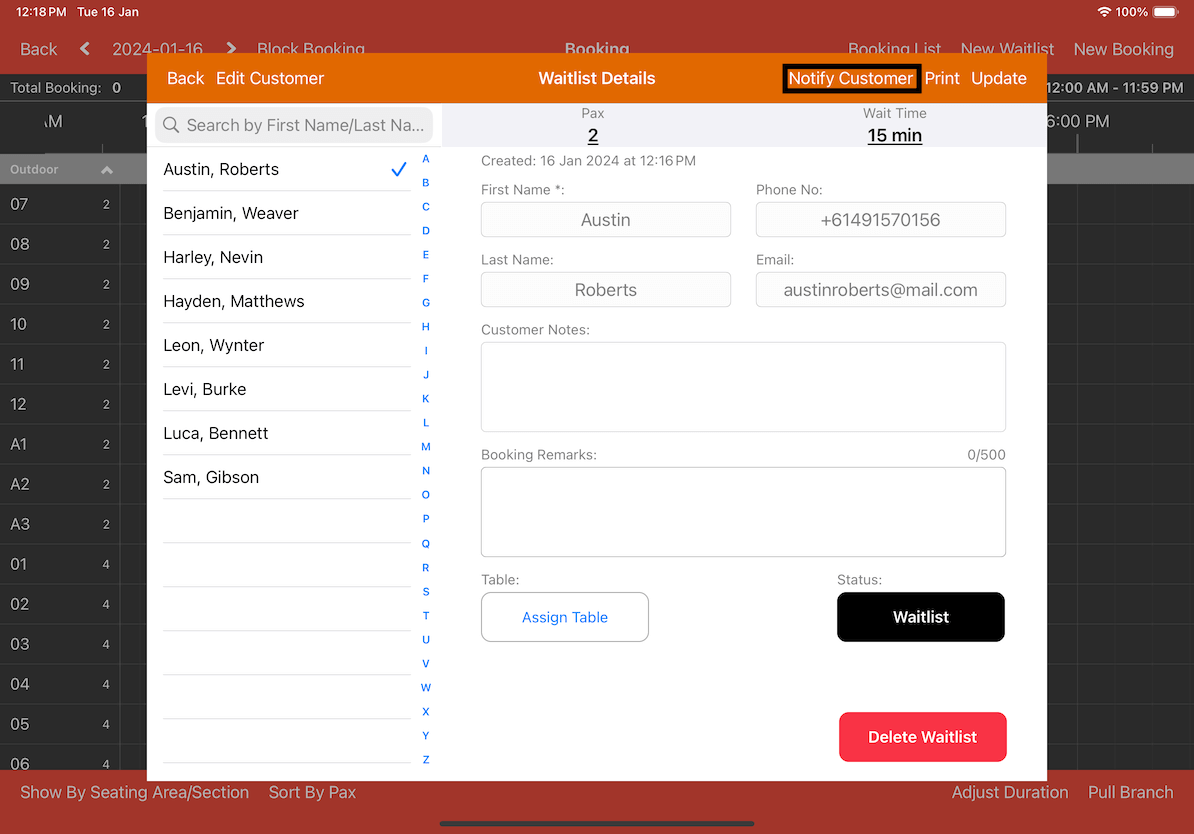
Lastly, click on Table Ready to notify the customer via SMS.