Guide | MobiPOS > Cash Register > Order > Multiple Select on Orders
Multiple Select on Orders
This guide will explain the steps on how to select multiple orders at once in cash register.
In order to select multiple orders at once, click on the More Functions button located at the bottom right corner.
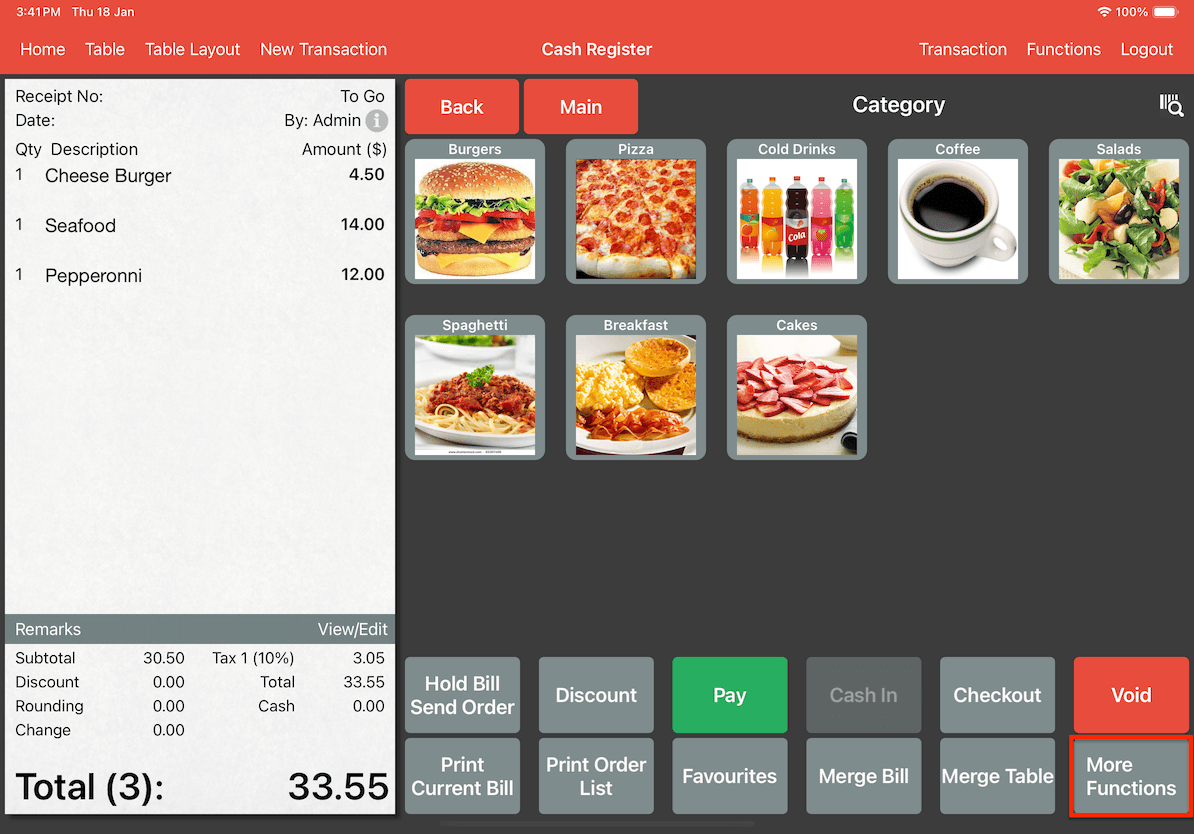
Then, click on Edit Order
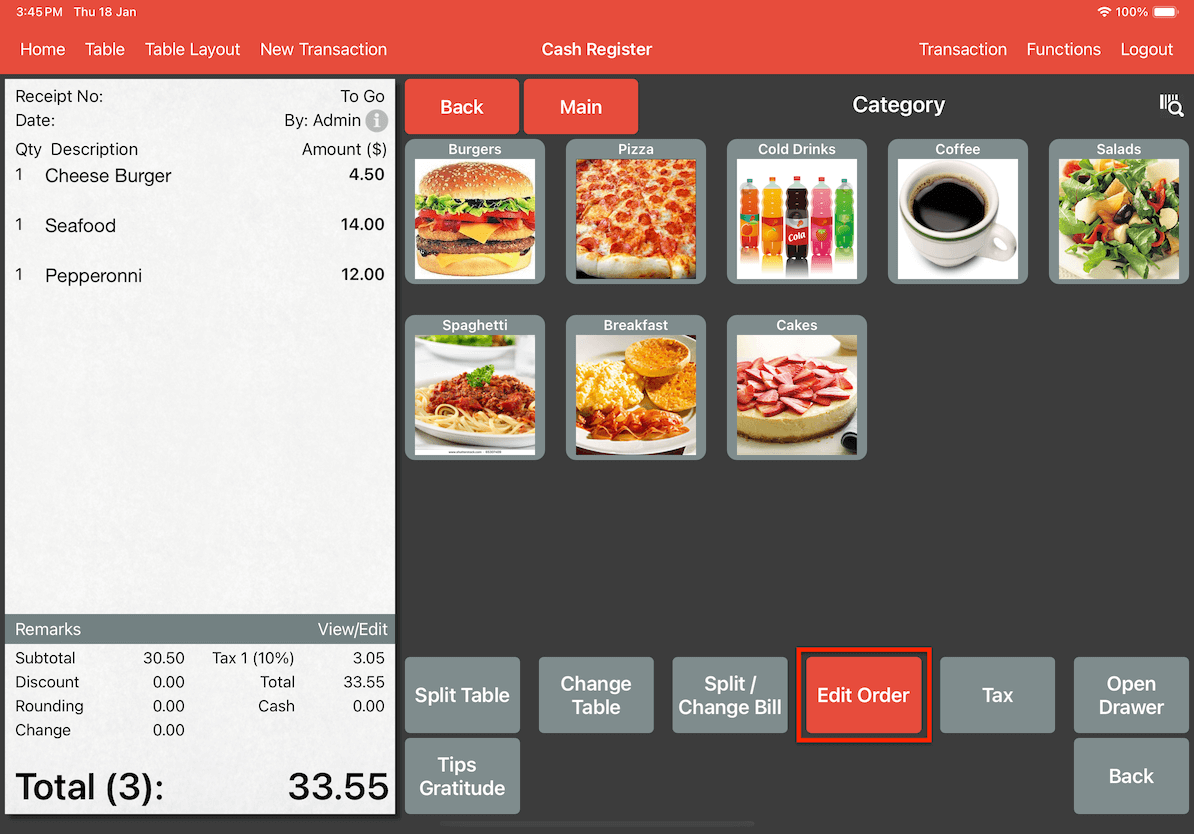
Once you have clicked on edit order, the option to select multiple orders will appear.
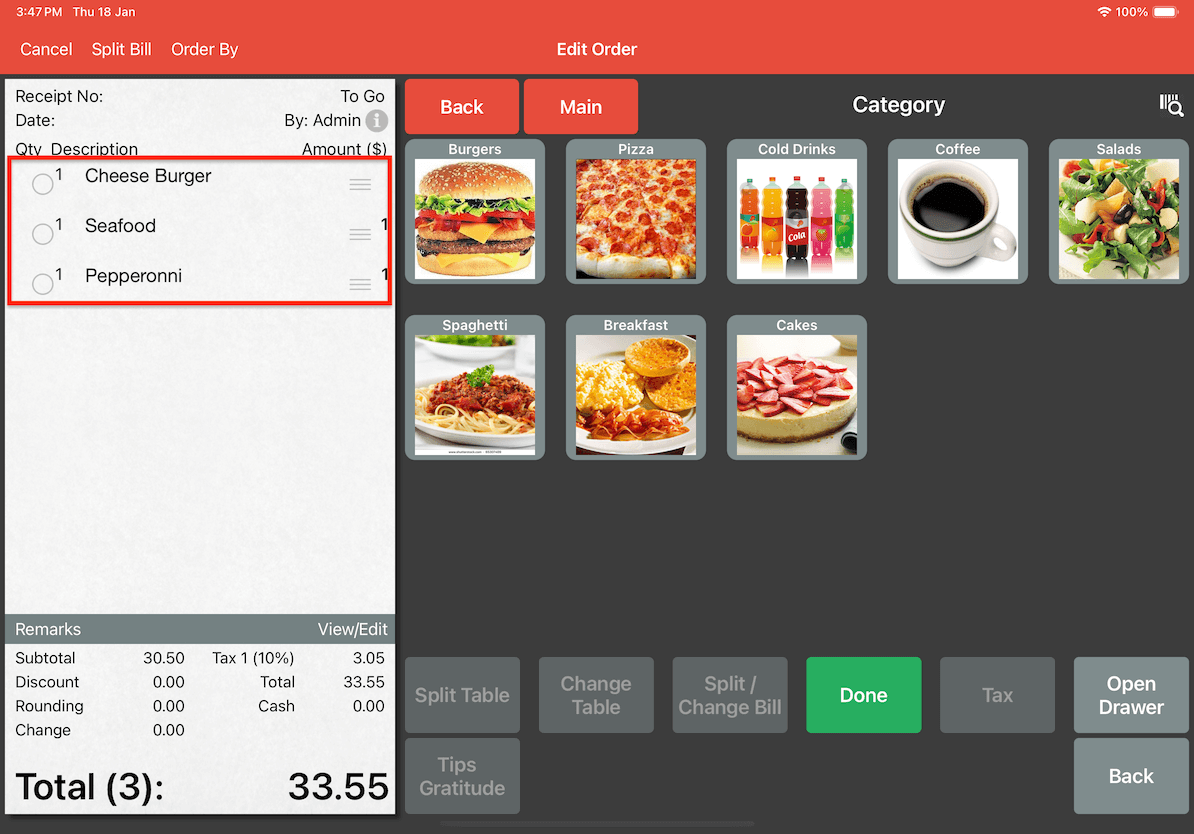
Select multiple orders by clicking on each of the orders you would like to select.

Multiple select on orders is useful as it helps you to easily apply various functions to all of them collectively. We will talk about the functions that you can apply on multiple selected orders.
Split Bill
If you would like to split multiple orders into a separate bill, you can do so by selecting those orders and clicking on Split Bill. In the example below, there are three items in the bill. However, seafood and pepperoni pizza are going to be split into another bill.
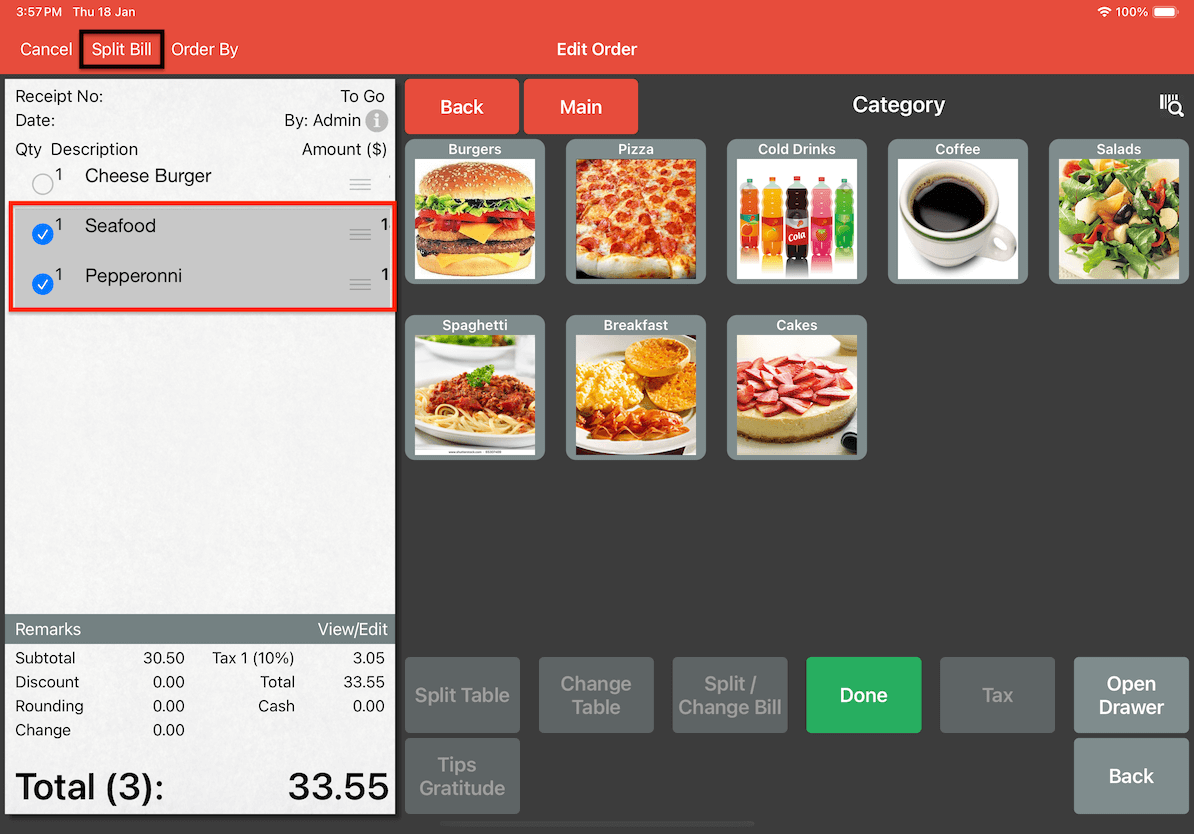
After splitting the bill, the selected items will be transferred to a new bill, and you will receive a message indicating the creation of the new bill.
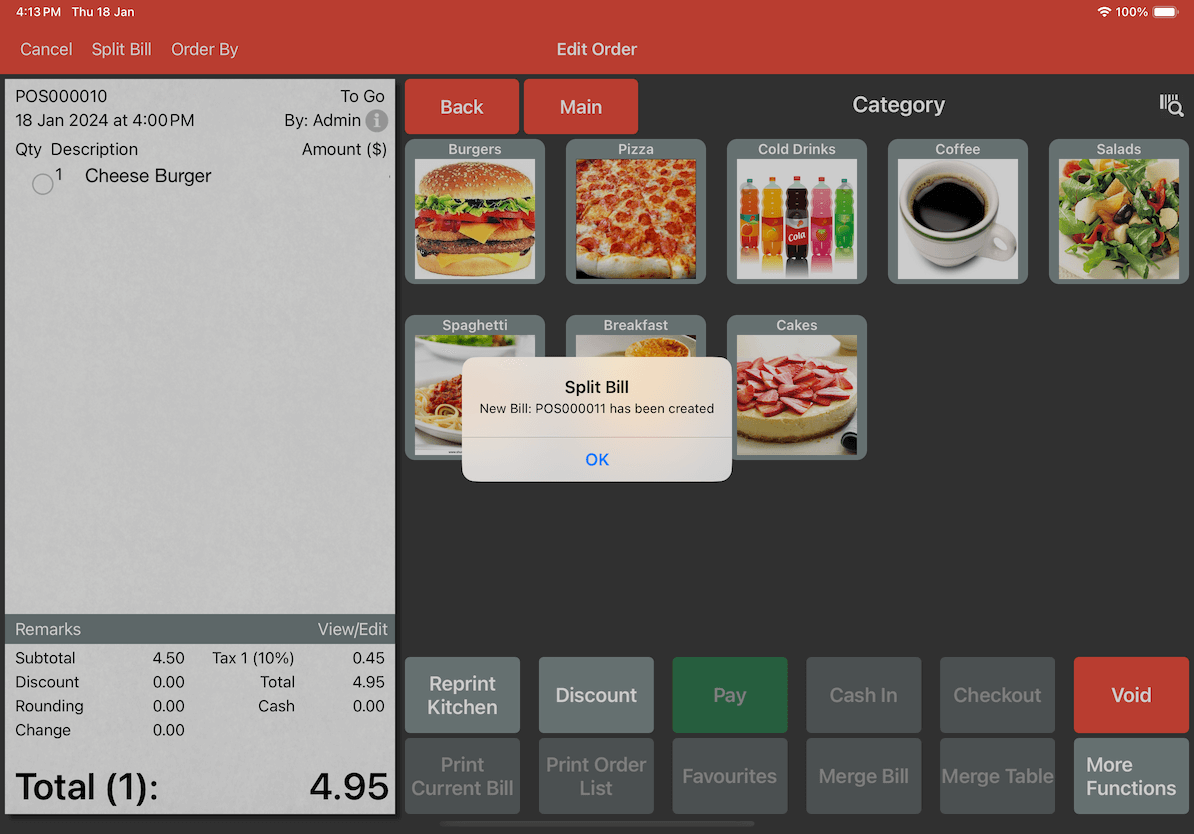
The new bill will appear when you click on Transaction as seen below for the new bill POS000011.
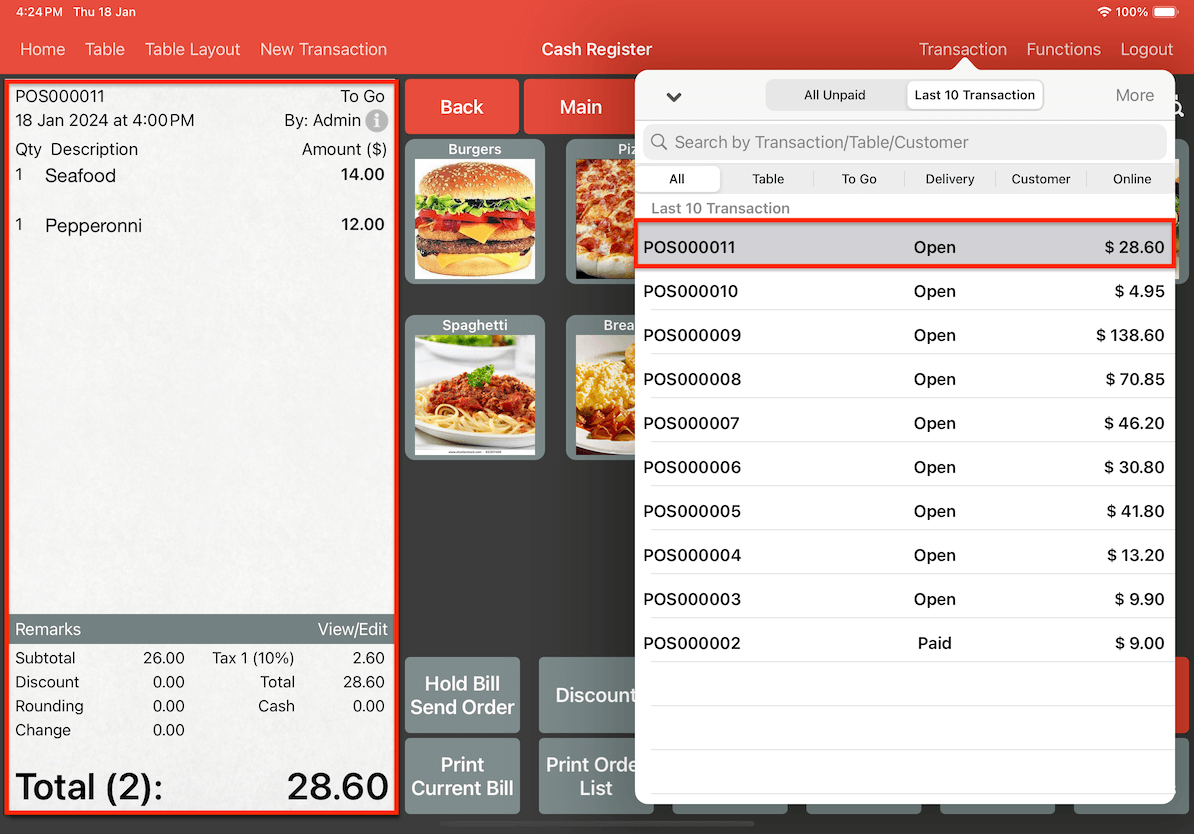
Order By
If you want to change who did the orders for multiple items in a bill, instead of clicking into each item and changing it one by one, you can just select the items you want to change and click on Order By.
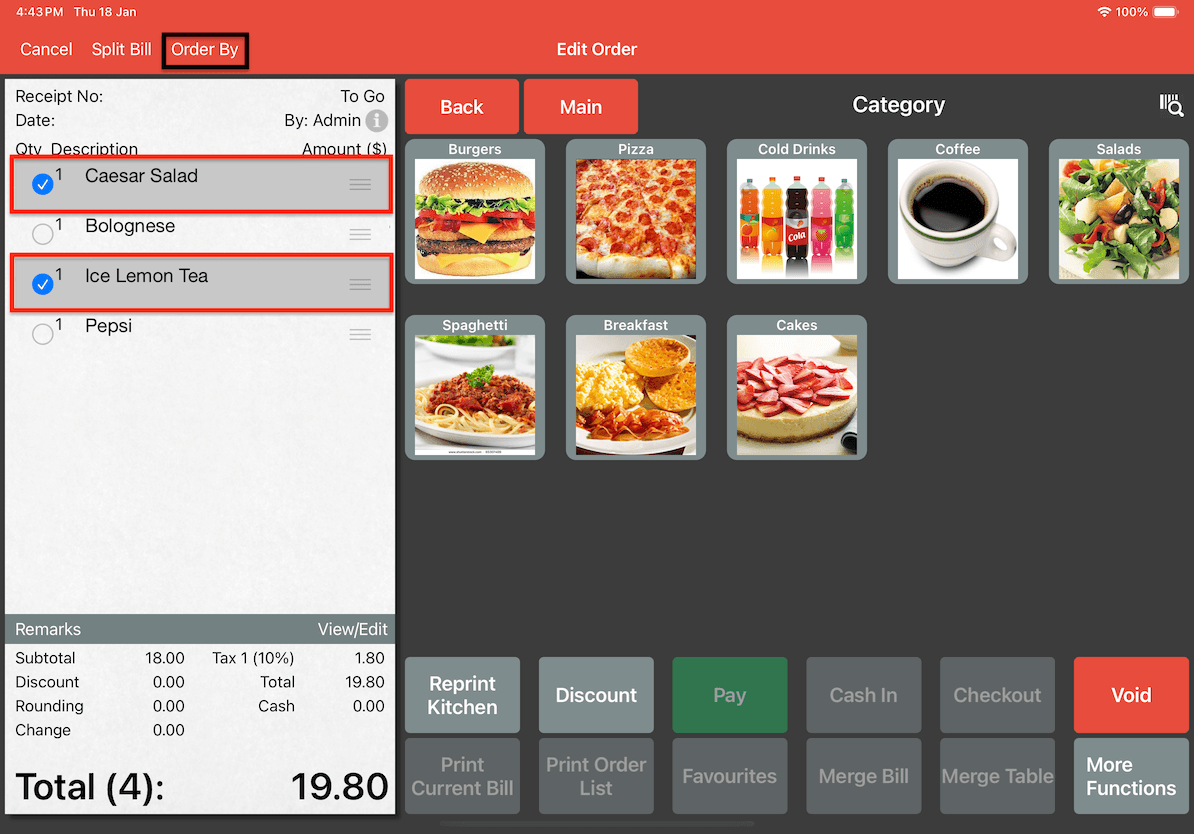
Then, select an account. For this example, we will be selecting manager.
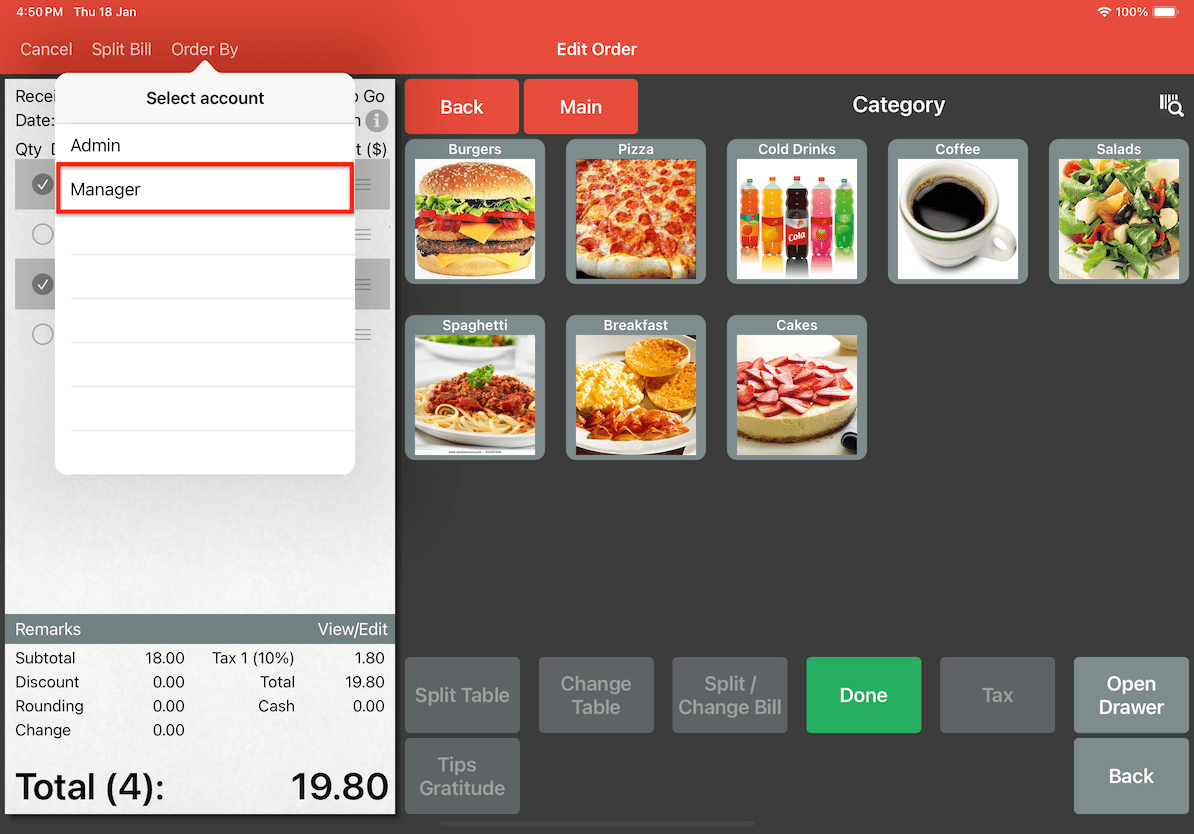
Upon selecting the manager, the previously chosen orders will now be labeled as ordered by the manager.
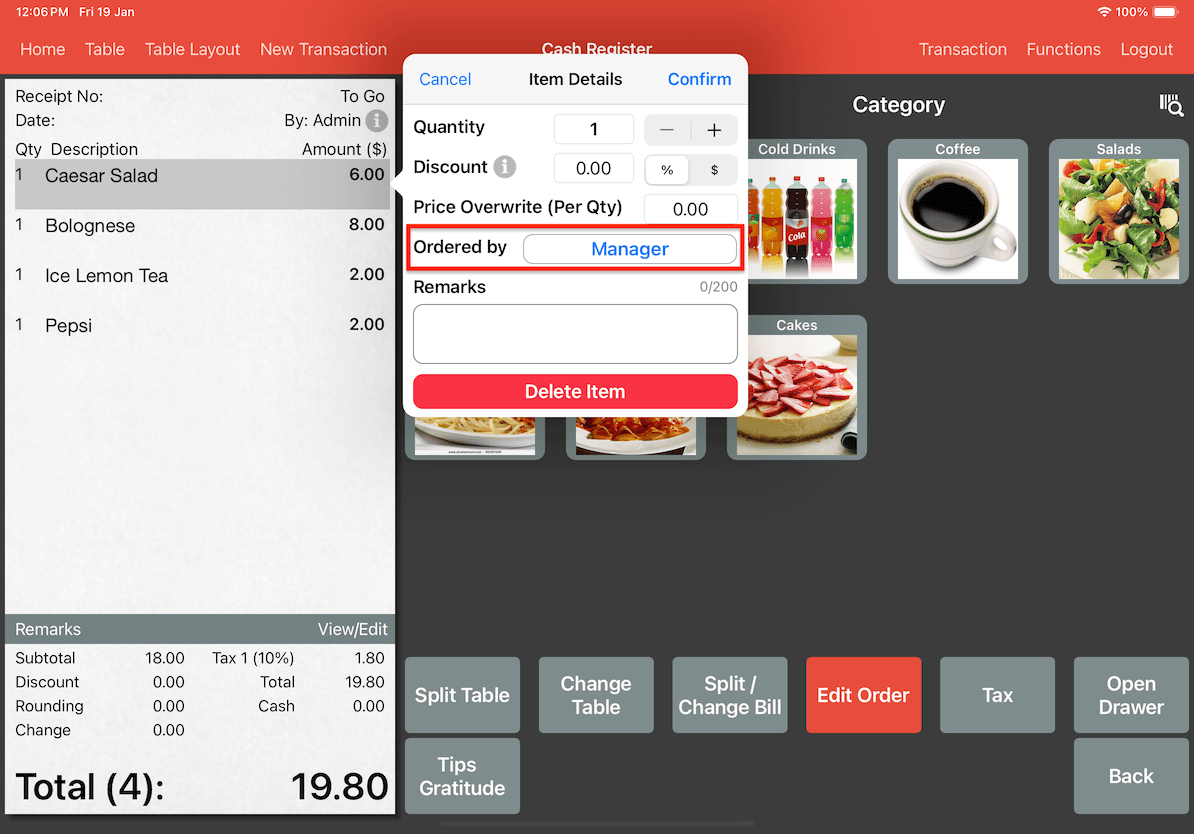
The image below highlights the other functions you can apply.
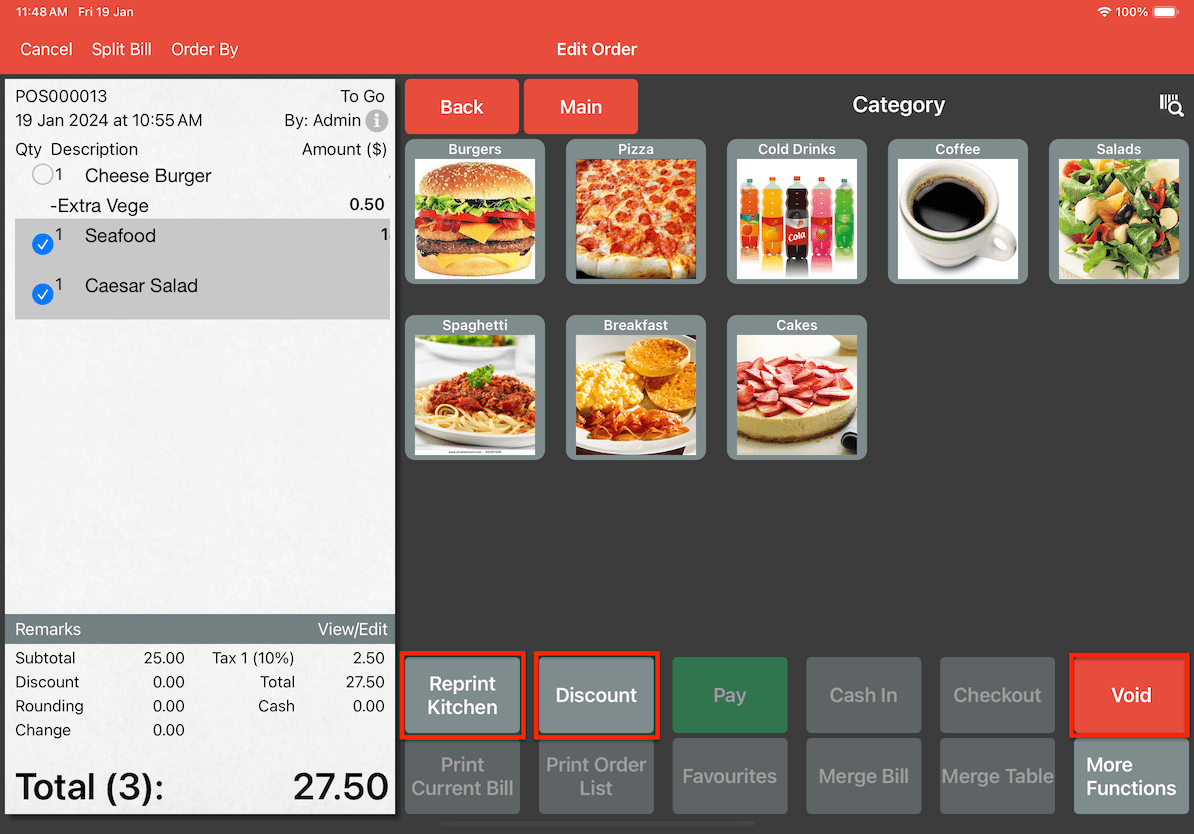
Reprint Kitchen
In the case where multiple items in your bill were not received by the kitchen, you can reprint the orders for them.
Discount
You can apply the same discount to multiple items in a bill simultaneously. Simply select the orders you want to discount, click on Discount, and then apply the desired discount.
Void
You can select multiple orders to void at a time. In the example image above, clicking on Void will cause the two selected items to be voided together.