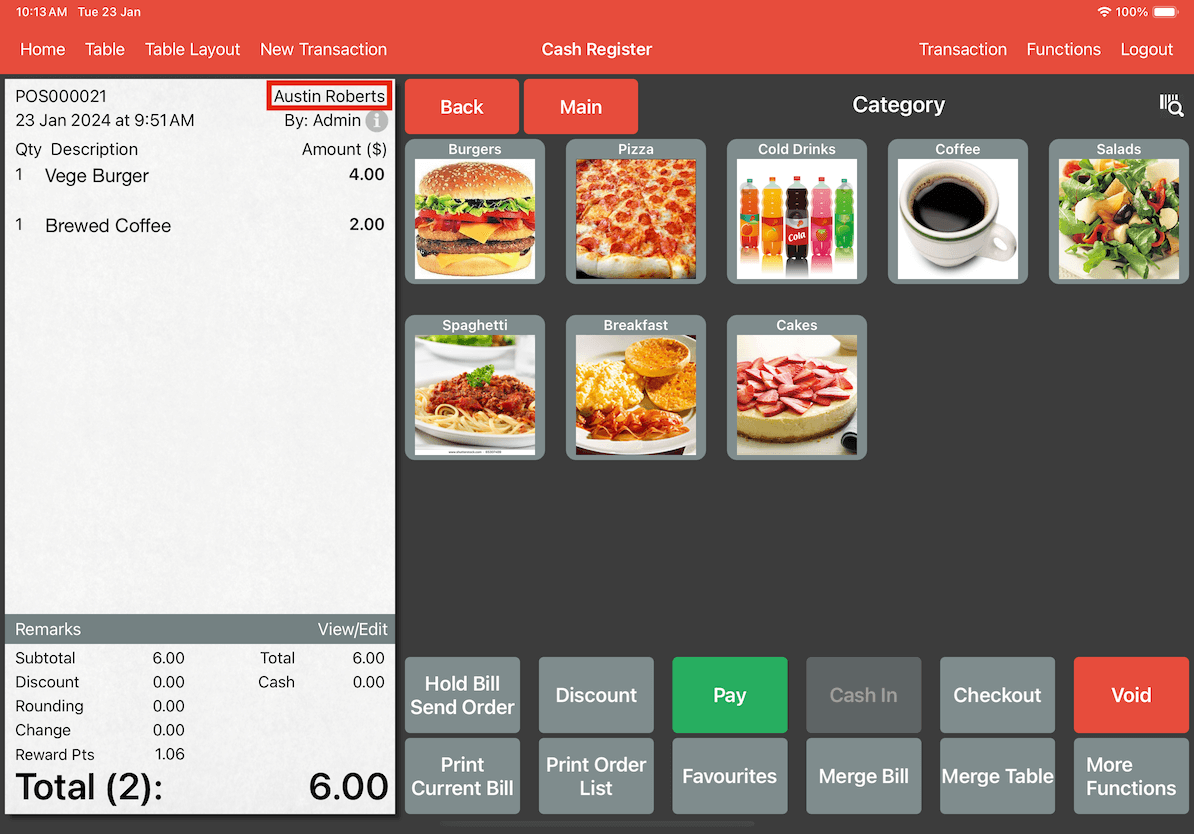Guide | MobiPOS > Online Reward/Loyalty > Assigning Customer to Order
Assigning Customer to Order
Applying orders to customers enables us to identify which orders belong to specific customers. Additionally, it facilitates personalised engagement through loyalty programs, allowing members to earn and redeem rewards.
This practice not only provides insights into customer preferences but also enables targeted promotional campaigns aligned with individual tastes, enhancing overall satisfaction and loyalty in the future.
There are two methods for applying an order to a customer: manually or by scanning a QR code.
Both methods start by clicking on Cash Register in the main menu.
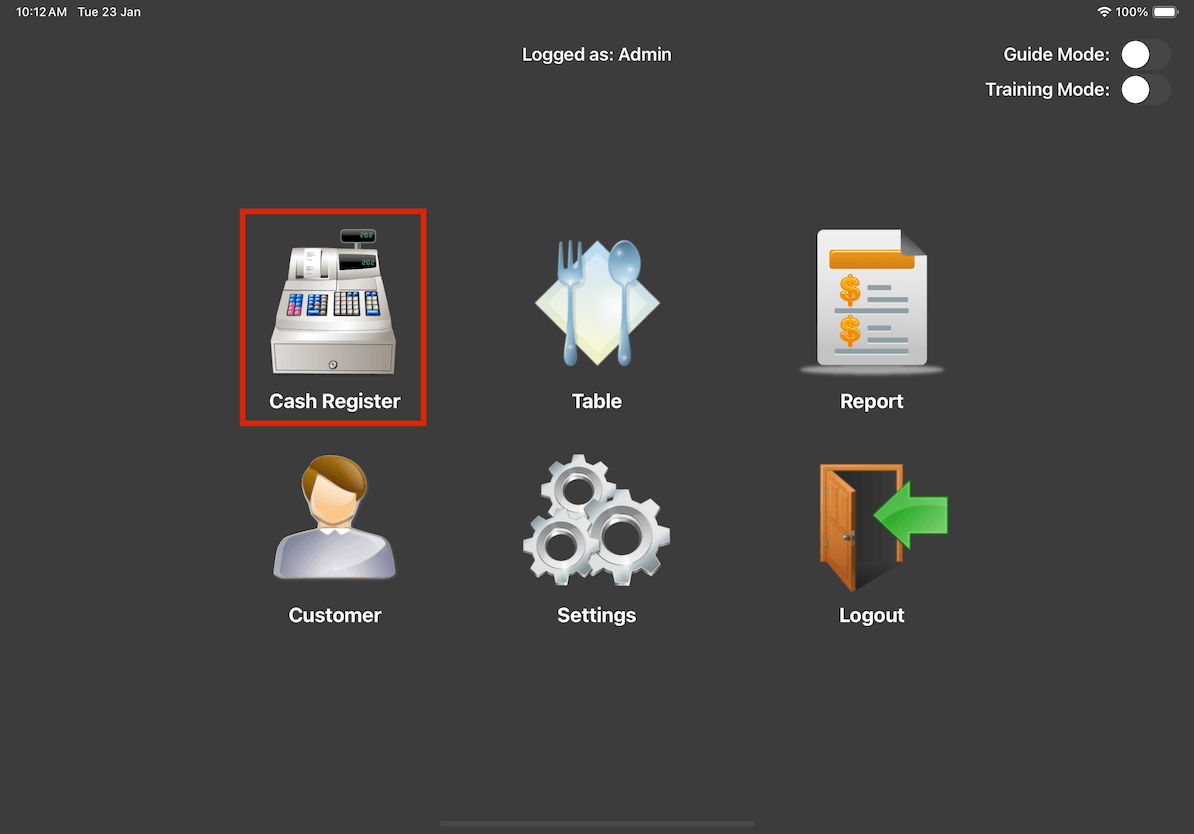
Then, click on the Info icon.
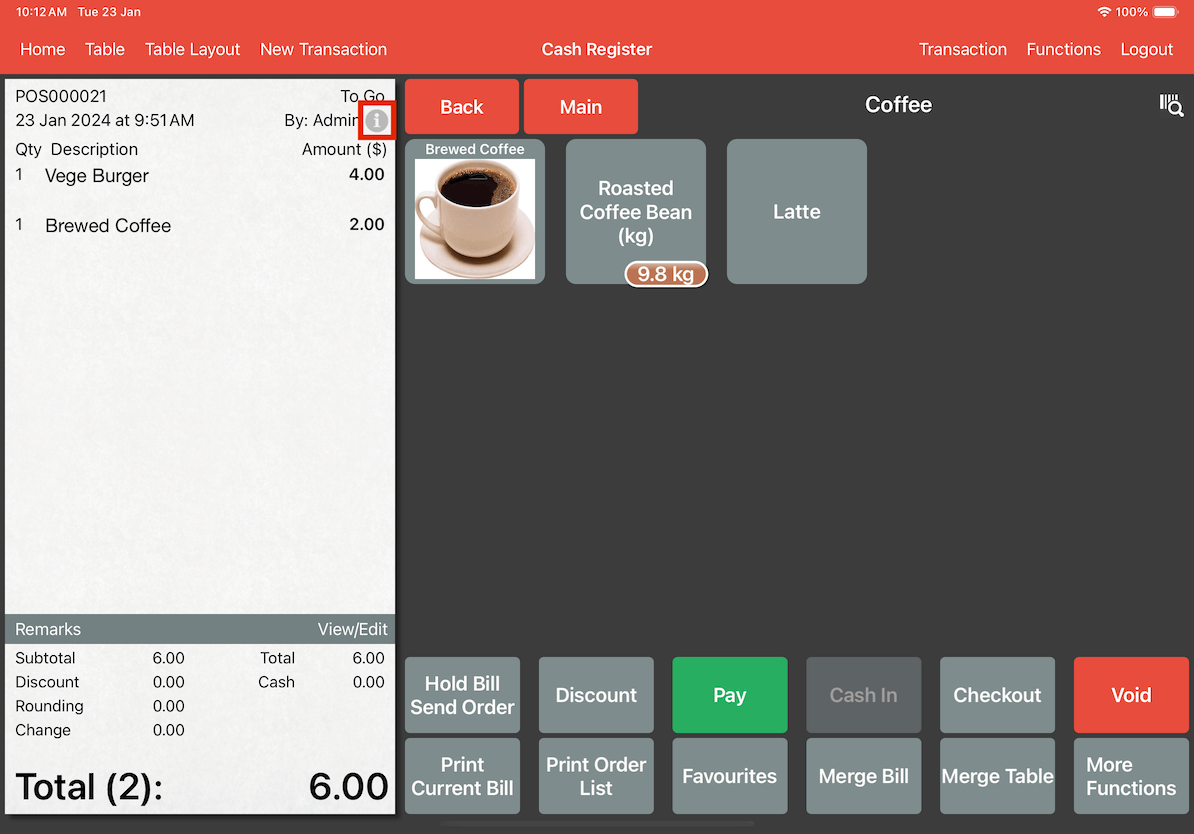
Method 1: Manual
Now, you can search for a customer by name or phone number.
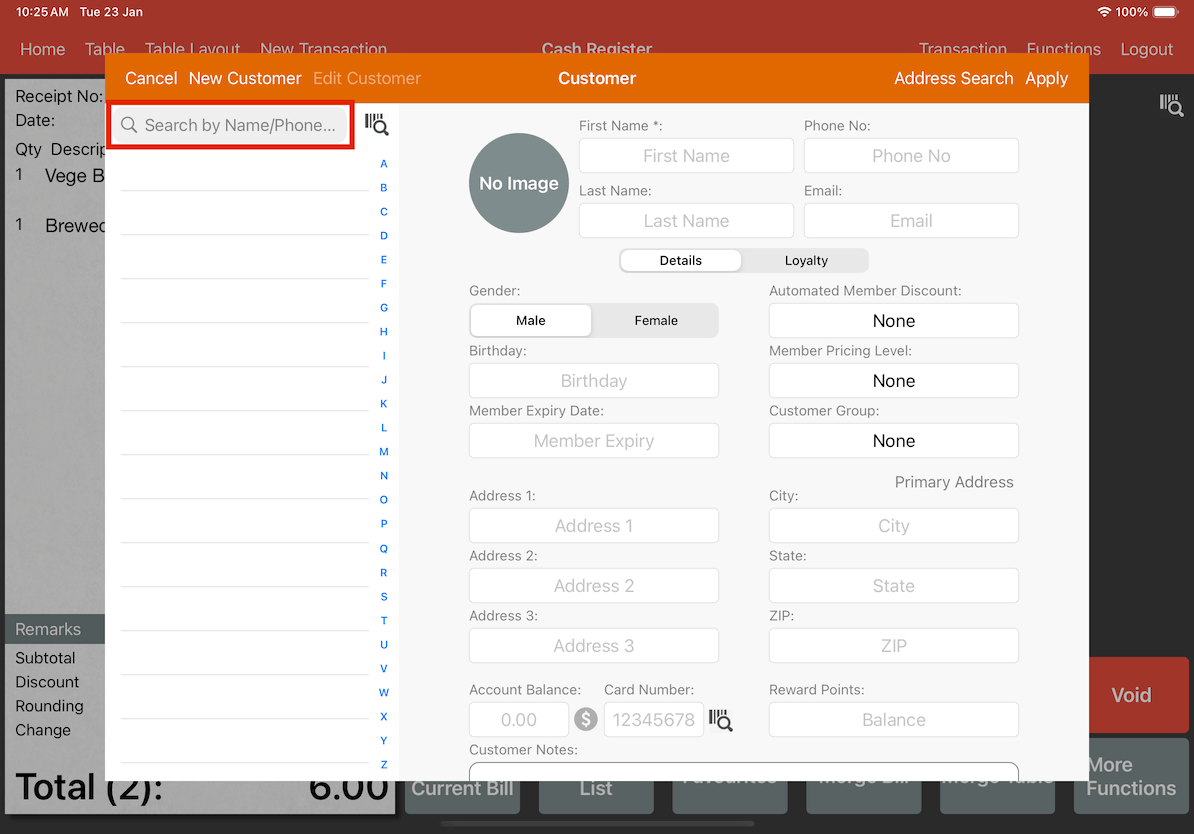
Select the customer and click on Apply.
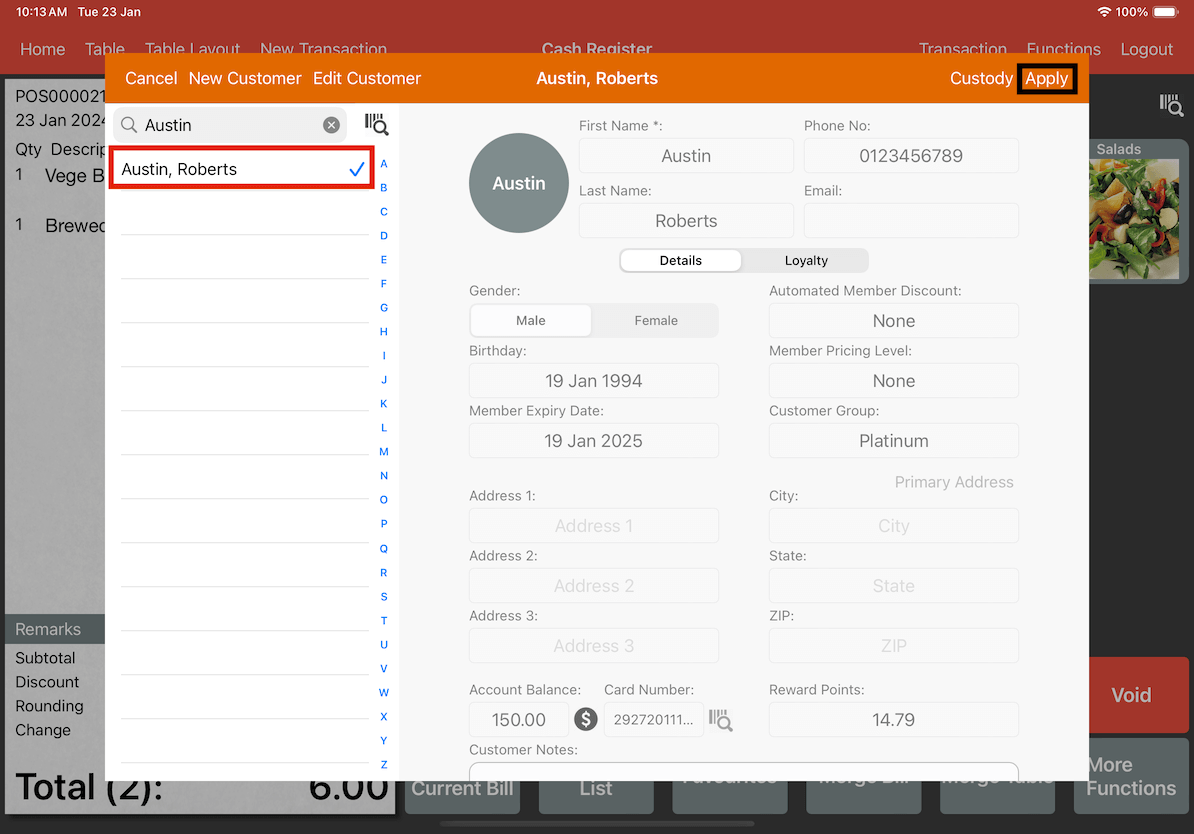
The customer will now be applied to the order.
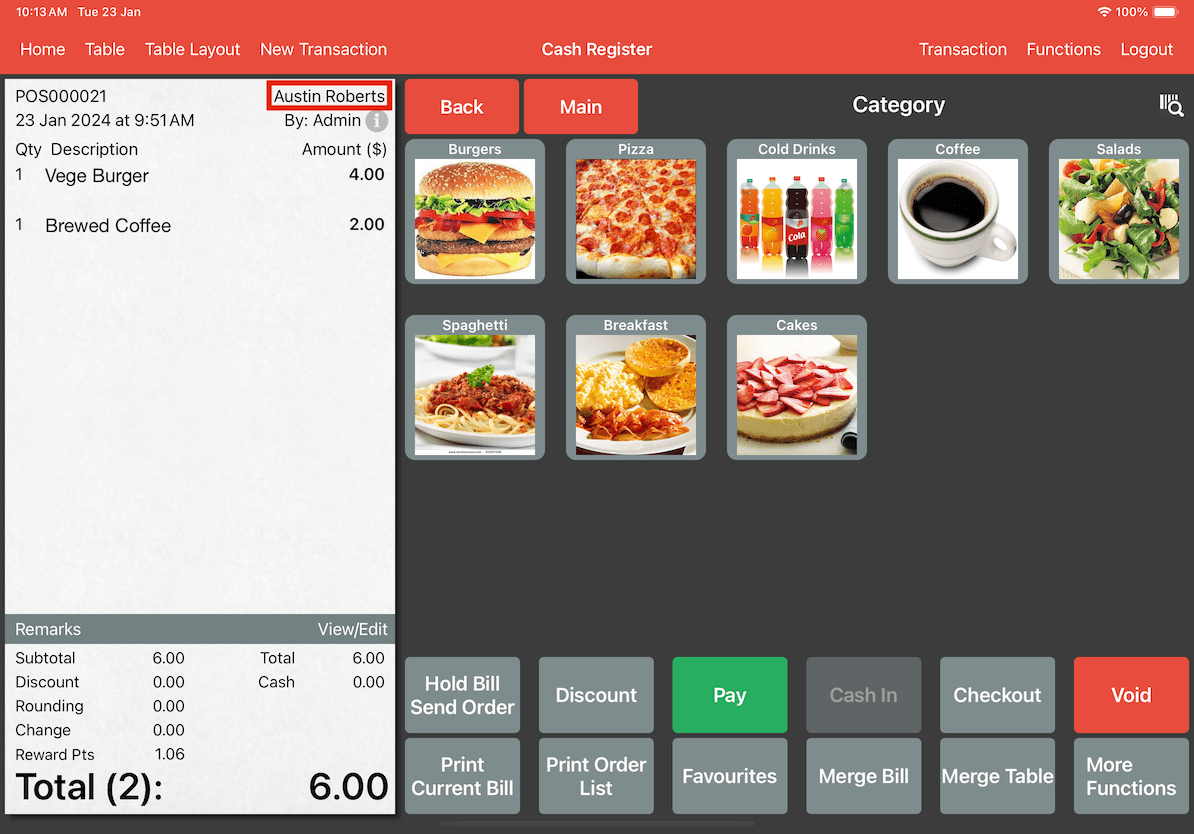
Method 2: Scan QR
Next, click on the scan QR icon next to the search bar.
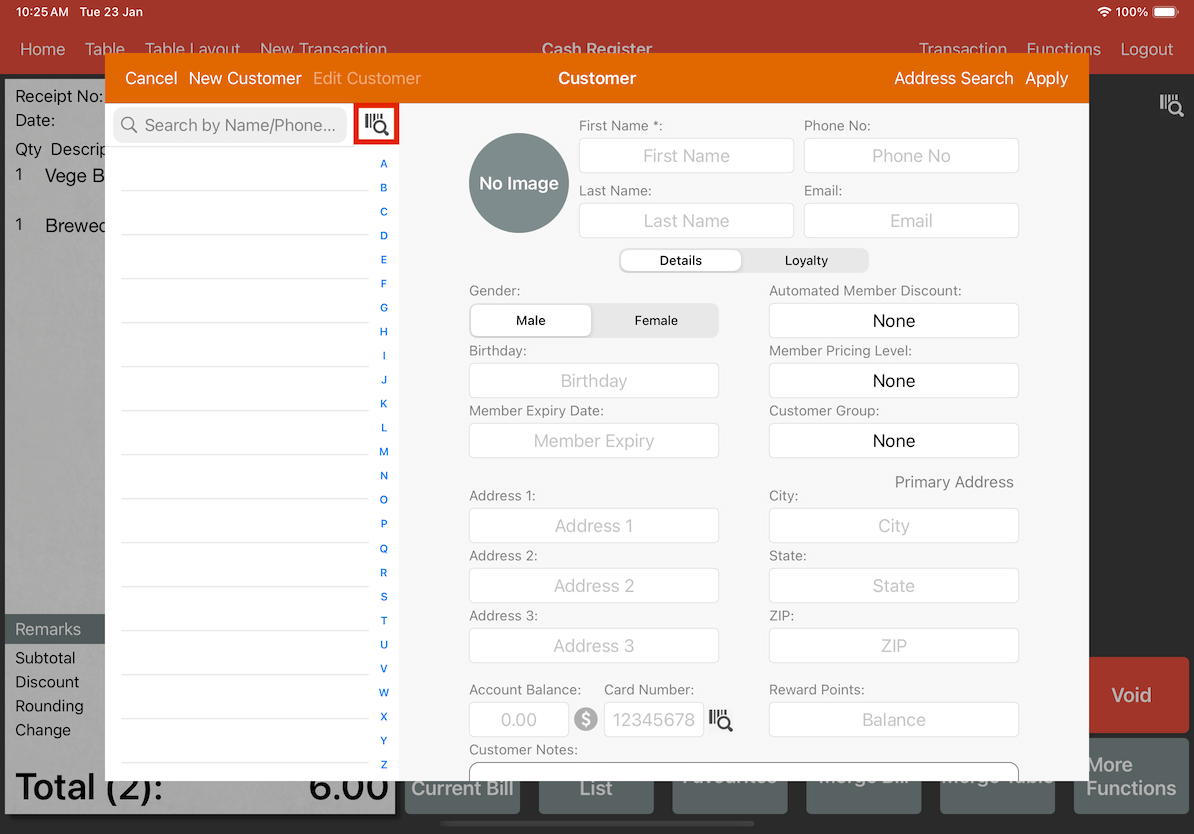
Scan the customer's membership QR code presented by the customer.
Kindly note that scanning any QR code from the customer, including their member QR code, reward QR code, or promotion QR code, through the Info icon will only assign the customer to the order. The reward or promotion will not be applied if you scan the reward and promotion QR code from the Info icon.
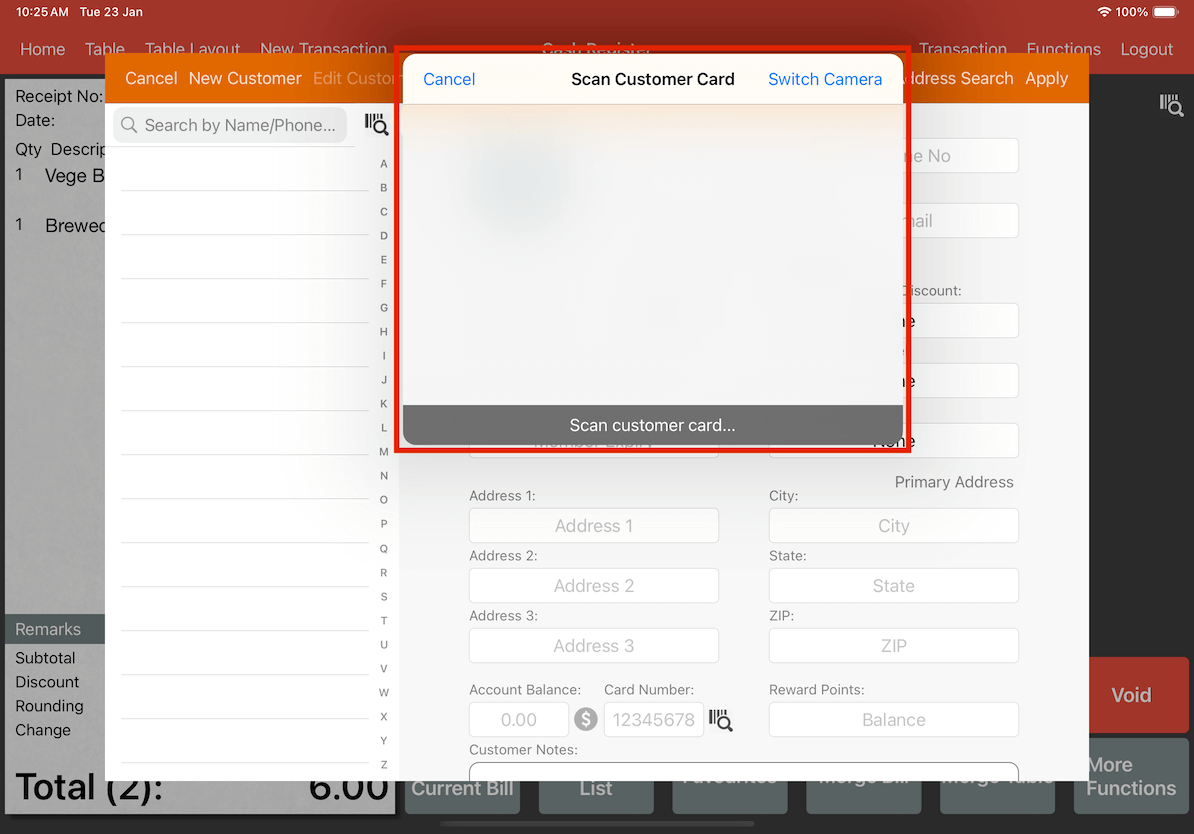
The customer will be automatically applied to the order after scanning.